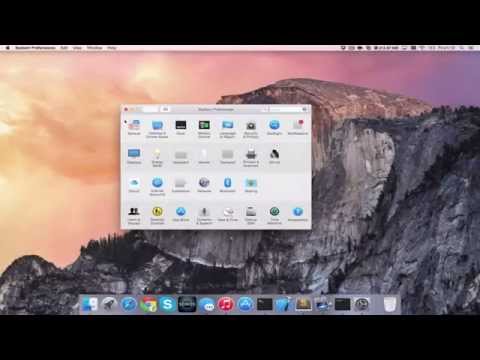MacOS არის ძალიან განსხვავებული ოპერაციული სისტემა ვიდრე Windows. მას აქვს საკუთარი გარეგნობა და ფუნქციონირებს ძალიან განსხვავებულად. მას აქვს საკუთარი უნიკალური პროგრამებისა და პროგრამების ნაკრები. ალბათ თქვენ ხართ ახალი კომპიუტერის ბაზარზე და გსურთ სცადოთ macOS, რომ ნახოთ მოგწონთ თუ არა ეს ახალი Mac– ის ყიდვამდე. შესაძლოა, არსებობს მხოლოდ Mac პროგრამები, რომელთა გამოცდა ნამდვილად გსურთ. შესაძლებელია macOS- ის დაყენება Windows (ან Linux) კომპიუტერზე, როგორც ორმაგი ჩატვირთვისას, ასევე ვირტუალური აპარატის გამოყენებით. ეს wikiHow გასწავლით თუ როგორ უნდა დააყენოთ macOS ვირტუალურ აპარატზე VirtualBox– ის გამოყენებით.
ნაბიჯები
ნაწილი 1 5 -დან: ჩამოტვირთეთ ის, რაც დაგჭირდებათ

ნაბიჯი 1. ჩამოტვირთეთ VirtualBox
VirtualBox არის ვირტუალური მანქანა, რომელიც შეიქმნა Oracle– ის მიერ. ვირტუალური მანქანები არის პროგრამები, რომლებიც ასახავს კომპიუტერულ სისტემას. თქვენ შეგიძლიათ დააინსტალიროთ ოპერაციული სისტემა ვირტუალურ აპარატზე და გაუშვათ სხვა კომპიუტერში. გამოიყენეთ შემდეგი ნაბიჯები, რომ ჩამოტვირთოთ და დააინსტალიროთ VirtualBox:
- Წადი https://www.virtualbox.org/wiki/ ჩამოტვირთვები ვებ ბრაუზერში.
- დააწკაპუნეთ Windows მასპინძლები ქვემოთ "VirtualBox 6.1.18 პლატფორმის პაკეტები." თუ თქვენ იყენებთ Linux- ს, თქვენ უნდა დააჭიროთ Linux დისტრიბუციები და ჩამოტვირთეთ ინსტალაციის ფაილი Linux– ის თქვენი ვერსიისთვის.
- დააწკაპუნეთ VirtualBox ინსტალაციის შემსრულებელ ფაილზე (.exe) თქვენს ბრაუზერში ან ჩამოტვირთვების საქაღალდეში.
- დააწკაპუნეთ შემდეგი სათაურის ეკრანზე გასაგრძელებლად.
- დააწკაპუნეთ ჩამრთველზე თქვენთვის სასურველი ნებისმიერი ინსტალაციის ერთეულის გვერდით და დააწკაპუნეთ შემდეგი.
- დააწკაპუნეთ დაათვალიერე აირჩიეთ ინსტალაციის ადგილი და დააწკაპუნეთ შემდეგი რა მიზანშეწონილია დააყენოთ ვირტუალური მანქანა მის ნაგულისხმევ ადგილას. არ შეცვალოთ ინსტალაციის ადგილმდებარეობა, თუ არ იცით რას აკეთებთ.
- დააწკაპუნეთ დიახ აღიარებამ შეიძლება დროებით გათიშოს თქვენი ინტერნეტი.
- დააწკაპუნეთ Დაინსტალირება.

ნაბიჯი 2. ჩამოტვირთეთ VirtualBox გაფართოების პაკეტი
ეს გაფართოების პაკეტი საშუალებას აძლევს USB 3.0 კლავიატურის და მაუსის მხარდაჭერას. გამოიყენეთ შემდეგი ნაბიჯები VirtualBox გაფართოების პაკეტის ჩამოსატვირთად:
- Წადი https://www.virtualbox.org/wiki/ ჩამოტვირთვები ვებ ბრაუზერში.
- გადაახვიეთ ქვემოთ და დააწკაპუნეთ ყველა მხარდაჭერილი პლატფორმა ქვემოთ "VirtualBox 6.1.18 Oracle VM VirtualBox გაფართოების პაკეტი."
- ორჯერ დააწკაპუნეთ გაფართოების პაკეტის ფაილზე თქვენს ბრაუზერში ან ჩამოტვირთვების საქაღალდეში, რომ დააინსტალიროთ.
- დააწკაპუნეთ Დაინსტალირება.
- გადაახვიეთ ტექსტის ბოლოში და დააწკაპუნეთ ვეთანხმები.

ნაბიჯი 3. ჩამოტვირთეთ macOS დისკის სურათი
თქვენ დაგჭირდებათ გამოსახულების ფაილი macOS– ისთვის. ქვემოთ მოცემულია ორი განსხვავებული გადმოსაწერი ბმული macOS 11.0 (Big Sur) - ისთვის, რომელიც არის macOS– ის უახლესი ვერსია. გადადით შემდეგ ბმულებზე და დააწკაპუნეთ ჩამოტვირთვა ჩამოტვირთოთ zip ფაილი, რომელიც შეიცავს გამოსახულების ფაილს macOS Big Sur– ისთვის:
- https://www.mediafire.com/file/k36q2yare1sc4bb/macOS_Big_Sur_Beta_11.0_%
- https://www.mediafire.com/file/dbfod9u5q9ii9nd/macOS_Big_Sur_11.0.1_%

ნაბიჯი 4. ამოიღეთ macOS გამოსახულების ფაილი
მას შემდეგ რაც ჩამოტვირთავთ macOS– ს, თქვენ უნდა ამოიღოთ გამოსახულების ფაილი. ამის გაკეთება შეგიძლიათ საარქივო პროგრამის გამოყენებით, როგორიცაა WinRAR. 7-Zip, ან Windows ფაილის მენეჯერი. გახსენით zip ფაილი თქვენს ბრაუზერში ან ჩამოტვირთვების საქაღალდეში. შემდეგ დააწკაპუნეთ ამოიღეთ ყველა ან რომელი ვარიანტი ამოიღებს zip ფაილის მთელ შინაარსს. დარწმუნდით, რომ შეინახეთ შინაარსი იმ ადგილას, რომლის გახსენებაც შეგიძლიათ.
ნაწილი 2 5 -დან: ახალი ვირტუალური აპარატის შექმნა

ნაბიჯი 1. შექმენით ახალი ვირტუალური მანქანა VirtualBox– ში
ვირტუალურ ბოქსს აქვს ხატი, რომელიც წააგავს კომპიუტერის ეკრანს კუბის ფორმით. გამოიყენეთ შემდეგი ნაბიჯები VirtualBox– ში ახალი ვირტუალური მანქანის შესაქმნელად:
- გახსნა ვირტუალური ყუთი.
- დააწკაპუნეთ ახალი ლურჯი ხატის ქვემოთ, რომელიც წააგავს წრეს გახეხილი კიდეებით.
- ჩაწერეთ სახელი ახალი კომპიუტერისთვის "სახელის" გვერდით.
- დააწკაპუნეთ ისარზე, რომელიც მიუთითებს ქვემოთ "Machine Folder" და აირჩიეთ საქაღალდე ვირტუალური აპარატის დასაყენებლად.
- გამოიყენეთ ჩამოსაშლელი მენიუ "ტიპი" -ს გვერდით, რომ აირჩიოთ "MacOS X."
- გამოიყენეთ ჩამოსაშლელი მენიუ "ვერსიის" გვერდით, რომ აირჩიოთ "MacOS X (64-bit)".
- დააწკაპუნეთ შემდეგი.

ნაბიჯი 2. გამოყავით მეხსიერება ვირტუალურ აპარატზე და დააწკაპუნეთ შემდეგი
დააწკაპუნეთ და გადაიტანეთ სლაიდერის ზოლი, რომ გამოყოს მეხსიერება ვირტუალურ აპარატზე. ასევე შეგიძლიათ ჩაწეროთ მეხსიერების მოცულობა მეგაბაიტებში (მბ) სლაიდერის ზოლის მარჯვნივ მდებარე ყუთში. MacOS– ს სჭირდება მინიმუმ 4 GB (რეკომენდებულია 8 GB) macOS Big Sur– ის გასაშვებად. რაც უფრო მეტი მეხსიერება შეგიძლიათ გამოყოთ, მით უკეთესად იმუშავებს. თქვენ არ შეგიძლიათ გამოყოთ მეტი მეხსიერება, ვიდრე თქვენს კომპიუტერს აქვს.
დარწმუნდით, რომ დატოვეთ მინიმუმ 2 GB ოპერატიული მეხსიერება თქვენი Windows ოპერაციული სისტემის გასაშვებად

ნაბიჯი 3. დარწმუნდით, რომ რადიოს ვარიანტი შემდეგია "შექმენით ვირტუალური მყარი დისკი" მონიშნულია
ეს არის მეორე ვარიანტი ქვემოთ "მყარი დისკი".

ნაბიჯი 4. დააწკაპუნეთ შექმნა
ეს ქმნის ახალ ვირტუალურ მანქანას. შემდეგი ნაბიჯი არის ვირტუალური მყარი დისკის შექმნა.

ნაბიჯი 5. აირჩიეთ ადგილი, სადაც გსურთ შეინახოთ ვირტუალური მყარი დისკი
დააწკაპუნეთ საქაღალდის ხატულაზე, ბარის მარცხენა მხარეს "ფაილის მდებარეობა", რათა აირჩიოთ სადაც გსურთ შეინახოთ ვირტუალური მყარი დისკი. თუ თქვენს ძირითად მყარ დისკს აქვს საკმარისი ადგილი (მინიმუმ 100 GB), გირჩევთ დატოვოთ ის ნაგულისხმევ ადგილას. თუ თქვენ გაქვთ მეორადი მყარი დისკი მონაცემთა შესანახად, გირჩევთ შეინახოთ ვირტუალური მყარი დისკი თქვენს კომპიუტერში არსებულ უმსხვილეს შიდა მყარ დისკზე.

ნაბიჯი 6. დააყენეთ ვირტუალური მყარი დისკის ზომა
დააწკაპუნეთ და გადაიტანეთ სლაიდერის ზოლი "ფაილის ზომა" ქვემოთ ვირტუალური მყარი დისკის ზომის დასადგენად. თქვენ ასევე შეგიძლიათ აკრიფოთ GB ნომერი მარცხენა ყუთში. გაითვალისწინეთ, რომ macOS ინსტალაციისთვის მოითხოვს მინიმუმ 35 GB თავისუფალი ადგილი. თქვენ დაგჭირდებათ დამატებითი სივრცე პროგრამებისა და ფაილებისთვის. მიზანშეწონილია გამოყოთ მინიმუმ 128 GB ადგილი მყარ დისკზე თქვენი ვირტუალური დისკისთვის.
თუ თქვენს კომპიუტერის მყარ დისკს არ აქვს საკმარისი ადგილი macOS Big Sur– ის ინსტალაციისთვის, ამის ნაცვლად შეგიძლიათ დააინსტალიროთ macOS Catalina. MacOS Catalina– ს სჭირდება დაახლოებით 18.5 GB ხელმისაწვდომი საცავი ინსტალაციისთვის და 4 GB ოპერატიული მეხსიერება

ნაბიჯი 7. შეამოწმეთ რადიო ვარიანტი "VHD (ვირტუალური მყარი დისკი) გვერდით
" ეს არის მეორე ვარიანტი ქვემოთ "ვირტუალური მყარი დისკი" მარცხნივ.

ნაბიჯი 8. დააწკაპუნეთ შექმნა
ის ქვედა მარჯვენა კუთხეშია. ეს ქმნის ახალ ვირტუალურ მყარ დისკს.
ნაწილი 5 5: ვირტუალური აპარატის პარამეტრების დაყენება

ნაბიჯი 1. აირჩიეთ macOS ვირტუალური მანქანა
უბრალოდ დააწკაპუნეთ macOS ვირტუალურ აპარატზე, რომელიც თქვენ შექმენით ვირტუალური მანქანების სიაში, რომ აირჩიოთ იგი.

ნაბიჯი 2. დააწკაპუნეთ პარამეტრებზე
ეს არის ყვითელი ხატი, რომელიც ჰგავს მექანიზმს. ეს საშუალებას გაძლევთ შეცვალოთ ვირტუალური აპარატის პარამეტრები.

ნაბიჯი 3. დააჭირეთ სისტემას და მოხსნა ფლოპი.
" "სისტემა" არის მენიუს პანელში მარცხნივ. დააწკაპუნეთ ამ ვარიანტზე და შემდეგ დააწკაპუნეთ ჩამრთველზე "Floppy" - ს გვერდით "ჩატვირთვის წესრიგის" ყუთში. ეს უზრუნველყოფს, რომ ვირტუალური მანქანა არ შეეცადოს ჩატვირთვა ფლოპი დისკიდან.

ნაბიჯი 4. დარწმუნდით, რომ "ICH9" შერჩეულია "ჩიპსეტის" გვერდით
" ეს ჩამოსაშლელი მენიუ არის "ჩატვირთვის შეკვეთის" ყუთის ქვემოთ. თუ ის ნაგულისხმევად არ კითხულობს "ICH9", დააწკაპუნეთ ჩამოსაშლელ მენიუს და ჩიპსეტად აირჩიეთ "ICH9".

ნაბიჯი 5. დააწკაპუნეთ პროცესორის ჩანართზე და დარწმუნდით, რომ შემოწმებულია "ჩართვა PAE/NX"
ის პროცესორი ჩანართი არის ზედა. დააწკაპუნეთ ამ ჩანართზე და შემდეგ დარწმუნდით, რომ მონიშნულია ყუთი "PAE/NX" - ის გვერდით. თქვენ უნდა აირჩიოთ ეს ვარიანტი, თუ აპირებთ 32 – ბიტიანი სისტემის დაყენებას, ან თუ გჭირდებათ 4 GB– ზე მეტი მეხსიერება VirtualBox– ში დაინსტალირებული ოპერაციული სისტემის გასაშვებად.
თქვენ არ გჭირდებათ "Nested VT-x/AMD-V" ჩართვა, თუ არ გეგმავთ სხვა ვირტუალური აპარატის მუშაობას macOS ვირტუალური აპარატის შიგნიდან. <Ref? Https: //www.nakivo.com/blog/hyper-v- ჩადგმული-ვირტუალიზაცია-ახსნილი/

ნაბიჯი 6. დააყენეთ მინიმუმ 2 პროცესორის ბირთვი macOS– ისთვის
დააწკაპუნეთ და გადაიტანეთ სლაიდერის ბარი ქვემოთ "პროცესორი (ებ) ი" პროცესორის ბირთვების რაოდენობის დასადგენად, რომელთა გამოყოფა გსურთ macOS ვირტუალურ აპარატზე. რაც უფრო მეტი ბირთვი შეგიძლიათ გამოყოთ, მით უკეთესად იმუშავებს. მიზანშეწონილია გამოყოთ მინიმუმ 2 ბირთვი.
სლაიდერის ზოლის ზემოთ წითელი ხაზი მიუთითებს რამდენი პროცესორის ბირთვია საჭირო თქვენი ამჟამინდელი ოპერაციული სისტემის გასაშვებად. შესრულების პრობლემების თავიდან ასაცილებლად, ნუ გადაიტანთ სლაიდერის ზოლს მწვანე ხაზის გასწვრივ

ნაბიჯი 7. დააწკაპუნეთ ჩვენება მენიუს პანელში მარცხნივ
ეს ხსნის ვირტუალური აპარატის ჩვენების მენიუს.

ნაბიჯი 8. გამოყავით მინიმუმ 128 მბ ვიდეო მეხსიერება
მენიუს ზედა ნაწილში არის "ვიდეო მეხსიერების" სლაიდერი. დააწკაპუნეთ და გადაიტანეთ სლაიდერი ვიდეო მეხსიერების გამოსაყოფად. თქვენ ასევე შეგიძლიათ ჩაწეროთ ვიდეო მეხსიერების რაოდენობა, რომელიც გსურთ გამოყოთ მარჯვენა ყუთში. დარწმუნდით, რომ თქვენ გამოყოფთ მინიმუმ 128 მბ ვიდეო მეხსიერებას.

ნაბიჯი 9. დააწკაპუნეთ შენახვაზე და დარწმუნდით, რომ შემოწმებულია "გამოიყენეთ მასპინძელი I/O ქეში"
"შენახვის" მენიუს ვარიანტი არის მენიუს ზოლში მარცხნივ. დააწკაპუნეთ "შენახვის" მენიუს ვარიანტზე და დარწმუნდით, რომ მონიშნულია ყუთი "გამოიყენეთ მასპინძელი I/O Cache". თუ ეს ასე არ არის, დააწკაპუნეთ ჩამრთველზე, რომ შეამოწმოთ. ეს საშუალებას აძლევს macOS– ს შეინახოს გამოსახულების ფაილი თავად. ეს იწვევს უკეთეს შესრულებას.

ნაბიჯი 10. ჩატვირთეთ macOS Big Sur iso ფაილი ცარიელ ოპტიკურ დისკში
გამოიყენეთ შემდეგი ნაბიჯები თქვენს მიერ გადმოწერილი macOS Big Sur iso ფაილის ცარიელ ოპტიკურ დისკზე:
- დააწკაპუნეთ ცარიელი ქვემოთ "შენახვის მოწყობილობები".
- დააწკაპუნეთ CD ხატულაზე "ოპტიკური დისკის" გვერდით მარცხნივ.
- დააწკაპუნეთ შეარჩიეთ დისკის ფაილი.
- გადადით და აირჩიეთ macOS 11.0 Big Sur ".iso" ფაილი.
- დააწკაპუნეთ გახსნა.

ნაბიჯი 11. გადართეთ macOS ვირტუალური მყარი დისკი და ოპტიკური დისკის ადგილები
თუ არ შეცვლით "macOS.vhd" და "macOS Big Sur iso ფაილის" ადგილს, ის შეიძლება სწორად არ იყოს დაინსტალირებული. გამოიყენეთ შემდეგი ნაბიჯები ორი დისკის ადგილის შესაცვლელად.
- დააწკაპუნეთ "macOS.vhd" დისკზე "შენახვის მოწყობილობები".
- გამოიყენეთ ჩამოსაშლელი მენიუ მარცხნივ "მყარი დისკის" გვერდით, რათა გადართოთ SATA პორტი "0"-დან "2"-ზე.
- დააწკაპუნეთ macOS Big Sur ფაილზე ქვემოთ "შენახვის მოწყობილობები".
- გამოიყენეთ ჩამოსაშლელი მენიუ "ოპტიკური დისკის" გვერდით, რომ დააყენოთ SATA პორტი "1"-დან "0"-ზე.
- დააწკაპუნეთ "macOS.vhd" დისკზე "შენახვის მოწყობილობები".
- გადართეთ "macOS.vhd" SATA პორტი "2" -დან "1" -ზე.

ნაბიჯი 12. დააწკაპუნეთ USB და აირჩიეთ USB 3.0 (xHCI) კონტროლერი.
" USB მენიუს ვარიანტი არის მენიუს პანელში მარცხნივ. დააწკაპუნეთ მასზე და შემდეგ დააჭირეთ რადიოს ვარიანტს "USB 3.0 (xHCI) კონტროლერის გვერდით".

ნაბიჯი 13. დააჭირეთ ქსელს და შემდეგ დააწკაპუნეთ ადაპტერი 2 ჩანართი.
ქსელის მენიუ არის სადაც შეგიძლიათ შეარჩიოთ თქვენი ქსელის პარამეტრები, რომლებიც ვირტუალურ აპარატს საშუალებას მისცემს იყოს ონლაინ რეჟიმში. დააჭირეთ ღილაკს "ქსელი" მენიუს პანელში მარცხნივ და შემდეგ დააჭირეთ ღილაკს ადაპტერი 2 ჩანართი ზედა. სარეზერვო ადაპტერის ჩართვა ვირტუალურ აპარატს აძლევს სარეზერვო ვარიანტს, თუ მას არ შეუძლია დაუკავშირდეს პირველ ქსელურ ადაპტერს.

ნაბიჯი 14. შეამოწმეთ "ჩართეთ ქსელის ადაპტერი" და აირჩიეთ "Bridged Adapter
"ეს ვირტუალურ მანქანას აძლევს სარეზერვო ქსელის ადაპტერს იმ შემთხვევაში, თუ ადაპტერი 1 არ შეუძლია ინტერნეტთან დაკავშირება. დააწკაპუნეთ ჩამრთველზე" ქსელის ადაპტერის ჩართვის "გვერდით. შემდეგ აირჩიეთ" Bridged Adapter "ჩამოსაშლელ მენიუში. "Მიმაგრებული."

ნაბიჯი 15. აირჩიეთ უკაბელო ადაპტერი
გამოიყენეთ ჩამოსაშლელი მენიუ "სახელის" გვერდით უკაბელო ადაპტერის შესარჩევად, როგორიცაა "Intel (R) Wireless AC 9560" ან რომელი ტიპის უკაბელო ადაპტერი გაქვთ დაინსტალირებული თქვენს კომპიუტერში.

ნაბიჯი 16. დააწკაპუნეთ OK
ის ქვედა მარჯვენა კუთხეშია. ეს ინახავს თქვენს პარამეტრებს.
ნაწილი 4 5 -დან: ვირტუალური აპარატის დაფიქსირება

ნაბიჯი 1. დატოვეთ VirtualBox
მნიშვნელოვანია, რომ დატოვოთ VirtualBox შემდეგი კოდის შესრულებამდე. თუ არა, შეიძლება ის სწორად არ დაინსტალირდეს.

ნაბიჯი 2. გახსენით ბრძანების სტრიქონი, როგორც ადმინისტრატორი
სანამ ვირტუალურ მანქანას გაუშვებთ, ხელით უნდა დააფიქსიროთ იგი ბრძანების ხაზის გამოყენებით. გამოიყენეთ შემდეგი ნაბიჯები, რომ გახსნათ ბრძანების სტრიქონი, როგორც ადმინისტრატორი:
- დააწკაპუნეთ Windows დაწყება მენიუ
- ჩაწერეთ "CMD".
- დააწკაპუნეთ მარჯვენა ღილაკით ბრძანების სტრიქონი.
- დააწკაპუნეთ Ადმინისტრატორის სახელით გაშვება.
- დააწკაპუნეთ დიახ.

ნაბიჯი 3. შეცვალეთ VirtualBox ინსტალაციის ადგილმდებარეობა Command Prompt– ში
სტანდარტულად, VirtualBox ინსტალაცია არის "Oracle" საქაღალდეში "Program Files". ბრძანების სტრიქონში VirtualBox- ის ინსტალაციის ადგილის შესაცვლელად ჩაწერეთ cd "C: / Program Files / Oracle / VirtualBox \" და დააჭირეთ შეიყვანეთ.
თუ თქვენ დააინსტალირეთ VirtualBox თქვენს კომპიუტერში სხვა ადგილას, თქვენ უნდა ჩაწეროთ "cd" რასაც მოყვება VirtualBox- ის დაყენების ზუსტი მდებარეობა ფრჩხილებში

ნაბიჯი 4. შეიყვანეთ შემდეგი ბრძანებები და დააჭირეთ ↵ Enter
თქვენ უნდა შეიყვანოთ შემდეგი ბრძანებები ბრძანების სტრიქონში და თითოეული ბრძანების შემდეგ დააჭირეთ ღილაკს "Enter" ვირტუალური აპარატის გასაფორმებლად. შეცვალეთ [macOS_VM_Name] იმ ვირუსული აპარატის ნამდვილი სახელით (მაგ. MacOS, macOS_Big_Sur, MyMac და სხვა). ბრძანებები შემდეგია:
- VBoxManage.exe modifyvm "[macOS_VM_Name]" -cpuidset 00000001 000106e5 00100800 0098e3fd bfebfbff
- VBoxManage setextradata "[macOS_VM_Name]" "VBoxInternal/Devices/efi/0/Config/DmiSystemProduct" "iMac11, 3"
- VBoxManage setextradata "[macOS_VM_Name]" "VBoxInternal/Devices/efi/0/Config/DmiSystemVersion" "1.0"
- VBoxManage setextradata "[macOS_VM_Name]" "VBoxInternal/Devices/efi/0/Config/DmiBoardProduct" "Iloveapple"
- VBoxManage setextradata "[macOS_VM_Name]" "VBoxInternal/Devices/smc/0/Config/DeviceKey" "ourhardworkbythesewordsguardedpleasedontsteal (c) AppleComputerInc"
- VBoxManage setextradata "[macOS_VM_Name]" "VBoxInternal/Devices/smc/0/Config/GetKeyFromRealSMC" 1
ნაწილი 5 -დან 5: macOS– ის დაყენება ვირტუალურ მანქანაზე

ნაბიჯი 1. გახსენით VirtualBox
VirtualBox– ის გასახსნელად, უბრალოდ დააწკაპუნეთ VirtualBox ხატულაზე თქვენს სამუშაო მაგიდაზე ან Windows Start მენიუში.

ნაბიჯი 2. აირჩიეთ ვირტუალური მანქანა, რომლის გაშვებაც გსურთ
ვირტუალური მანქანები ჩამოთვლილია პანელში მარცხნივ. დააწკაპუნეთ ვირტუალურ აპარატზე, რომლის გაშვებაც გსურთ მის ასარჩევად. ის მონიშნული იქნება ლურჯ ფერში.

ნაბიჯი 3. დააწკაპუნეთ დაწყება
ეს არის ღილაკი მწვანე ისრით, ზედა ნაწილში. შეიძლება რამდენიმე წუთი დასჭირდეს macOS– ის ინიციალიზაციის დასრულებას. განსაკუთრებით პირველად macOS– ის გაშვებისას.

ნაბიჯი 4. აირჩიეთ თქვენი ენა და დააწკაპუნეთ ისრის ხატულაზე
დააწკაპუნეთ რომელ ენაზე საუბრობთ სიაში და შემდეგ დააწკაპუნეთ ისრის ხატულაზე, რომელიც მითითებულია მარჯვნივ ქვედა მარჯვენა კუთხეში.

ნაბიჯი 5. აირჩიეთ Disk Utility და დააწკაპუნეთ განაგრძეთ.
თქვენ დაგჭირდებათ ვირტუალური დისკის ფორმატირება, რათა დააინსტალიროთ macOS Big Sur. ამის გაკეთება შეგიძლიათ Disk Utility– ში.

ნაბიჯი 6. აირჩიეთ VBOX HARDDISK მედია და დააწკაპუნეთ წაშალე.
დააწკაპუნეთ "VBOX HARDDISK Media" პანელზე მარცხნივ და შემდეგ დააწკაპუნეთ წაშალე ზედა მას აქვს ხატი, რომელიც წააგავს მყარ დისკს, რომლის წინ არის "x".

ნაბიჯი 7. აკრიფეთ სახელი მყარი დისკისთვის და დააწკაპუნეთ წაშლა
გამოიყენეთ ბარი ამომხტარი ფანჯრის ზედა ნაწილში, რათა ჩაწეროთ სახელი მყარ დისკზე (მაგ. "MacOS HD") და დააწკაპუნოთ წაშალე დისკის ფორმატირებისთვის.

ნაბიჯი 8. დატოვეთ Disk Utility
Disk Utility– დან გასასვლელად დააწკაპუნეთ დისკის კომუნალური ეკრანის ზედა ნაწილში. შემდეგ დააჭირეთ გამორთეთ Disk Utility ჩამოსაშლელ მენიუში.

ნაბიჯი 9. აირჩიეთ დააინსტალირეთ macOS და დააწკაპუნეთ განაგრძეთ.
ეს არის მეორე ვარიანტი მენიუში. შეარჩიეთ ეს ვარიანტი და დააწკაპუნეთ განაგრძეთ ქვედა მარჯვენა კუთხეში ინსტალაციის პროცესის დასაწყებად. დააწკაპუნეთ განაგრძეთ ისევ შემდეგ გვერდზე.

ნაბიჯი 10. დათანხმდით წესებსა და პირობებს
წესების და პირობების დასათანხმებლად, დააწკაპუნეთ თანახმაა გვერდის ბოლოში. შემდეგ დააწკაპუნეთ თანახმაა ისევ ამომხტარი ფანჯარაში.

ნაბიჯი 11. შეარჩიეთ ახლად ფორმატირებული მყარი დისკი და დააწკაპუნეთ გაგრძელებაზე
მყარი დისკი, რომელიც თქვენ ახლახან დააფორმატეთ, უნდა იყოს ჩამოთვლილი ეკრანის ბოლოში. დააწკაპუნეთ ამ მყარ დისკზე და დააწკაპუნეთ განაგრძეთ დაიწყოს macOS Big Sur– ის დაყენება.

ნაბიჯი 12. გაიარეთ macOS დაყენების პროცესი
პირველად macOS– ის გაშვებისას დაგჭირდებათ დაყენების პროცესის გავლა. დაყენების პროცესის დასრულების შემდეგ, შეგიძლიათ დაიწყოთ macOS Big Sur VirtualBox– ის გახსნით, macOS ვირტუალური აპარატის არჩევით და დაჭერით დაწყება რა გამოიყენეთ შემდეგი ნაბიჯები macOS– ის დაყენების პროცესის დასასრულებლად:
- აირჩიეთ თქვენი ქვეყანა და დააწკაპუნეთ განაგრძეთ.
- აირჩიეთ კლავიატურის განლაგება და დააწკაპუნეთ განაგრძეთ.
- ჩართეთ ხედვის, საავტომობილო, სმენითი და შემეცნებითი წვდომის ფუნქციები ან დააწკაპუნეთ Ახლა არა მათი გამოტოვება.
- წაიკითხეთ მონაცემთა და კონფიდენციალურობის პოლიტიკა და დააწკაპუნეთ განაგრძეთ.
- გადაიტანეთ თქვენი მონაცემები თქვენი წინა Mac– დან ან თქვენი Windows PC– დან ან დააწკაპუნეთ Ახლა არა გაგრძელება.
- მიჰყევით ინსტრუქციას ახალი Apple ID- ის შესაქმნელად.
- დააწკაპუნეთ თანახმაა მიიღოს პირობები და დააწკაპუნეთ განაგრძეთ.
- შეიყვანეთ თქვენი სახელი, მომხმარებლის სახელი და პაროლი და დააწკაპუნეთ განაგრძეთ.
- დააწკაპუნეთ პარამეტრების მორგება დააკონფიგურიროთ Express Setup ან დააწკაპუნეთ განაგრძეთ ამ ნაბიჯის გამოტოვება.
- დააწკაპუნეთ განაგრძეთ ანალიტიკის გვერდზე.
- დააყენეთ ეკრანის დროის (და მშობლის კონტროლის) პარამეტრი ან დააწკაპუნეთ მოგვიანებით დაყენება ამ ნაბიჯის გამოტოვება.
- აირჩიეთ გარეგნობის თემა და დააწკაპუნეთ განაგრძეთ.