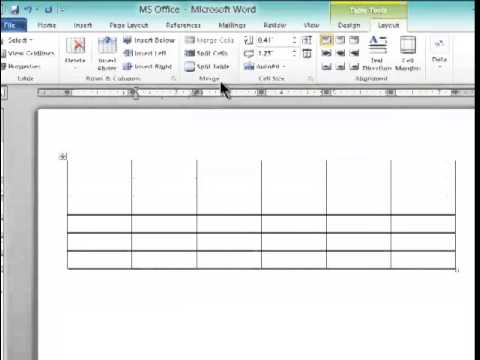თქვენ ასრულებთ საშინაო დავალებას ან სტატიას ამზადებთ Microsoft Word– ით, შეიძლება მნიშვნელოვანი იყოს იმის ცოდნა, თუ რამდენი სიტყვა დაწერეთ. საბედნიეროდ, Word– ს აქვს ადვილად გამოსაყენებელი, ჩაშენებული ინსტრუმენტი, რათა თვალყური ადევნოს თქვენს სიტყვებს თითოეულ ვერსიაში, მათ შორის დესკტოპის, მობილურისა თუ ინტერნეტის ჩათვლით. უბრალოდ შეარჩიეთ სწორი მენიუ, რომელიც განსხვავდება ვერსიით, შეეხეთ ან დააწკაპუნეთ სიტყვების რაოდენობაზე და თქვენ გექნებათ საჭირო ინფორმაცია.
ნაბიჯები
მეთოდი 1 -დან 4: Word კომპიუტერისთვის ან Mac- ისთვის

ნაბიჯი 1. გაუშვით Microsoft Word
ეს შეიძლება გაკეთდეს ორმაგი დაწკაპუნებით თქვენს სამუშაო მაგიდაზე Word ხატულაზე, თქვენს სამუშაო ზოლში (Windows) ან დოკში (Mac). თუ თქვენ ვერ ხედავთ ხატს, დააწკაპუნეთ "დაწყება" მენიუზე თქვენი კომპიუტერის ეკრანის ქვედა მარცხენა კუთხეში. დააწკაპუნეთ ჩამოსაშლელ ღილაკზე "ყველა პროგრამა" და აირჩიეთ Microsoft Word.
Mac– ზე, დააწკაპუნეთ Launchpad (ნაცრისფერი სარაკეტო ხომალდი) თქვენს დოკზე. აკრიფეთ "Word" საძიებო ზოლში ეკრანის ზედა ნაწილში

ნაბიჯი 2. გადადით არსებულ დოკუმენტზე
დოკუმენტის გასახსნელად გადადით ფაილის მენიუში და შემდეგ დააჭირეთ ღილაკს გახსნას. დიალოგური ფანჯარა გამოჩნდება ხელმისაწვდომი დოკუმენტების ჩამონათვალით.

ნაბიჯი 3. აირჩიეთ დოკუმენტი
დიალოგურ ფანჯარაში გადადით დოკუმენტზე, რომლის გახსნა გსურთ. შეარჩიეთ დოკუმენტი და როდესაც ის მონიშნულია, დააწკაპუნეთ გახსნა დიალოგური ფანჯრის ქვედა მარჯვენა კუთხეში.

ნაბიჯი 4. აირჩიეთ ინსტრუმენტები
როდესაც თქვენი დოკუმენტი ღიაა, აირჩიეთ ინსტრუმენტების მენიუ ფანჯრის ზედა ცენტრში.
ეს ნაბიჯი ვრცელდება მხოლოდ MAC OS– ზე

ნაბიჯი 5. გადადით Word Count– ზე
ინსტრუმენტების მენიუში ჩამოსაშლელ ღილაკზე დააწკაპუნეთ "სიტყვების რაოდენობაზე".
თუ თქვენ არ იყენებთ Mac- ს, თქვენ ვერ ნახავთ არცერთ ინსტრუმენტს სათაურში ზედა. ამ შემთხვევაში, გადადით მიმოხილვის ჩანართზე თქვენი დოკუმენტის ზედა ნაწილში. ერთხელ იქ, თქვენ დაინახავთ "Word Count" განყოფილების მარცხენა მხარეს

ნაბიჯი 6. გადახედეთ თქვენი სიტყვების რაოდენობას
გაიხსნება ყუთი, რომელშიც ნაჩვენებია სიტყვების რაოდენობა, ასევე სიმბოლოების რაოდენობა, აბზაცები, სტრიქონები და გვერდები, რომლებიც შეიცავს თქვენს დოკუმენტს.
ბევრ დოკუმენტში სიტყვების რაოდენობა პირდაპირ ნაჩვენებია დოკუმენტის ფანჯრის ქვედა ზოლის მარცხენა მხარეს. დააწკაპუნეთ ამ სიტყვების რაოდენობაზე დამატებითი ინფორმაციის მისაღებად, როგორიცაა გვერდების რაოდენობა და სიმბოლოები
მეთოდი 2 -დან 4 -დან: ტექსტის კონკრეტული მონაკვეთისთვის სიტყვების რაოდენობის პოვნა

ნაბიჯი 1. განათავსეთ კურსორი ტექსტის დასაწყისში, რომლის დათვლაც გსურთ
დააწკაპუნეთ წინადადების დასაწყისში, აბზაცზე ან ტექსტის მონაკვეთზე, რომლისთვისაც გსურთ სიტყვების დათვლა.

ნაბიჯი 2. მონიშნეთ ტექსტის მონაკვეთი
გადაიტანეთ კურსორი ტექსტის ნაწილის ბოლომდე, რომელიც ახლა უნდა იყოს მონიშნული ლურჯში.

ნაბიჯი 3. დააწკაპუნეთ Tools მენიუზე
შეარჩიეთ ინსტრუმენტების მენიუ დოკუმენტის ფანჯრის ზედა ცენტრში.

ნაბიჯი 4. დააწკაპუნეთ სიტყვების რაოდენობაზე
აირჩიეთ Word Count Tools მენიუდან ჩამოსაშლელი სიიდან. ეკრანზე გამოჩნდება ყუთი, რომელიც აჩვენებს სიტყვების, სიმბოლოების, ხაზების, გვერდების და აბზაცების რაოდენობას.
ტექსტის შერჩეული ნაწილის სიტყვების რაოდენობა ჩვეულებრივ გამოჩნდება თქვენი დოკუმენტის ქვედა ზოლში
მეთოდი 3 დან 4: სიტყვა მობილურისთვის

ნაბიჯი 1. გაუშვით Microsoft Word მობილური აპლიკაცია
თქვენს სმარტფონზე ან ტაბლეტზე, შეეხეთ Word პროგრამას მის გასაშვებად.

ნაბიჯი 2. გახსენით დოკუმენტი
აპლიკაცია ჩვეულებრივ გახსნის ბოლო დოკუმენტს, რომელზეც მუშაობდით. თუ არა, თქვენ იხილავთ ახლახანს გახსნილი ფაილების ჩამონათვალს. შეეხეთ ფაილს, რომელზეც გსურთ მუშაობა.

ნაბიჯი 3. შეეხეთ რედაქტირების მენიუს
მას შემდეგ, რაც თქვენი დოკუმენტი ღიაა, შეეხეთ რედაქტირების მენიუს (დიდი ასო A ფანქრით) თქვენი ეკრანის ზედა ცენტრში. რედაქტირების მენიუ გაიხსნება თქვენი ეკრანის ქვედა ნახევარში.
Word for iPad– ში, უბრალოდ შეეხეთ „მიმოხილვის“მენიუს ტაბლეტის ეკრანის ზედა ცენტრში

ნაბიჯი 4. შეეხეთ "მთავარი
მთავარი მდებარეობს მარცხენა მხარეს Edit menu bar. ეს გახსნის ამომხტარი მენიუს.

ნაბიჯი 5. შეეხეთ "მიმოხილვას
მიმოხილვის მენიუ არის რედაქტირების მენიუს ბოლოში.

ნაბიჯი 6. შეეხეთ "სიტყვების დათვლას
Word Count არის განხილვის მენიუს ბოლოში. როდესაც შეეხებით მას, თქვენს დოკუმენტში გამოჩნდება სიტყვების, სიმბოლოების და გვერდების რაოდენობა.
- Word for iPad– ში სიტყვების რაოდენობა არის ხატი, რამდენიმე სტრიქონით, რომელზეც გამოსახულია ნომრები „123“ზედა მარცხნივ, მთავარ მენიუს ზოლში განხილვის მენიუს ქვეშ.
- მონიშნეთ ტექსტის მონაკვეთი თითებით შეხებით, შემდეგ შეეხეთ Word Count– ს, რათა ნახოთ სიტყვების რაოდენობა თქვენი დოკუმენტის ხაზგასმულ ნაწილში.
მეთოდი 4 დან 4: Word Online

ნაბიჯი 1. გაუშვით Word ონლაინ რეჟიმში
გადადით office.live.com– ზე და შედით თქვენი Microsoft ID– ით და პაროლით ან აირჩიეთ უფასო ვერსიის გამოყენება.

ნაბიჯი 2. გახსენით დოკუმენტი
თქვენი ეკრანის მარცხენა მხარეს აირჩიეთ უახლესი დოკუმენტი.
თუ თქვენ ვერ ხედავთ იმ დოკუმენტს, რომლის რედაქტირებაც გსურთ, აირჩიეთ გახსენით ერთი დრაივიდან ან გახსენით Dropbox– დან ფანჯრის ქვედა მარცხენა კუთხეში

ნაბიჯი 3. გადახედეთ სიტყვების რაოდენობას
მას შემდეგ რაც გახსენით დოკუმენტი, შეამოწმეთ დოკუმენტის ქვედა მარცხენა მხარე. სიტყვების რაოდენობა ავტომატურად გამოჩნდება ქვედა გადახვევის ზოლში.
ვიდეო - ამ სერვისის გამოყენებით, ზოგიერთი ინფორმაცია შეიძლება გაზიარდეს YouTube- თან

Რჩევები
- იმის უზრუნველსაყოფად, რომ სიტყვების რაოდენობა ყოველთვის ჩანს თქვენს დოკუმენტებში, აირჩიეთ View პარამეტრების მენიუდან თქვენი Mac- ის ან კომპიუტერის ზედა მარცხენა კუთხეში. მონიშნეთ ყუთი "ცოცხალი სიტყვების დათვლის" მარცხნივ.
- Word for PC/Mac– ზე დარწმუნდით, რომ Microsoft Word ფანჯარა სრულად არის მაქსიმალურად გაზრდილი. წინააღმდეგ შემთხვევაში, ფანჯრის გადატანა შესაძლებელია თქვენს ხილულ არეალში, ხოლო დოკუმენტის ქვედა ნაწილში არსებული სიტყვათა რაოდენობა შეიძლება დაიმალოს.