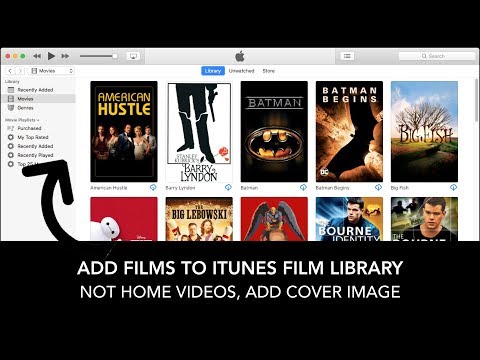iTunes შესანიშნავია მუსიკალური ფაილების მართვისთვის, მაგრამ ვიდეოზე საუბარი ცოტა რთულდება. iTunes მხარს უჭერს მხოლოდ რამდენიმე ფორმატს, ასე რომ თქვენ შეიძლება დაგჭირდეთ თქვენი ვიდეოების დამატება მათ დამატებამდე. ITunes 12 და უფრო ახალ ვერსიებში, თქვენ მიერ დამატებული ვიდეო ინახება თქვენი ფილმების ბიბლიოთეკის მთავარი ვიდეოების განყოფილებაში.
ნაბიჯები
2 ნაწილი 1: თქვენი ვიდეო ფაილების კონვერტაცია

ნაბიჯი 1. შეამოწმეთ ფილმის ფაილის ფორმატი, რომლის დამატებაც გსურთ
iTunes მხარს უჭერს მხოლოდ MP4 (M4V) და MOV ფორმატებს. მას არ აქვს მრავალი პოპულარული ფორმატის მხარდაჭერა, მათ შორის AVI, MKV და WMV. თუ თქვენი ვიდეო ფაილები არ არის შესაბამისი ფორმატი, თქვენ ვერ შეძლებთ მათ iTunes ბიბლიოთეკაში დამატებას. გაგრძელებამდე შეამოწმეთ თქვენი ვიდეოს ფორმატი. თუ ეს შეუთავსებელი ფორმატია, მიჰყევით ამ ნაწილს, რომ გადააკეთოთ ის თავსებადი ფორმატში. თუ ვიდეო უკვე MP4, M4V ან MOV ფორმატშია, გადადით შემდეგ განყოფილებაში.
- Windows - დააწკაპუნეთ მარჯვენა ღილაკით ვიდეო ფაილზე და აირჩიეთ "თვისებები". შეამოწმეთ "ფაილის ტიპი" ხაზი ზოგადი ჩანართში ფაილის ფორმატისთვის.
- Mac - აკონტროლეთ ფაილზე და აირჩიეთ "ინფორმაციის მიღება". შეამოწმეთ "კეთილი" ხაზი ინფორმაციის ჩვენების ფანჯრის გენერალურ განყოფილებაში.

ნაბიჯი 2. ჩამოტვირთეთ და დააინსტალირეთ ადაპტერი
ეს არის უფასო ვიდეო კონვერტაციის პროგრამა Macroplant– დან, რომელსაც შეუძლია სწრაფად გადააკეთოს თქვენი ვიდეო ფაილები iTunes– თან თავსებად ფორმატში. ის ხელმისაწვდომია როგორც Windows- ისთვის, ასევე Mac- ისთვის. სანამ ადაპტერს ჩამოტვირთავთ macroplant.com/adapter/– დან, თქვენ არ უნდა ინერვიულოთ adware– ზე.
ინსტალაციის დროს, დარწმუნდით, რომ შეამოწმოთ ყუთი "ჩამოტვირთეთ და დააინსტალირეთ FFmpeg". ეს აუცილებელია კონვერტაციის პროცესისთვის. FFmpeg არის ღია წყარო და adware- ის გარეშე

ნაბიჯი 3. გადაიტანეთ თქვენი ვიდეო ფაილები ადაპტერის ფანჯარაში
თქვენ შეგიძლიათ გადაიტანოთ ყველა ფაილი, რომლის გადაკეთება გსურთ, ან უბრალოდ დაამატოთ ერთჯერადი ფაილი ერთდროულად. თქვენ ასევე შეგიძლიათ დააჭიროთ ღილაკს "დათვალიერება" ადაპტერის ფანჯარაში და ნავიგაცია მოახდინოთ იმ ფაილებზე, რომელთა გადაკეთებაც გსურთ.

ნაბიჯი 4. დააწკაპუნეთ გამომავალი მენიუ ფანჯრის ბოლოში
ეს საშუალებას მოგცემთ აირჩიოთ რა ფორმატში გსურთ გადაიყვანოთ.

ნაბიჯი 5. აირჩიეთ "ვიდეო" → "ზოგადი" → "მორგებული MP4
" ეს დააყენებს ადაპტერს თქვენი ფაილების MP4 ფორმატში გადასაყვანად, რომელიც თავსებადია iTunes– თან.
თუ თქვენ დაამატებთ ამ ვიდეოებს iTunes– ს ისე, რომ შეძლოთ მათი სინქრონიზაცია თქვენს iOS მოწყობილობასთან, შეარჩიეთ წინასწარ განსაზღვრული თქვენი iPhone– ის, iPad– ის ან iPod– ის გამომავალი მენიუს „Apple“განყოფილებაში

ნაბიჯი 6. დააწკაპუნეთ Gear ღილაკზე დამატებითი პარამეტრების სანახავად
ეს მენიუ საშუალებას მოგცემთ შეცვალოთ თქვენი ზოგიერთი პარამეტრი გარდაქმნამდე.
- თქვენ შეგიძლიათ შეცვალოთ დანიშნულების ადგილი თქვენი გადაკეთებული ფაილებისათვის მენიუს ზედა ნაწილში.
- "ხარისხის" მენიუ რეზოლუციის განყოფილებაში საშუალებას მოგცემთ დააყენოთ გამოსახულების ხარისხი კონვერტაციის შემდეგ. "საშუალო" არის ნაგულისხმევი პარამეტრი, რაც გამოიწვევს ფაილის უფრო მცირე ზომას ხარისხის უმნიშვნელო ვარდნით. თუ გსურთ შეინარჩუნოთ ვიდეოს ორიგინალური ხარისხი, აირჩიეთ "ძალიან მაღალი (დაკარგვის გარეშე)".

ნაბიჯი 7. დააწკაპუნეთ "კონვერტაცია" ვიდეოების გადაყვანის დასაწყებად
ამას შეიძლება გარკვეული დრო დასჭირდეს, განსაკუთრებით გრძელი ვიდეოებისთვის და ძველი კომპიუტერებისთვის.

ნაბიჯი 8. იპოვეთ თქვენი მოაქცია ფაილი
სტანდარტულად, მოაქცია ვიდეოები იმავე ადგილას, სადაც მათი ორიგინალები. იპოვეთ ისინი ისე, რომ ადვილად დაამატოთ ისინი iTunes- ში.
მე -2 ნაწილი 2: ფილმების დამატება iTunes– ში

ნაბიჯი 1. გაუშვით iTunes
თუ თქვენი ვიდეო ფაილები არის შესაბამისი ფორმატი, შეგიძლიათ დაამატოთ ისინი თქვენს iTunes ბიბლიოთეკაში. დარწმუნდით, რომ iTunes განახლებულია, რათა უზრუნველყოთ დაკვრის საუკეთესო გამოცდილება.

ნაბიჯი 2. დაამატეთ ვიდეო ფაილი თქვენს ბიბლიოთეკაში
ამის პროცესი ოდნავ განსხვავდება Windows და Mac– ისთვის:
- Windows - დააჭირეთ alt="სურათს" მენიუს ზოლის სანახავად. დააწკაპუნეთ ფაილის მენიუზე და აირჩიეთ "ფაილის დამატება ბიბლიოთეკაში" ან "საქაღალდის დამატება ბიბლიოთეკაში". დაათვალიერეთ ვიდეო ფაილი ან საქაღალდე, რომელიც შეიცავს მრავალ ფაილს, რომლის დამატებაც გსურთ.
- Mac - დააწკაპუნეთ iTunes მენიუზე და აირჩიეთ "ბიბლიოთეკაში დამატება". დაათვალიერეთ ვიდეო ფაილი ან საქაღალდე, რომლის დამატებაც გსურთ.

ნაბიჯი 3. აირჩიეთ iTunes– ის ფილმები
ამის გახსნა შეგიძლიათ ფანჯრის ზედა ნაწილში ფილმის ზოლის დაჭერით. არ ინერვიულოთ, თუ თქვენი ახლად დამატებული ფაილები არ გამოჩნდება; ისინი იმალება ქვეკატეგორიაში.

ნაბიჯი 4. აირჩიეთ "მთავარი ვიდეოების" ჩანართი
თქვენ ნახავთ ამას iTunes– ის ზედა რიგის გასწვრივ.

ნაბიჯი 5. იპოვეთ თქვენი დამატებული ვიდეოები
ვიდეოები, რომლებიც თქვენ თვითონ დაამატეთ, გამოჩნდება მთავარი ვიდეოების განყოფილებაში. თუ ვიდეო არ ჩანს, მაშინ ის არ იყო თავსებადი ფორმატში. ორჯერ შეამოწმეთ ვიდეო ფაილის ფორმატი და გადააკეთეთ ის თავსებადად, წინა ნაწილის ნაბიჯების შემდეგ.

ნაბიჯი 6. გადაიტანეთ ვიდეოები "საწყისი ვიდეოებიდან" "ფილმებში" ან "სატელევიზიო შოუებში"
" თქვენ შეგიძლიათ დაალაგოთ თქვენი ახალი ვიდეოები შესაბამის კატეგორიებში, რათა მომავალში უფრო ადვილად იპოვოთ ისინი:
- მარჯვენა ღილაკით დააწკაპუნეთ ვიდეოზე მთავარი ვიდეოების განყოფილებაში და აირჩიეთ "ინფორმაციის მიღება".
- დააწკაპუნეთ "პარამეტრების" ჩანართზე და გამოიყენეთ "მედიის სახის" მენიუ, რომ შეცვალოთ ვიდეოს დახარისხება.