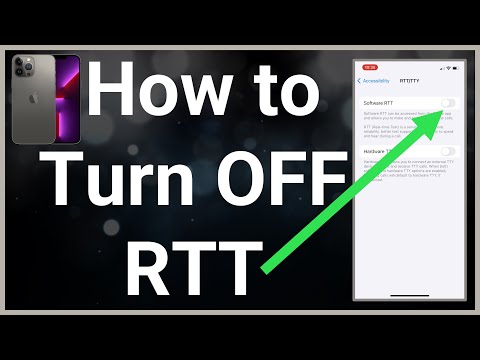10 მეორე ვერსია:
1. გახსენით პარამეტრების აპი.
2. შეეხეთ ზოგადს.
3. შეეხეთ ხელმისაწვდომობას.
4. შეეხეთ ეკრანის ჩვენებას.
5. შეეხეთ ფერის ფილტრებს.
6. შეეხეთ ნაცრისფერ "ფერის ფილტრებს" გადამრთველს.
7. შეეხეთ ფილტრის სტილს.
8. გადაიტანეთ "ინტენსივობის" სლაიდერი მარცხნივ ან მარჯვნივ.
ნაბიჯები
მეთოდი 1 2 -დან: ფერის სიბრმავე ფილტრის ინტენსივობის შეცვლა

ნაბიჯი 1. გახსენით პარამეტრების აპი

ნაბიჯი 2. შეეხეთ ზოგადს

ნაბიჯი 3. შეეხეთ ხელმისაწვდომობას

ნაბიჯი 4. შეეხეთ ეკრანის ჩვენებას

ნაბიჯი 5. შეეხეთ ფერის ფილტრებს

ნაბიჯი 6. შეეხეთ ნაცრისფერ "ფერის ფილტრებს" გადამრთველს
ეს საშუალებას მისცემს ფერადი ფილტრები iPhone- ის ბრმა მომხმარებლებს.

ნაბიჯი 7. შეეხეთ თქვენთვის სასურველ ფილტრს
თქვენი არჩევანი მოიცავს შემდეგს:
- ნაცრისფერი
- წითელი/მწვანე ფილტრი
- მწვანე/წითელი ფილტრი
- ლურჯი/ყვითელი ფილტრი
- ფერის ელფერი

ნაბიჯი 8. გადაიტანეთ "ინტენსივობის" სლაიდერი მარცხნივ ან მარჯვნივ
მისი გადაჭიმვა მარჯვნივ გაზრდის ფილტრის ინტენსივობას, ხოლო მარცხნივ გადატანა - ფილტრის ინტენსივობას.

ნაბიჯი 9. შეეხეთ <უკან
თქვენი ცვლილებები შეინახება.
მეთოდი 2 დან 2: ფოტო ფილტრის ინტენსივობის შეცვლა

ნაბიჯი 1. გახსენით Photos აპლიკაცია

ნაბიჯი 2. შეეხეთ ფოტოს, რომლის რედაქტირებაც გსურთ
თუ თქვენ იყენებთ "ალბომების" ხედს, ჯერ ალბომის გასახსნელად უნდა დააჭიროთ მას.

ნაბიჯი 3. შეეხეთ რედაქტირების ღილაკს
ეს არის ჰორიზონტალური ხაზების ნაკრები სლაიდერებით თქვენი ეკრანის ბოლოში.

ნაბიჯი 4. შეეხეთ ფერის კორექტირების ღილაკს
ეს არის წრის ხატი, რომელიც გარშემორტყმულია წერტილებით თქვენი ეკრანის ბოლოში.

ნაბიჯი 5. შეეხეთ ფერს ან B&W.
ღილაკი "ფერი" განკუთვნილია ფერადი ფილტრის მქონე ფოტოებისთვის, ხოლო "B&W" ღილაკი მოიცავს შავ -თეთრ ფოტოებს.

ნაბიჯი 6. გადაფურცლეთ ფერის სლაიდერი მარჯვნივ ან მარცხნივ
ის ეკრანის ბოლოშია. მარცხნივ გადახვევა ზრდის თქვენი ფილტრის ინტენსივობას, ხოლო მარჯვნივ გადახვევა ამცირებს მას.

ნაბიჯი 7. შეეხეთ შესრულებულია
ეს დაზოგავს თქვენს ცვლილებებს.