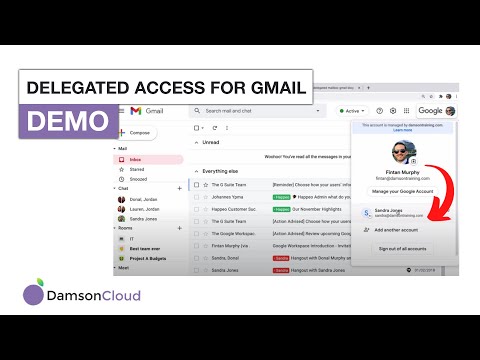ხედვის გაფილტვრა დაგეხმარებათ Google Sheets– ის მონაცემების გადახედვაში და გაანალიზებაში. რეგულარული ფილტრი მალავს თქვენს მიერ გაფილტრულ მონაცემებს ყველა იმ ადამიანისთვის, ვინც ათვალიერებს თქვენს Sheet- ს, ხოლო ფილტრის ხედი საშუალებას გაძლევთ შეინახოთ მრავალი ფილტრი, ნახოთ გაფილტრული მონაცემები სხვების ნახვის გავლენის გარეშე, და თუნდაც გაუზიაროთ ბმულები კონკრეტული ფილტრის ხედებს სხვადასხვა ადამიანთან.
ნაბიჯები

ნაბიჯი 1. გახსენით Google Sheet იმ მონაცემებით, რომელთა გადახედვაც გსურთ

ნაბიჯი 2. აირჩიეთ მონაცემთა დიაპაზონი, რომლის გაფილტვრა გსურთ
თუ ახლა არ ირჩევთ სრულ დიაპაზონს, არ ინერვიულოთ, რადგან მოგვიანებით შეგიძლიათ მისი მორგება.

ნაბიჯი 3. აირჩიეთ ისარი ფილტრის ხატის გვერდით ინსტრუმენტთა პანელში
შემდეგ აირჩიეთ ახალი ფილტრის ხედის შექმნა.
თქვენ ასევე შეგიძლიათ იქ მოხვდეთ დარტყმით მონაცემები > ნახვების გაფილტვრა > შექმენით ახალი ფილტრის ხედი ინსტრუმენტთა პანელის მენიუში.

ნაბიჯი 4. სურვილისამებრ შეცვალეთ ფილტრის სახელი და დიაპაზონი
- თქვენ შეგიძლიათ დაასახელოთ თქვენი ფილტრი ისე, რომ თქვენ და სხვები მოგვიანებით უფრო ადვილად შეძლოთ მასზე წვდომა.
- თქვენ ასევე შეგიძლიათ შეცვალოთ დიაპაზონი ფილტრისთვის; მაგალითად, თუ გსურთ თქვენი სათაურის რიგების გამორიცხვა მონაცემებიდან, შეგიძლიათ დაიწყოთ დიაპაზონი თქვენი სათაურის ბოლო ხაზზე. თუ გსურთ რამდენიმე სვეტის არჩევა, თქვენც შეგიძლიათ ამის გაკეთება.

ნაბიჯი 5. მონიშნეთ მცირე ზომის ფილტრის ხატი სვეტის ზედა ნაწილში თქვენს მიერ არჩეული მონაცემებისთვის

ნაბიჯი 6. აირჩიეთ თქვენი ფილტრის ტიპი
თქვენ შეგიძლიათ გადაწყვიტოთ გაფილტვრა მდგომარეობის მიხედვით ან გაფილტვრა ღირებულებების მიხედვით.
- მდგომარეობის მიხედვით გაფილტვრა საშუალებას გაძლევთ აირჩიოთ ნაჩვენები მონაცემების პირობა. მაგალითად, თუ აირჩევთ Cell is ცარიელი, ნაჩვენები იქნება მხოლოდ ცარიელი უჯრედები. თუ თქვენ ირჩევთ, რომ უჯრედი არ არის ცარიელი, ნაჩვენები იქნება მხოლოდ უჯრედები, რომელშიც არის მონაცემები.
- ღირებულების გაფილტვრა საშუალებას გაძლევთ აირჩიოთ ის ღირებულებები, რომელსაც ინახავთ. თუ ნივთს გვერდით აქვს გამშვები პუნქტი, ამ მნიშვნელობის მქონე უჯრედები გამოჩნდება; თუ ამოიღებთ ჩამრთველს, ამ მნიშვნელობის მქონე უჯრედები დაიმალება.

ნაბიჯი 7. დააჭირეთ OK მას შემდეგ რაც შეარჩიეთ თქვენთვის სასურველი ფილტრის პარამეტრები
თქვენ ნახავთ თქვენი გაფილტვრის შედეგებს დაუყოვნებლივ. თქვენ შეგიძლიათ გააგრძელოთ სხვადასხვა სვეტების გაფილტვრა და თქვენი ფილტრების მორგება ისე, როგორც გსურთ, ყველა იგივე ფილტრის ხედში.

ნაბიჯი 8. აირჩიეთ კოლოფი ფილტრის მარჯვენა კუთხეში, თუ გსურთ პარამეტრების შეცვლა
იქიდან შეგიძლიათ ფილტრის გადარქმევა, დიაპაზონის მორგება, დუბლიკატი ან წაშლა.

ნაბიჯი 9. დააჭირეთ "X" - ს თუ გსურთ დახუროთ თქვენი ფილტრის ხედი
ფილტრი კვლავ შეინახება მომავალი გამოყენებისთვის, თუ ხელით არ წაშლით მას.

ნაბიჯი 10. კვლავ შედით ფილტრზე ინსტრუმენტთა პანელში ფილტრის ხატის გვერდით ისრის დაჭერით
ამ მენიუდან შეგიძლიათ შეარჩიოთ ფილტრი იმ სახელით, რომელიც ადრე მიანიჭეთ მას.