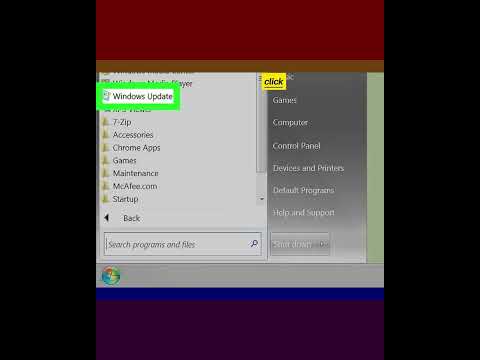ეს wikiHow გასწავლით თუ როგორ უნდა წაშალოთ ღილაკი ან კონტროლი Excel– ში კომპიუტერში. ამისათვის თქვენ უნდა ჩართოთ დეველოპერის ჩანართი რედაქტირების ლენტზე.
ნაბიჯები
ნაწილი 1 2 -დან: დეველოპერის ჩანართის ჩართვა

ნაბიჯი 1. გახსენით Excel
ის თქვენს Start მენიუში ან პროგრამების საქაღალდეშია Finder- ში.
დეველოპერის ჩანართი ხილული დარჩება სანამ არ გამორთავთ ან ხელახლა დააინსტალირებთ Microsoft Office- ს

ნაბიჯი 2. დააწკაპუნეთ ფაილი (Windows) ან Excel (Mac)
თქვენ ნახავთ "ფაილს" ჩანართს რედაქტირების ლენტში, თქვენი სამუშაო ადგილის ზემოთ Windows- ისთვის და "Excel" ჩანართს მენიუში თქვენი ეკრანის ზედა ნაწილში Mac- ისთვის.

ნაბიჯი 3. გადააადგილეთ პარამეტრებზე/პარამეტრებზე და აირჩიეთ მორგება ლენტი/ლენტი და ინსტრუმენტთა პანელი.
გაიხსნება ახალი ფანჯარა რედაქტირების ლენტის ვარიანტებით.

ნაბიჯი 4. დააწკაპუნეთ ყუთის შესარჩევად "დეველოპერი
" ის მდებარეობს "ძირითადი ჩანართების" ქვეშ.

ნაბიჯი 5. დააწკაპუნეთ შენახვაზე და დახურეთ ფანჯარა (საჭიროების შემთხვევაში)
თუ ფანჯარა არ იხურება თავისთავად, თქვენ უნდა დააჭიროთ ღილაკს x ხელით.
ნაწილი 2 2: წაშლა ღილაკები Excel

ნაბიჯი 1. გახსენით თქვენი პროექტი Excel- ში
თქვენ შეგიძლიათ გახსნათ თქვენი პროექტი Excel– ში, შემდეგზე ფაილი> გახსნა ან შეგიძლიათ დააწკაპუნოთ მარჯვენა ღილაკით Excel ფაილზე და აირჩიოთ გახსენით> Excel– ით.

ნაბიჯი 2. ჩართეთ დიზაინის რეჟიმი
გადადით დეველოპერის ჩანართზე და დააწკაპუნეთ დიზაინის რეჟიმი "კონტროლის" ჯგუფში.

ნაბიჯი 3. აირჩიეთ ღილაკი/კონტროლი, რომლის წაშლაც გსურთ
დააწკაპუნეთ მათ ასარჩევად და ისინი მონიშნულნი იქნებიან იმის მითითებით, რომ თქვენ გაქვთ არჩეული.
თქვენ ასევე შეგიძლიათ აირჩიოთ ყველა ღილაკი თქვენს Excel პროექტში დაჭერით CTRL/Cmd + A.

ნაბიჯი 4. დააჭირეთ ← Backspace (Windows) ან წაშლა (Mac).
არჩეული ღილაკები გაქრება თქვენი სამუშაო ფურცლიდან.