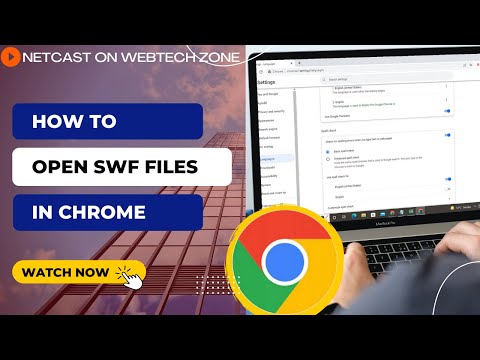შექმენით ტანსაცმლის ეს სამგანზომილებიანი ღილაკი NX 12.0 CAD პროგრამული უზრუნველყოფის გამოყენებით, რათა ისიამოვნოთ ხელნაკეთობების ან ტანსაცმლის დამზადებით. მიუხედავად იმისა, რომ ინსტრუქციების ეს ნაკრები შესრულდება კომპიუტერზე, თქვენი შემოქმედება 100% -იანი სამგანზომილებიანი დასაბეჭდად. ეს წრიული, 30 მილიმეტრიანი ღილაკი არის სრულყოფილი ზომა ძველ მაისურებზე ან შარვლებზე გატეხილი ღილაკების გასასწორებლად. შედეგად, ამ ძირითადი უნარ -ჩვევებით, როგორიცაა ექსტრუდისა და კიდეების ნაზავის გამოყენება, შეგიძლიათ გააუმჯობესოთ პროცესი, რათა შექმნათ სხვადასხვა ზომის და ფორმის ღილაკები, რომლებიც თქვენს სტილს მოერგება.
ნაბიჯები
ნაწილი 1 5 -დან: NX– ის დაწყება

ნაბიჯი 1. გახსენით NX 12
NX ძირითადად ასოცირდება საინჟინრო სამუშაოებთან ან ჰობიებთან კომპიუტერის ეკრანზე 3D ობიექტების შემუშავებისათვის კომპიუტერის დამხმარე დიზაინის (CAD) აუცილებელი ინსტრუმენტების გამოყენებით.
- თქვენ დაგჭირდებათ NX 12 დაყენებული
- თუ არა, აქ არის რამოდენიმე სასარგებლო ინსტრუქცია დასაწყებად! დარწმუნდით, რომ გაუშვით და დააინსტალირეთ ლიცენზიის სერვერი (https://mechanicalbase.com/siemens-nx-12-download-and-install/).

ნაბიჯი 2. შექმენით ახალი ფაილი
თუ გსურთ დაამატოთ წინა ფაილები, შეგიძლიათ აირჩიოთ ღია, შემდეგ კი.prt ფაილი გასახსნელად
დააწკაპუნეთ "ახალი" ზედა მარცხენა კუთხეში ახალი მოდელის შექმნის პროცესის დასაწყებად

ნაბიჯი 3. დარწმუნდით, რომ ხართ მილიმეტრებში და დაასახელეთ თქვენი ფაილი
NX პროექტებისთვის ახალი საქაღალდის შექმნა დაგეხმარებათ ყველაფრის ორგანიზებაში და ხელმისაწვდომობაში, რათა დაუბრუნდეთ თქვენი დიზაინის დასაბეჭდად ან შესწორებას. მიუხედავად იმისა, რომ არ აქვს მნიშვნელობა გაზომვის რა სისტემაა გამოყენებული, ამ ღილაკის ზომები მილიმეტრებშია. თუ გსურთ ერთეულების შეცვლა, თქვენ შეგიძლიათ მიიღოთ ეს ერთეულების მენეჯერის საშუალებით და NX– ის შიგნით კონვერტაციის ფუნქციების გამოყენებით
- მას შემდეგ, რაც ყუთი გამოჩნდება ახალი ფაილისთვის, დარწმუნდით, რომ თქვენი ზომები არის მილიმეტრში და არა ინჩში
- ნაგულისხმევი არის მმ, თუმცა, თუ ინჩი გამოჩნდება, დააწკაპუნეთ ჩამოსაშლელ მენიუში და აირჩიეთ მმ
- შეინახეთ თქვენი ფაილი კონკრეტული სახელით, რათა დარწმუნდეთ, რომ მოგვიანებით შეძლებთ ამ ფაილის პოვნას და წვდომას
ნაწილი 2 5 -დან: შექმენით ღილაკის ძირითადი ფორმა

ნაბიჯი 1. დაიწყეთ ახალი ესკიზი
თქვენი პირველი ესკიზი არის ყველაზე მნიშვნელოვანი; ის განსაზღვრავს რომელი მიმართულებით და რა სიბრტყეზე გადატრიალდება ობიექტი
- დააჭირეთ ღილაკს "ესკიზი" ეკრანის ზედა მარცხენა კუთხეში
- მას შემდეგ რაც იხსნება "შექმენით ესკიზის" ყუთი, დააწკაპუნეთ OK
- ავტომატურად, ეს დაიწყება ახალი ესკიზის XY თვითმფრინავზე
- მიუხედავად იმისა, რომ XY თვითმფრინავი ნაგულისხმევია, ესკიზი ნებისმიერ სხვა თვითმფრინავზე ასევე იმუშავებს!

ნაბიჯი 2. შეარჩიეთ წრის მრუდის ინსტრუმენტი, რომ დახაზოთ ღილაკის ბაზა
პირველი წრე იქნება ღილაკის ზოგადი საფუძველი. სხვა ობიექტების მსგავსად, ჩვეულებრივ არის 2-D ბაზა, რომელიც შემდეგ იქცევა თანმიმდევრულ 3-D ობიექტად
- ზედა მარცხენა კუთხეში, გახსენით ჩამოსაშლელი მენიუ მოსახვევის ინსტრუმენტებისთვის
- ჩამოსაშლელი მენიუ ჰგავს პატარა სამკუთხედს სამკუთხედის ზემოთ და საშუალებას მოგცემთ ნახოთ ესკიზის ყველა არსებული ინსტრუმენტი
- აირჩიეთ წრე (O) ინსტრუმენტი

ნაბიჯი 3. დახაზეთ ღილაკის საფუძველი
თქვენ შეგიძლიათ გამოიყენოთ სხვადასხვა ზომები თქვენი შეხედულებისამებრ, თუმცა ამ მაგალითისთვის თქვენ გამოიყენებთ 30 მმ დიამეტრს
- გადაიტანეთ მაუსი წარმოშობის ცენტრში, სადაც Y და X ხაზები ხვდება
- მარცხენა დაწკაპუნებით და შემდეგ ჩაწერეთ 30
- ეს ავტომატურად უნდა შეიყვანოს 30 დიამეტრის ყუთში. თუ ის არ მუშაობს, დააწკაპუნეთ მონიშნულ ტექსტურ არეზე "დიამეტრის" მარცხნივ და შეიყვანეთ 30 კლავიატურადან
- დააწკაპუნეთ Enter ამ ნაბიჯის დასრულების შემდეგ

ნაბიჯი 4. დაასრულეთ პირველი ესკიზი
ავტომატურად, ესკიზი იქნება წარწერით "ესკიზი 1" ნავიგატორის მარცხენა მხარეს. თქვენ შეგიძლიათ ორჯერ დააწკაპუნოთ ესკიზზე მისი დასრულების შემდეგ, რომ დაბრუნდეთ და შეცვალოთ ხაზი ან მრუდის თვისებები!
- იპოვეთ ღილაკი "დასრულების ესკიზი" ზედა მარცხენა კუთხეში და დააწკაპუნეთ
- ან გამოიყენეთ CTRL+Q ესკიზის დასასრულებლად

ნაბიჯი 5. იპოვეთ და დააწკაპუნეთ Extrude ინსტრუმენტზე
ამ ინსტრუმენტის არჩევა საშუალებას მოგცემთ შექმნათ 3-D ობიექტი 2-D ნახაზისგან, მისი წვეროების გამოყენებით და გააფართოვოთ ისინი წარმოშობის ფორმის შენარჩუნებისას.
- მთავარი ფუნქციის არეალში, მთავარი ჩანართზე, იპოვეთ ექსტრუდის ინსტრუმენტი და მარცხენა დაწკაპუნება მაუსით
- ეს ინსტრუმენტი საშუალებას მოგცემთ შექმნათ ღილაკის ძირითადი ფორმა

ნაბიჯი 6. ამოირჩიეთ ესკიზი ექსტრუდირებისთვის
როდესაც ცდილობთ 2-D ნახაზის ექსტრუდირებას, მნიშვნელოვანია დარწმუნდეთ, რომ შეარჩიეთ ესკიზი ნებისმიერი მნიშვნელობის შევსებამდე.
- ექსტრუდის ყუთის გახსნით დააწკაპუნეთ მე –6 ნაბიჯში შექმნილი წრის ესკიზზე
- ეს აირჩევს იმას, რასაც მიენიჭება სიმაღლე
- ექსტრუდის ყუთში:
- ბოლო მანძილი: 10 მმ
- დაწყების მანძილი: 0 მმ
- დააწკაპუნეთ OK
ნაწილი 5 -დან 5: შექმენით ღილაკის ხვრელები

ნაბიჯი 1. დაიწყეთ მეორე ესკიზი
ეს მომდევნო ესკიზი იქნება ტანსაცმლის ღილაკებში მცირე ხვრელების წარმოქმნა, რომლებიც გამოიყენება ნაკერების გასაფორმებლად.
- დააწკაპუნეთ ჩანახატზე ზედა მარცხენა კუთხეში
- ჩვენი თვითმფრინავი იქნება ცილინდრის სახე, რომელიც შეიქმნა
- დააწკაპუნეთ ცილინდრის ბრტყელ ზედაპირზე, რომ აირჩიოთ სიბრტყე
- დააწკაპუნეთ OK

ნაბიჯი 2. შეარჩიეთ ხაზის ინსტრუმენტი, რომ დაიწყოთ ხატვა ცილინდრის სახეზე
ვინაიდან ხვრელები გადის ცილინდრის ზედა ნაწილში, 2 იდენტური წრის ესკიზი შექმნის საჭირო ხვრელებს.
- აირჩიეთ ხაზის ინსტრუმენტი, რომელიც მდებარეობს პირდაპირ ესკიზის ინსტრუმენტთა პანელში, მარცხენა ზედა კუთხეში
- დააჭირეთ წრის ცენტრს ან ესკიზის წარმოშობას, რათა დაიწყოთ ხაზის შექმნა
- წრის ცენტრის არჩევისას შეიძლება ჩანდეს ესკიზის წარმოშობის ვარიანტი, ორივე ეს ვარიანტი საკმარისია ხაზების დახაზვისას

ნაბიჯი 3. დახაზეთ 2 ხაზი ხვრელების ცენტრების აღსანიშნავად
ამ ხაზების შექმნა აღნიშნავს ლაქებს, სადაც 2 ხვრელი იქნება ცილინდრზე. ორივე ხვრელი იქნება 2 ხაზის ბოლოებზე, რომელსაც თქვენ დახაზავთ. განზომილებების შეყვანისას დააწკაპუნეთ ჩანართზე ნავიგაცია ორ განზომილებიან ყუთს შორის.
- ხაზის დასაწყისის ადგილის არჩევის შემდეგ შეიყვანეთ სიგრძე 7.5 და კუთხე 0
- დააჭირეთ Enter, როდესაც ეს გაზომვები ნაჩვენებია ყუთში
- გაიმეორეთ დასრულებული ბოლო ნაბიჯი, დახაზეთ ხაზები და შეარჩიეთ წრის ცენტრი
- შეიყვანეთ სიგრძე 7.5 და კუთხე 180
- დააჭირეთ Enter
- რჩევა: სწრაფი ამომავალი მენიუში განზომილებების შეყვანისას, როგორიცაა ხაზის ინსტრუმენტი, გამოიყენეთ ჩანართი ან დააწკაპუნეთ თითოეულ ყუთზე ერთი განზომილებიდან მეორეზე გადასასვლელად

ნაბიჯი 4. აირჩიეთ წრის ინსტრუმენტი
წრის ინსტრუმენტი აუცილებელია ამ პროცესში, რადგან ის შექმნის ღილაკის ყველა ძირითად ფორმას.
- ჩამოსაშლელ მენიუში პირდაპირი ესკიზის ინსტრუმენტის ზოლი, იპოვეთ წრის ინსტრუმენტი და შეარჩიეთ იგი
- დარწმუნდით, რომ ჯერ კიდევ ესკიზის რეჟიმში ხართ

ნაბიჯი 5. დახაზეთ წრე ხვრელებისთვის
ეს ნახატი აღნიშნავს რამდენად დიდი გახდება ღილაკზე არსებული ხვრელები. საერთოდ, წრეების გაზომვები შეიტანება დიამეტრში, თუმცა, თქვენ შეგიძლიათ შეიყვანოთ რადიუსი დიამეტრის 2 -ზე გაყოფით.
- წრის ინსტრუმენტის არჩევის შემდეგ დააწკაპუნეთ პირველი 7.5 მმ -იანი ხაზის ბოლოს
- დიამეტრის ყუთში ჩაწერეთ 7.5
- დააჭირეთ Enter

ნაბიჯი 6. დახაზეთ მეორე წრე
ხვრელის მე -2 ესკიზის შესაქმნელად.
- წრის ინსტრუმენტი ჯერ კიდევ ღიაა
- დააწკაპუნეთ მე –12 საფეხურზე დახატული მე –2 7.5 მმ ხაზის ბოლოს
- რჩევა: თუ მე -2 წრე არ არის დახატული, გაიმეორეთ ბოლო ნაბიჯი მე -2 7.5 მმ ხაზისთვის

ნაბიჯი 7. იპოვეთ და აირჩიეთ სწრაფი მორთვის ინსტრუმენტი
- აირჩიეთ სწრაფი მორთვის ინსტრუმენტი, რომელიც ასევე მდებარეობს ესკიზის პირდაპირი ესკიზის ჩამოსაშლელ მენიუში
- თქვენ შეგიძლიათ გადაიტანოთ ინსტრუმენტებზე, რომ ნახოთ თითოეული მათგანის სახელები
- სწრაფი მორთვის ინსტრუმენტს აქვს ფანქრის საშლელი ესკიზზე

ნაბიჯი 8. წაშალეთ დამატებითი ხაზები
წინა 7.5 მმ -იანი ჰორიზონტალური ხაზები აღარ არის საჭირო, ამიტომ მათი მთლიანად წაშლა შეგიძლიათ.
- ვინაიდან 7.5 მმ ხაზები აღარ არის საჭირო, შეგიძლიათ წაშალოთ ისინი
- დააწკაპუნეთ ხაზის თითოეულ მონაკვეთზე, რომ წაშალოთ ისინი
- თქვენ უნდა დააჭიროთ 4 -ჯერ, ორჯერ წრეებში და ორჯერ მათ შორის

ნაბიჯი 9. დაასრულეთ ესკიზი
გადაათრიეთ მაჩვენებელი მარცხენა ზედა კუთხეში და შეარჩიეთ დასრულების ესკიზი (შავი და თეთრი მონიშნული დროშა)

ნაბიჯი 10. გააკეთეთ პატარა ხვრელები ღილაკზე ექსტრუდით
კიდევ ერთხელ, ექსტრუდის ინსტრუმენტის გამოყენებით შეგიძლიათ ან დაამატოთ ობიექტი ან გამოაკლოთ მისგან. იმის გამო, რომ თქვენ აკეთებთ ობიექტის ხვრელებს, ჩვენ გამოვიყენებთ ექსტრუდას მოდელის გამოსაკლებად.
- დააწკაპუნეთ ერთ -ერთ წრეზე, რომელიც ახლახან დახატეს
- უნდა გამოჩნდეს სწრაფი ამომხტარი მენიუ
- აირჩიეთ ექსტრუდირების ინსტრუმენტი

ნაბიჯი 11. შეიყვანეთ ზომები ექსტრუდის ყუთში ღილაკების ხვრელების შესაქმნელად
- დაწყების მანძილი: -20 მმ
- დასასრული მანძილი: 10
- ლოგიკურიდან მარჯვნივ, აირჩიეთ ჩამოსაშლელი ისარი
- შეცვალეთ ლოგიკური გამოკლებაზე
- დააწკაპუნეთ OK
ნაწილი 5 -დან 4: დაასრულეთ ღილაკი

ნაბიჯი 1. გახსენით პირას ნაზავი ინსტრუმენტი, მომრგვალებული კიდეების შესაქმნელად
ეს ინსტრუმენტი ხდის მყარ ან უხეშ კიდეებს აქვს მოსახვევი. ყოველდღიური ნივთების მსგავსად, მკვეთრი კუთხეები არ არის იდეალური, ამიტომ მათ ზოგადად აქვთ წრიული კიდე.
- შეარჩიეთ პირას შერწყმის ფუნქცია
- ეს საშუალებას მოგცემთ თავი დაეღწია ღილაკის მყარ კიდეებს
- პირას ნაზავი ყუთში:
- უწყვეტობისთვის გამოიყენეთ G1 (tangent)
- ფორმა: წრიული
- რადიუსი 1: 3 მმ

ნაბიჯი 2. შეარჩიეთ ღილაკის ორი კიდე მრგვალდება
- დააჭირეთ მარცხენა ღილაკს მთავარი ცილინდრის ორ კიდეზე
- არჩევის დაწყებამდე უნდა გამოჩნდეს წითელი ხაზი
- კიდეების არჩევის შემდეგ, ფორმის წინასწარი გადახედვა უნდა გამოჩნდეს
- დააწკაპუნეთ OK
ნაწილი 5 -დან 5: დაასრულეთ და შეინახეთ თქვენი ღილაკი

ნაბიჯი 1. დაასრულეთ თქვენი შემოქმედება ესკიზებისა და მონაცემების დამალვით
ამის დასრულება თქვენს ღილაკს ან ნებისმიერ ობიექტს უფრო მიმზიდველს გახდის ეკრანზე ნაკლებად საჭირო ნივთებით.
- მენიუში დააჭირეთ ხედს
- იპოვეთ და აირჩიეთ ჩვენება და დამალვა
- ყუთის გამოჩენის შემდეგ დააწკაპუნეთ მინუს ორივე ესკიზისა და მონაცემების მარჯვნივ

ნაბიჯი 2. შეინახეთ ფაილი
- ზედა მარცხენა კუთხეში დააწკაპუნეთ შენახვაზე ან გამოიყენეთ Ctrl + S, რათა დარწმუნდეთ, რომ თქვენი პროგრესი თქვენს კომპიუტერში შეინახება
- ახლა თქვენ შეგიძლიათ დაბეჭდოთ ეს ღილაკი სამგანზომილებიანად, რომ გამოიყენოთ იგი ხელოვნებისა და ხელნაკეთობებისათვის, ან გაცვალოთ გატეხილი ღილაკები თქვენს ტანსაცმელზე!
Რჩევები
- NX 12 ყველაზე მარტივი გამოსაყენებელია სრულ ეკრანზე
- თუ თქვენ გჭირდებათ პაუზის გაკეთება ამ ნაბიჯების შუაგულში, დარწმუნდით, რომ შეინახოთ თქვენი პროგრესი Ctrl + S გამოყენებით
- ობიექტის დასაბრუნებლად დააწკაპუნეთ თაგვის გადახვევის ბორბალზე და გადაიტანეთ
- ბრუნვის გარეშე გადასატანად დააწკაპუნეთ გადახვევის ბორბალზე და მარჯვენა ღილაკით ერთდროულად და შემდეგ გადაიტანეთ
- შეინახეთ ფაილი იმ ადგილას, სადაც იცით, რომ მოგვიანებით ნახავთ!
- როდესაც დააწკაპუნებთ წერტილზე, შეგიძლიათ აირჩიოთ კონკრეტული წერტილი, გადაადგილდეთ ფართობზე და დაელოდოთ კურსორის მარჯვნივ 3 წერტილის გამოჩენას, შემდეგ დააწკაპუნოთ კონკრეტული წერტილის ასარჩევად
- დაბეჭდეთ თქვენი ობიექტი ქაღალდზე ფაილის ექსპორტის სახით.pdf. გადადით ფაილზე, გაიტანეთ ექსპორტი, შემდეგ PDF და შეინახეთ ფაილი როგორც კონკრეტული სახელი
- შეცდომის გასაუქმებლად, დააჭირეთ ctrl+z მოქმედების გასაუქმებლად
- არ დააწკაპუნოთ ნაბიჯებს შორის ან სხვაგვარად შეიძლება გამოჩნდეს ობიექტების ან მოსახვევების დუბლიკატი - თქვენ შეგიძლიათ გააუქმოთ მოქმედება თუ ეს მოხდება