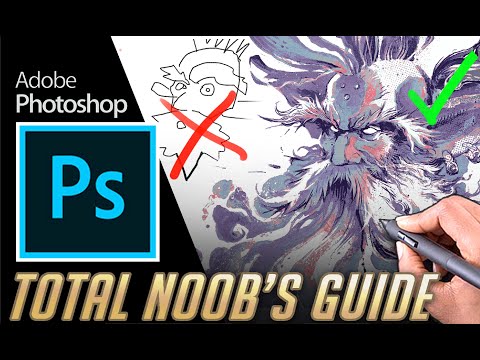ეს wikiHow გასწავლით თუ როგორ გამოიყენოთ ფორმულა Google Sheets– ში ნედლი რიცხვითი მონაცემებიდან გაყოფის გამოსაყენებლად, დესკტოპის ინტერნეტ ბრაუზერის გამოყენებით.
ნაბიჯები

ნაბიჯი 1. გახსენით Google Sheets თქვენს ინტერნეტ ბრაუზერში
მისამართების ზოლში ჩაწერეთ sheets.google.com და დააჭირეთ კლავიატურას ↵ Enter ან urn Return.

ნაბიჯი 2. დააწკაპუნეთ ცხრილების ფაილზე
იპოვეთ ფაილი, რომლის რედაქტირება გსურთ თქვენი შენახული ცხრილების სიაში და გახსენით იგი.

ნაბიჯი 3. დააწკაპუნეთ ცარიელ უჯრედზე
იპოვეთ ცარიელი უჯრედი თქვენი მრიცხველის მნიშვნელობის გამოსაყენებლად და დააწკაპუნეთ მასზე.

ნაბიჯი 4. შეიყვანეთ თქვენი მრიცხველის მნიშვნელობა ცარიელ უჯრედში
მრიცხველი არის რიცხვი წილადის ზედა ნაწილში.
თქვენ არ გჭირდებათ რიცხვის შეყვანა თქვენი მრიცხველის ან მნიშვნელისათვის. აქ შეგიძლიათ გამოიყენოთ ათობითი მნიშვნელობები

ნაბიჯი 5. დააწკაპუნეთ სხვა ცარიელ უჯრედზე
იპოვეთ ცარიელი უჯრედი თქვენი მნიშვნელის მნიშვნელობისთვის და დააწკაპუნეთ მასზე.

ნაბიჯი 6. შეიყვანეთ თქვენი მნიშვნელი მნიშვნელობა უჯრედში
მნიშვნელი არის რიცხვი წილადის ბოლოში.
თქვენ გაყოფთ თქვენს მრიცხველს თქვენს მნიშვნელზე

ნაბიჯი 7. დააწკაპუნეთ სხვა ცარიელ უჯრედზე თქვენი გაყოფის ფორმულისთვის
იპოვეთ თქვენი ფორმულის ცარიელი უჯრედი ცხრილში ნებისმიერ ადგილას და დააწკაპუნეთ მასზე.

ნაბიჯი 8. შეიყვანეთ = num/den ცარიელი ფორმულის უჯრედში
ეს არის მარტივი გაყოფის ფორმულა, რომელიც ზუსტ გამოთვლას გააკეთებს თქვენთვის.
გაყოფის ფორმულაში num წარმოადგენს თქვენს მრიცხველს, ხოლო den წარმოადგენს მნიშვნელს

ნაბიჯი 9. შეცვალეთ num და den მათი შესაბამისი უჯრედის ნომრებით
იპოვეთ სვეტის ზუსტი ასო და რიგის ნომერი თქვენი მრიცხველისა და მნიშვნელი უჯრედებისათვის და ჩაწერეთ უჯრედის რიცხვები ნედლ ფორმულაში.
მაგალითად, თუ თქვენი მრიცხველის მნიშვნელობა არის A1 უჯრედში, ხოლო მნიშვნელი არის A2 უჯრედში, თქვენი ფორმულა უნდა გამოიყურებოდეს = A1/A2

ნაბიჯი 10. დააჭირეთ ↵ Enter ან ⏎ დააბრუნეთ კლავიატურა.
ეს გახდის გამოთვლას და აჩვენებს შედეგებს ფორმულის უჯრედში.