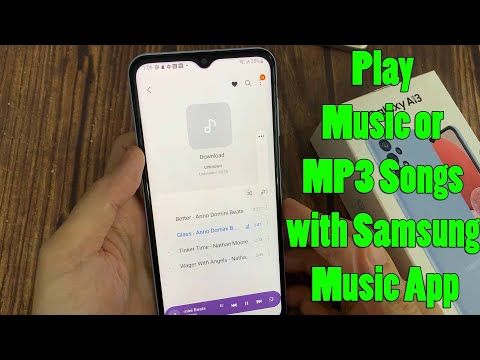ეს wikiHow გასწავლით თუ როგორ ჩაწეროთ YouTube ვიდეო ბლოგერის ბლოგზე.
ნაბიჯები
მეთოდი 2 – დან: გაზიარება YouTube– დან

ნაბიჯი 1. გადადით ვიდეოზე YouTube.com– ზე
თქვენ შეგიძლიათ ჩაწეროთ ნებისმიერი YouTube ვიდეო ბლოგის პოსტში Blogger– ში. გამოიყენეთ საძიებო ზოლი ეკრანის ზედა ნაწილში საძიებლად, ან დააწკაპუნეთ ჩემი არხი მარცხენა სვეტში, რათა დაათვალიეროთ თქვენი საკუთარი ვიდეოები.

ნაბიჯი 2. დააწკაპუნეთ გაზიარებაზე
ვიდეოს ქვემოთ არის. გამოჩნდება ამომხტარი გაზიარების სხვადასხვა ვარიანტი.

ნაბიჯი 3. დააწკაპუნეთ ბლოგერზე
ეს არის ნარინჯისფერი ხატი, რომელშიც არის "B". ეს ხსნის ბრაუზერის ჩანართს Blogger– ის ახალ პოსტზე. ვიდეო უკვე ჩადებული იქნება ახალ პოსტში.
თუ თქვენ ჯერ არ ხართ შესული თქვენს Blogger ანგარიშში, მიჰყევით ეკრანზე მოცემულ მითითებებს

ნაბიჯი 4. შეცვალეთ თქვენი ბლოგის პოსტი
თუ გსურთ შეიტანოთ თქვენი საკუთარი ტექსტი ან სურათები, დაამატეთ ისინი ახლავე პოსტს.

ნაბიჯი 5. დააწკაპუნეთ გამოქვეყნებაზე
ეს არის ფორთოხლის ღილაკი პოსტის ქვემოთ. პოსტი და ვიდეო ახლა პირდაპირ თქვენს ბლოგზეა.
მეთოდი 2 -დან 2 -დან: ჩასმა ბლოგერში

ნაბიჯი 1. შედით https://www.blogger.com ვებ ბრაუზერში
სისტემაში შესვლისთანავე ნახავთ თქვენი ბლოგის პოსტების ჩამონათვალს.

ნაბიჯი 2. შექმენით ან შეცვალეთ პოსტი
დააწკაპუნეთ Ახალი პოსტი თუ გსურთ შექმნათ პოსტი ნულიდან, ან დააწკაპუნეთ რედაქტირება არსებული პოსტის ქვეშ, რომ გახსნათ იგი რედაქტირებისთვის.

ნაბიჯი 3. დააწკაპუნეთ ფილმის ხატულაზე
ეს არის შავ-თეთრი რეჟისორის დაფის ხატი თქვენი პოსტის ზემოთ. გამოჩნდება ეკრანი "ვიდეოს დამატება".

ნაბიჯი 4. დააწკაპუნეთ YouTube– დან
ეს არის ფანჯრის ზედა ნაწილთან ახლოს.
თუ გსურთ განათავსოთ თქვენ მიერ გაზიარებული ვიდეო თქვენს YouTube ანგარიშზე, დააწკაპუნეთ ჩემი YouTube ვიდეოები ჩანართის ნაცვლად. ეს იმუშავებს მხოლოდ იმ შემთხვევაში, თუ თქვენი YouTube ანგარიში დაკავშირებულია იმავე Google ანგარიშთან, როგორც Blogger.

ნაბიჯი 5. მოძებნეთ ვიდეო
გამოიყენეთ საძიებო ზოლი ფანჯრის ზედა ნაწილში იმ ვიდეოს მოსაძებნად, რომლის ჩაშენებაც გსურთ.

ნაბიჯი 6. აირჩიეთ ვიდეო და დააჭირეთ აირჩიეთ
ეს ათავსებს ვიდეოს ბლოგის პოსტში.

ნაბიჯი 7. შეცვალეთ თქვენი ბლოგის პოსტი
თუ გსურთ შეიტანოთ თქვენი საკუთარი ტექსტი ან სურათები, დაამატეთ ისინი ახლავე პოსტს.

ნაბიჯი 8. დააწკაპუნეთ გამოქვეყნებაზე
ეს არის ნარინჯისფერი ღილაკი გვერდის ზედა მარჯვენა კუთხეში. პოსტი და ვიდეო ახლა პირდაპირ თქვენს ბლოგზეა.