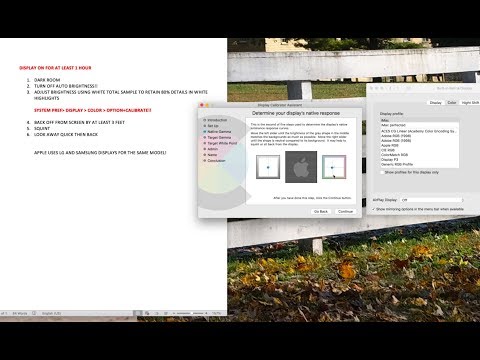ეს wikiHow გასწავლით თუ როგორ ჩართოთ, შექმნათ, გაუშვათ და შეინახოთ მაკროები Microsoft Excel– ში. მაკრო არის მინიატურული პროგრამა, რომელიც საშუალებას გაძლევთ შეასრულოთ რთული ამოცანები, როგორიცაა ფორმულების გამოთვლა ან დიაგრამების შექმნა, Excel– ის ფარგლებში. მაკროებს შეუძლიათ მნიშვნელოვნად დაზოგონ დრო, როდესაც გამოიყენება განმეორებით ამოცანებზე, ხოლო Excel– ის „მაკრო ჩანაწერის“ფუნქციის წყალობით, თქვენ არ უნდა იცოდეთ არაფერი პროგრამირების შესახებ, რათა შექმნათ მაკრო.
ნაბიჯები
ნაწილი 1 მეოთხედან: მაკროების ჩართვა

ნაბიჯი 1. გახსენით Excel
ორჯერ დააწკაპუნეთ Excel პროგრამის ხატულაზე, რომელიც წააგავს თეთრ "X"-ს მწვანე ყუთზე, შემდეგ დააწკაპუნეთ ცარიელი სამუშაო წიგნი.
თუ თქვენ გაქვთ კონკრეტული ფაილი, რომლის გახსნა გსურთ Excel- ში, ორჯერ დააწკაპუნეთ ამ ფაილზე მის გასახსნელად

ნაბიჯი 2. დააწკაპუნეთ ფაილზე
ეს არის Excel ფანჯრის ზედა მარცხენა მხარეს.
Mac– ზე, დააწკაპუნეთ Excel ეკრანის ზედა მარცხენა კუთხეში ჩამოსაშლელი მენიუს მოთხოვნის მიზნით.

ნაბიჯი 3. დააწკაპუნეთ პარამეტრებზე
თქვენ ნახავთ ამას Excel ფანჯრის მარცხენა მხარეს.
Mac– ზე, თქვენ დააწკაპუნებთ პარამეტრები… ჩამოსაშლელ მენიუში.

ნაბიჯი 4. დააწკაპუნეთ მორგება ლენტი
ეს არის Excel– ის პარამეტრების ფანჯრის მარცხენა მხარეს.
Mac– ზე, დააწკაპუნეთ მის ნაცვლად ლენტი და ინსტრუმენტთა პანელი პარამეტრების ფანჯარაში.

ნაბიჯი 5. შეამოწმეთ ყუთი "დეველოპერი"
ეს ყუთი არის "ძირითადი ჩანართების" ვარიანტების სიის ბოლოში.

ნაბიჯი 6. დააწკაპუნეთ OK
ის ფანჯრის ბოლოშია. ახლა თქვენ შეგიძლიათ გამოიყენოთ მაკროები Excel- ში.
Mac– ზე, თქვენ დააწკაპუნებთ Შენახვა აქ ნაცვლად.
ნაწილი 2 მეოთხედან: მაკრო ჩაწერა

ნაბიჯი 1. შეიყვანეთ ნებისმიერი საჭირო მონაცემი
თუ თქვენ გახსენით ცარიელი სამუშაო წიგნი, შეიყვანეთ ნებისმიერი მონაცემი, რომლის გამოყენება გსურთ გაგრძელებამდე.
თქვენ ასევე შეგიძლიათ დახუროთ Excel და გახსნათ კონკრეტული Excel ფაილი ორჯერ დაჭერით

ნაბიჯი 2. დააწკაპუნეთ დეველოპერის ჩანართზე
ის Excel– ის ფანჯრის ზედა ნაწილშია. ამით აქ იხსნება ინსტრუმენტთა პანელი.

ნაბიჯი 3. დააწკაპუნეთ Record Macro
ის არის ინსტრუმენტთა პანელში. გამოჩნდება ამომხტარი ფანჯარა.

ნაბიჯი 4. შეიყვანეთ სახელი მაკრო
"მაკრო სახელის" ტექსტურ ყუთში ჩაწერეთ სახელი თქვენი მაკროსთვის. ეს დაგეხმარებათ მოგვიანებით განსაზღვროთ მაკრო.

ნაბიჯი 5. თუ გსურთ, შექმენით მალსახმობის კლავიშთა კომბინაცია
დააჭირეთ ⇧ Shift ღილაკს სხვა ასო კლავიშთან ერთად (მაგ. E კლავიატურა) კლავიატურის მალსახმობის შესაქმნელად. შეგიძლიათ გამოიყენოთ კლავიატურის მალსახმობი მაკრო მოგვიანებით გასაშვებად.
Mac– ზე, მალსახმობების კომბინაცია დასრულდება being ვარიანტი+⌘ ბრძანება და თქვენი გასაღები (მაგალითად, ption ვარიანტი+⌘ ბრძანება+T)

ნაბიჯი 6. დააწკაპუნეთ ჩამოსაშლელ ყუთზე "მაღაზია მაკრო"
ის ფანჯრის შუაშია. ამის გაკეთება ითხოვს ჩამოსაშლელ მენიუს.

ნაბიჯი 7. დააწკაპუნეთ ამ სამუშაო წიგნზე
ეს ვარიანტი არის ჩამოსაშლელ მენიუში. თქვენი მაკრო შეინახება თქვენს ცხრილში, რაც შესაძლებელს გახდის ყველას, ვისაც აქვს ცხრილი, წვდომა იქონიოს მაკროზე.

ნაბიჯი 8. დააწკაპუნეთ OK
ის ფანჯრის ბოლოშია. ამის გაკეთება დაზოგავს თქვენს მაკრო პარამეტრებს და იწყებს ჩაწერას.

ნაბიჯი 9. შეასრულეთ მაკროს ნაბიჯები
ნებისმიერი ნაბიჯი, რომელსაც თქვენ ასრულებთ დაწკაპუნებას შორის კარგი და დაჭერით შეაჩერე ჩაწერა ხოლო დაემატოს მაკრო. მაგალითად, თუ გსურთ შექმნათ მაკრო, რომელიც ორი სვეტის ღირებულების მონაცემს გადააქცევს დიაგრამად, თქვენ გააკეთებთ შემდეგს:
- დააწკაპუნეთ და გადაიტანეთ თაგვი მონაცემების გასწვრივ მის ასარჩევად.
- დააწკაპუნეთ ჩასმა
- შეარჩიეთ სქემის ფორმა.
- დააწკაპუნეთ დიაგრამაზე, რომლის გამოყენებაც გსურთ.

ნაბიჯი 10. დააწკაპუნეთ ჩაწერის შეწყვეტაზე
ის არის დეველოპერი ინსტრუმენტთა პანელი. ეს დაზოგავს თქვენს მაკროს.
ნაწილი 3 მეოთხედან: მაკრო ჩართული ცხრილის შენახვა
ნაბიჯი 1. გესმით, რატომ უნდა შეინახოთ ცხრილი მაკროების ჩართვით
თუ არ შეინახავთ თქვენს ცხრილს, როგორც მაკრო ჩართულ ცხრილს (XLSM ფორმატი), მაკრო არ შეინახება ცხრილის ნაწილად, რაც იმას ნიშნავს, რომ სხვა კომპიუტერების სხვა ადამიანები ვერ შეძლებენ თქვენი მაკროს გამოყენებას, თუ თქვენ გაუგზავნეთ მათ სამუშაო წიგნი.

ნაბიჯი 2. დააწკაპუნეთ ფაილზე
ის მდებარეობს Excel ფანჯრის (Windows) ან ეკრანის (Mac) ზედა მარცხენა კუთხეში. ამის გაკეთება გამოიწვევს ჩამოსაშლელ მენიუს.

ნაბიჯი 3. დააწკაპუნეთ შენახვა როგორც
ეს ვარიანტი არის ფანჯრის მარცხენა მხარეს (Windows) ან ჩამოსაშლელ მენიუში (Mac).

ნაბიჯი 4. ორჯერ დააწკაპუნეთ ამ კომპიუტერზე
ის არის ფანჯრის მარცხენა მხარეს მდებარე მდებარეობების შენახვის სვეტში. გაიხსნება ფანჯარა "შენახვა როგორც".
გამოტოვეთ ეს ნაბიჯი Mac– ზე

ნაბიჯი 5. შეიყვანეთ სახელი თქვენი Excel ფაილისთვის
"სახელის" ტექსტურ ყუთში ჩაწერეთ სახელი თქვენი Excel ცხრილისთვის.

ნაბიჯი 6. შეცვალეთ ფაილის ფორმატი XLSM– ზე
დააწკაპუნეთ ჩამოსაშლელ ყუთზე "შენახვა როგორც ტიპი" და შემდეგ დააწკაპუნეთ Excel მაკრო ჩართული სამუშაო წიგნი შედეგად ჩამოსაშლელ მენიუში.
Mac- ზე თქვენ შეცვლით "xlsx" ფაილის სახელის ბოლოს xlsm- ით

ნაბიჯი 7. აირჩიეთ შენახვის ადგილი
დააწკაპუნეთ საქაღალდეზე, რომელშიც გსურთ შეინახოთ Excel ფაილი (მაგ. სამუშაო მაგიდა).
Mac– ზე, თქვენ ჯერ უნდა დააჭიროთ ჩამოსაშლელ ყუთს „სად“

ნაბიჯი 8. დააწკაპუნეთ შენახვაზე
ის ფანჯრის ბოლოშია. ამით თქვენი Excel ცხრილი შეინახება თქვენს არჩეულ ადგილას და თქვენი მაკროც შეინახება მასთან ერთად.
მეოთხე ნაწილი 4: მაკრო

ნაბიჯი 1. გახსენით მაკრო ჩართული ცხრილი
ორჯერ დააწკაპუნეთ ცხრილზე, რომელშიც არის მაკრო, რომ გახსნათ ცხრილი Excel- ში.

ნაბიჯი 2. დააჭირეთ შინაარსის ჩართვას
ეს არის ყვითელი ზოლი Excel ფანჯრის ზედა ნაწილში. ეს გახსნის ცხრილს და საშუალებას მოგცემთ გამოიყენოთ მაკრო.
თუ თქვენ ვერ ხედავთ ამ ვარიანტს, გამოტოვეთ ეს ნაბიჯი

ნაბიჯი 3. დააწკაპუნეთ დეველოპერის ჩანართზე
ეს ვარიანტი არის Excel ფანჯრის ზედა ნაწილში.
თქვენ ასევე შეგიძლიათ უბრალოდ დააჭიროთ მაკროზე მითითებულ კლავიშთა კომბინაციას. თუ ასე მოიქცევით, მაკრო ამოქმედდება და თქვენ შეგიძლიათ გამოტოვოთ დანარჩენი ეს მეთოდი

ნაბიჯი 4. დააწკაპუნეთ Macros
თქვენ ნახავთ მას დეველოპერი ჩანართის ინსტრუმენტთა პანელი. გაიხსნება ამომხტარი ფანჯარა.

ნაბიჯი 5. აირჩიეთ თქვენი მაკრო
დააწკაპუნეთ მაკროს სახელზე, რომლის გაშვებაც გსურთ.

ნაბიჯი 6. დააწკაპუნეთ გაშვებაზე
ის ფანჯრის მარჯვენა მხარეს არის. თქვენი მაკრო დაიწყებს მუშაობას.
ნაბიჯი 7. დაელოდეთ მაკროს დასრულებას
დამოკიდებულია იმაზე, თუ რამდენად დიდია თქვენი მაკრო, ამას შეიძლება რამდენიმე წამი დასჭირდეს.