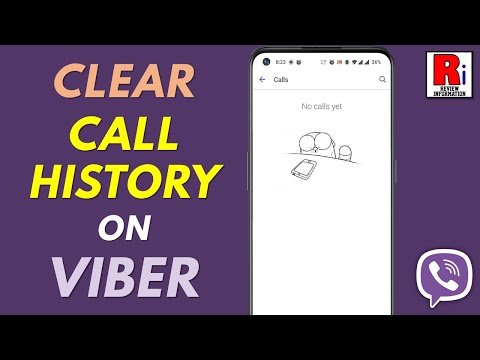აიძულებს თქვენს iPad- ს გადატვირთოს, როდესაც ის გაყინულია ან დუნეა, როგორც წესი, შეუძლია გაასწოროს ის პრობლემები, რაც თქვენ გაქვთ. თუ ხშირად ხვდებით, შესაძლოა მათი თავიდან აცილება მოახდინოთ თქვენს iPad– ზე გარკვეული სივრცის გამოთავისუფლებით. სერიოზული საკითხებისთვის, ქარხნის გადატვირთვის გაკეთება, როგორც წესი, საუკეთესო ვარიანტია.
ნაბიჯები
ნაწილი 1 3 -დან: გაყინული ან დუნე iPad- ის გადატვირთვა

ნაბიჯი 1. დააჭირეთ ღილაკს Sleep/Wake და Home
ძილის/გაღვიძების ღილაკი შეგიძლიათ იხილოთ iPad– ის ზედა მარჯვენა კუთხეში. საწყისი ღილაკი არის დიდი ღილაკი ქვედა ცენტრში.

ნაბიჯი 2. ეკრანის გამორთვის შემდეგ დააჭირეთ ორივე ღილაკს
ეკრანი გამორთულია რამდენიმე წამის შემდეგ. განაგრძეთ ღილაკების დაჭერა.

ნაბიჯი 3. გაუშვით ღილაკები, როდესაც Apple ლოგო გამოჩნდება
თქვენი iPad დაიწყებს ჩატვირთვას. ამ ჩატვირთვის პროცესს შეიძლება ერთი ან ორი წუთი დასჭირდეს.
3 ნაწილი 2: ავარიების პრევენცია

ნაბიჯი 1. შეეხეთ პარამეტრების აპს
ეს შეიძლება იყოს საქაღალდეში, სახელწოდებით "Utilities".

ნაბიჯი 2. შეეხეთ "ზოგადი"

ნაბიჯი 3. შეეხეთ "Storage & iCloud Usage

ნაბიჯი 4. შეეხეთ "მეხსიერების მართვას" "შენახვის" განყოფილებაში

ნაბიჯი 5. შეეხეთ აპლიკაციას სიაში, რომელსაც არ იყენებთ
პროგრამები დალაგდება მათი შენახვის მოცულობის მიხედვით. პროგრამების წაშლა, რომლებსაც არ იყენებთ, დაგეხმარებათ გაათავისუფლოთ ბევრი სივრცე.

ნაბიჯი 6. შეეხეთ "აპლიკაციის წაშლას
" კვლავ დააჭირეთ ღილაკს "აპლიკაციის წაშლა", რომ დაადასტუროთ და წაშალოთ. მისი ჩამოტვირთვა ნებისმიერ დროს შეგიძლიათ ნებისმიერ დროს App Store– დან.

ნაბიჯი 7. გაიმეორეთ ყველა აპლიკაციის ამოსაშლელად, რომელსაც არ იყენებთ
ბევრი აპის ამოღებამ შეიძლება დაგიბრუნოთ სივრცე და ხელი შეუშალოთ თქვენი iPad– ის ჩაკეტვას.

ნაბიჯი 8. წაშალეთ მუსიკა, რომელსაც არ უსმენთ
მუსიკას შეუძლია დაიკავოს ბევრი ადგილი თქვენს iPad– ზე. ამოიღეთ ძველი ტრეკები შესრულების გასაუმჯობესებლად:
- დაუბრუნდით თქვენი პარამეტრების აპის მეხსიერების მართვის პროგრამების სიას.
- შეეხეთ "მუსიკას" ვარიანტს აპლიკაციების სიაში.
- შეეხეთ "რედაქტირებას" ზედა მარჯვენა კუთხეში.
- შეეხეთ ღილაკს "-" და შემდეგ "წაშლა" ნებისმიერი მუსიკის გვერდით, რომლის წაშლაც გსურთ.

ნაბიჯი 9. გამოიყენეთ iCloud ფოტო ბიბლიოთეკა სივრცის გასათავისუფლებლად
ICloud ფოტო ბიბლიოთეკა შეინახავს თქვენს ორიგინალებს თქვენს iCloud ანგარიშზე, ხოლო ინახავს დაბალი ხარისხის ასლს თქვენს iPad- ზე. ეს გაათავისუფლებს უამრავ ადგილს, თუ თქვენ გაქვთ ტონა სურათები. გაითვალისწინეთ, რომ ეს ჩაითვლება თქვენს iCloud შენახვის ლიმიტზე:
- შეეხეთ პარამეტრების აპს.
- შეეხეთ "ფოტოები და კამერა".
- ჩართეთ "iCloud ფოტო ბიბლიოთეკა".
- შეეხეთ "ტელეფონის მეხსიერების ოპტიმიზაციას".
მე –3 ნაწილი 3 – დან: iPad– ის გადატვირთვა

ნაბიჯი 1. შეეხეთ პარამეტრების აპს
თუ თქვენი iPad ხშირად იშლება, ქარხნული პარამეტრების გადატვირთვა შეიძლება იყოს მისი ხელახალი მუშაობის საუკეთესო საშუალება. თქვენ არაფერს დაკარგავთ, თუ პირველ რიგში შექმენით სარეზერვო ასლი iCloud– ზე, მაგრამ თქვენ მოგიწევთ iTunes– ის ნებისმიერი შინაარსის ხელახალი სინქრონიზაცია თქვენი კომპიუტერიდან.

ნაბიჯი 2. დაუკავშირდით უკაბელო ქსელს
თქვენ გჭირდებათ ინტერნეტთან დაკავშირება iCloud სარეზერვო ასლის შესაქმნელად. რეკომენდირებულია უკაბელო კავშირი ისე, რომ არ გამოიყენოთ თქვენი მონაცემთა გეგმა.

ნაბიჯი 3. Tap "iCloud

ნაბიჯი 4. შეეხეთ "სარეზერვო

ნაბიჯი 5. გადართეთ "iCloud Backup" თუ ეს არ არის

ნაბიჯი 6. შეეხეთ "სარეზერვო ასლი ახლა
სარეზერვო ასლის შექმნის პროცესს შეიძლება გარკვეული დრო დასჭირდეს. თქვენ დაინახავთ თარიღის ცვლილებას დღევანდელ თარიღში, როდესაც ის დასრულდება.

ნაბიჯი 7. შეეხეთ უკან ღილაკს პარამეტრების აპში დასაბრუნებლად
ორჯერ შეეხეთ ღილაკს "<" ზედა მარცხენა კუთხეში პარამეტრების სიაში დასაბრუნებლად.

ნაბიჯი 8. შეეხეთ "ზოგადი"

ნაბიჯი 9. შეეხეთ "გადატვირთვა
" თქვენ ნახავთ ამას სიის ბოლოში.

ნაბიჯი 10. შეეხეთ "წაშალე ყველა შინაარსი და პარამეტრები

ნაბიჯი 11. შეიყვანეთ თქვენი პაროლები
თქვენ უნდა შეიყვანოთ თქვენი ეკრანის განბლოკვის პაროლი, ისევე როგორც თქვენი შეზღუდვების კოდი, თუ გაქვთ.

ნაბიჯი 12. დაელოდეთ სანამ თქვენი iPad გადატვირთულია
ამას შეიძლება 20 წუთი დასჭირდეს. თქვენ იხილავთ პროგრესის ზოლს Apple ლოგოს ქვეშ.

ნაბიჯი 13. დაიწყეთ დაყენების პროცესი
მას შემდეგ, რაც iPad- ის გადატვირთვა დასრულდება, დაიწყება ახალი მოწყობილობის დაყენების პროცესი.

ნაბიჯი 14. შედით თქვენი Apple ID– ით
დაყენების დროს, მოთხოვნის შემთხვევაში შედით თქვენი Apple ID– ით. ეს საშუალებას მოგცემთ აღადგინოთ თქვენი iCloud სარეზერვო ასლი.

ნაბიჯი 15. შეარჩიეთ თქვენი iCloud სარეზერვო საშუალება თქვენი iPad– ის აღსადგენად
როდესაც მოგთხოვთ აღადგინოთ ან დააყენოთ როგორც ახალი, აირჩიეთ "აღდგენა iCloud- დან". IPad გადმოწერს სარეზერვო ასლს და აღადგენს თქვენს პარამეტრებს.

ნაბიჯი 16. დაელოდეთ სანამ თქვენი პროგრამები გადმოტვირთულია
პროგრამები, რომლებიც ადრე დაინსტალირებული გაქვთ, კვლავ დაიწყებს ჩამოტვირთვას თქვენს iPad– ზე. ამას შეიძლება ბევრი დრო დასჭირდეს, თუ ბევრი აპლიკაცია გქონდათ, მაგრამ შეგიძლიათ გამოიყენოთ თქვენი iPad, სანამ ისინი ფონზე დაინსტალირდება.