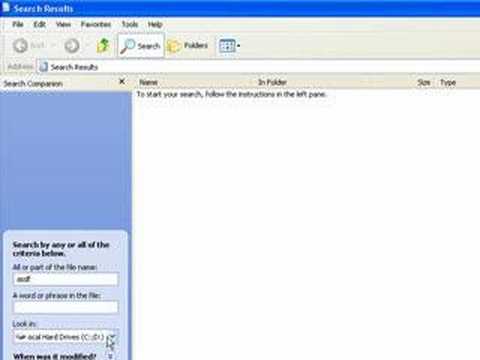ეს wikiHow გასწავლით თუ როგორ უნდა გაამკაცროთ სისტემის უსაფრთხოება და დაიცვათ თქვენი კონფიდენციალურობა Mac- ზე. ვინაიდან Apple მოიცავს უსაფრთხოების პარამეტრების ფართო არჩევანს სისტემის პარამეტრების პანელში, თქვენ არ დაგჭირდებათ დამატებითი პროგრამული უზრუნველყოფის დაყენება.
ნაბიჯები
მეთოდი 1-დან 10-დან: ორფაქტორიანი ავთენტიფიკაციის ჩართვა

ნაბიჯი 1. გახსენით სისტემის პარამეტრები თქვენს Mac- ზე
თქვენ ნახავთ მას Apple მენიუში, რომელიც ეკრანის ზედა მარცხენა კუთხეშია.
- ორფაქტორიანი ავთენტიფიკაცია განსხვავდება ორეტაპიანი გადამოწმებისგან, რადგან ის მოითხოვს მინიმუმ ორ „სანდო“მოწყობილობას, როგორიცაა Mac და iPhone. მაგალითად, როდესაც პირველად შედიხართ ახალ მოწყობილობაში, თქვენ მიიღებთ ამომხტარ მოთხოვნას სხვა მოწყობილობაზე. დააწკაპუნეთ ან შეეხეთ ნება დართეთ მეორე მოწყობილობაზე და შეიყვანეთ მოწოდებული კოდი პირველ მოწყობილობაზე.
- პარამეტრების რედაქტირებისთვის სისტემის პარამეტრები თქვენ უნდა დააჭიროთ ყვითელ საკეტს, რომელიც მდებარეობს თითოეული ღია ფანჯრის ქვედა მარჯვენა კუთხეში და შეიყვანოთ თქვენი პაროლი.

ნაბიჯი 2. დააწკაპუნეთ iCloud ხატულაზე
ეს არის თეთრი ხატი შიგნით ლურჯი ღრუბლით.

ნაბიჯი 3. დააწკაპუნეთ ანგარიშის დეტალების ღილაკზე
ის მარცხენა პანელშია.
თუ მოგთხოვთ პაროლის შეყვანას, მიჰყევით ეკრანზე მითითებებს ამის გასაკეთებლად

ნაბიჯი 4. დააწკაპუნეთ უსაფრთხოების ჩანართზე
ის ფანჯრის ზედა-ცენტრალურ ნაწილშია.

ნაბიჯი 5. დააწკაპუნეთ ჩართეთ ორი ფაქტორიანი ავთენტიფიკაცია
გამოჩნდება დამადასტურებელი შეტყობინება.

ნაბიჯი 6. დააწკაპუნეთ გაგრძელებაზე

ნაბიჯი 7. გადაამოწმეთ თქვენი ტელეფონის ნომერი და დააწკაპუნეთ გაგრძელება
მეთოდი 2 10 -დან: ძილის შემდეგ პაროლის მოთხოვნა

ნაბიჯი 1. გახსენით სისტემის პარამეტრები თქვენს Mac- ზე
თქვენ ნახავთ მას Apple მენიუში, რომელიც ეკრანის ზედა მარცხენა კუთხეშია.

ნაბიჯი 2. დააწკაპუნეთ უსაფრთხოება და კონფიდენციალურობა
ეს არის ნაცრისფერი სახლის ხატი, რომელსაც შავი წრე აქვს შიგნით.

ნაბიჯი 3. დააწკაპუნეთ გენერალურ ჩანართზე

ნაბიჯი 4. აირჩიეთ ვარიანტი "მოითხოვეთ პაროლი [ნომერი] ძილის ან ეკრანმზოგი დაწყების შემდეგ
თქვენ შეგიძლიათ შეცვალოთ ეს პარამეტრი შემდეგზე მაშინვე ან დაადგინეთ ხანგრძლივობა ხუთი წამიდან რვა საათამდე.
თუ სამსახურში ხართ ან სხვა საჯარო სცენარში, ამ პარამეტრის დაუყოვნებლივ შეცვლა კარგი იდეაა. თუ სახლში ხართ, ხუთი წუთი შეიძლება იყოს იდეალური
მეთოდი 3 10 -დან: განბლოკვისთვის Apple Watch- ის გამოყენება

ნაბიჯი 1. გახსენით სისტემის პარამეტრები თქვენს Mac- ზე
თქვენ ნახავთ მას Apple მენიუში, რომელიც ეკრანის ზედა მარცხენა კუთხეშია.
- ეს ფუნქცია საშუალებას აძლევს Wi-Fi- ს და Bluetooth- ს თქვენს Mac- ზე. ის ასევე მოითხოვს Apple Watch იყოს თქვენს მაჯაზე. Apple Watch და Mac უნდა იყოს შესული iCloud– ში ერთი და იგივე Apple ID– ის გამოყენებით.
- პარამეტრების რედაქტირებისთვის სისტემის პარამეტრები თქვენ უნდა დააჭიროთ ყვითელ საკეტს, რომელიც მდებარეობს თითოეული ღია ფანჯრის ქვედა მარჯვენა კუთხეში და შეიყვანოთ თქვენი პაროლი.

ნაბიჯი 2. დააწკაპუნეთ უსაფრთხოება და კონფიდენციალურობა
ეს არის ნაცრისფერი სახლის ხატი, რომელსაც შავი წრე აქვს შიგნით.

ნაბიჯი 3. დააწკაპუნეთ გენერალურ ჩანართზე

ნაბიჯი 4. დააწკაპუნეთ ყუთზე შემდეგი "ნება მიეცით თქვენს Apple Watch- ს განბლოკოს თქვენი Mac
მეთოდი 4 დან 10: გააქტიურეთ Find My Mac

ნაბიჯი 1. შექმენით სტუმარი მომხმარებლის ანგარიში
სტუმარი მომხმარებლის ანგარიშის შექმნის იდეა დაგეხმარებათ დაგეხმაროთ იპოვოთ თქვენი Mac, თუ ის დაკარგულია ან მოპარული. თუ ვინმე იპოვის თქვენს დაკარგულ Mac- ს და შევა სტუმრის ანგარიშში, შეგიძლიათ გამოიყენოთ Find My Mac მისი ადგილმდებარეობის დასადგენად. აქ მოცემულია, თუ როგორ უნდა შექმნათ სტუმრის მომხმარებლის ანგარიში:
- დააჭირეთ Apple მენიუს და აირჩიეთ სისტემის პარამეტრები.
- დააწკაპუნეთ მომხმარებლები და ჯგუფები.
- აირჩიეთ სტუმარი მომხმარებელი მარცხნივ.
- მონიშნეთ ყუთი "სტუმარი მომხმარებლების ნება დართეთ შევიდნენ ამ კომპიუტერში". სტუმრებს შეუძლიათ შევიდნენ ამ Mac– ში პაროლის გარეშე. FileVault ჩართული, სტუმრებს შეუძლიათ მხოლოდ Safari- ზე წვდომა. სტუმრებს არ შეუძლიათ Mac- ზე წვდომა დისტანციურად და მათი ყველა მონაცემი წაშლილია გამოსვლისას.

ნაბიჯი 2. გახსენით სისტემის პარამეტრები თქვენს Mac- ზე
თქვენ ნახავთ მას Apple მენიუში, რომელიც ეკრანის ზედა მარცხენა კუთხეშია.
პარამეტრების რედაქტირებისთვის სისტემის პარამეტრები თქვენ უნდა დააჭიროთ ყვითელ საკეტს, რომელიც მდებარეობს თითოეული ღია ფანჯრის ქვედა მარჯვენა კუთხეში და შეიყვანოთ თქვენი პაროლი.

ნაბიჯი 3. დააწკაპუნეთ უსაფრთხოება და კონფიდენციალურობა
ეს არის ნაცრისფერი სახლის ხატი, რომელსაც შავი წრე აქვს შიგნით.

ნაბიჯი 4. დააწკაპუნეთ კონფიდენციალურობის ჩანართზე
ეს არის ბოლო ოთხი ჩანართიდან ფანჯრის ზედა ნაწილში.

ნაბიჯი 5. დააწკაპუნეთ მდებარეობის სერვისებზე მარცხენა პანელის ზედა ნაწილში

ნაბიჯი 6. შეამოწმეთ ყუთი "მდებარეობის სერვისების ჩართვის" გვერდით, თუ ის არ არის არჩეული
ის მდებარეობს მარჯვენა პანელის ზედა ნაწილში.

ნაბიჯი 7. დაუბრუნდით სისტემის პარამეტრებს და დააწკაპუნეთ iCloud- ზე
თქვენ შეგიძლიათ დააწკაპუნოთ უკან ისრის ღილაკზე ფანჯრის ზედა მარცხენა კუთხეში, რათა დაუბრუნდეთ სისტემის პარამეტრებს.

ნაბიჯი 8. დააწკაპუნეთ iCloud ხატულაზე

ნაბიჯი 9. მარცხენა პანელში აირჩიეთ Find My Mac
თქვენ შეიძლება დაგჭირდეთ პანელში გადახვევა, რომ იპოვოთ იგი. გამოჩნდება დამადასტურებელი შეტყობინება.

ნაბიჯი 10. დააწკაპუნეთ ნებადართვა დასადასტურებლად
Find My Mac ახლა გააქტიურებულია.
მეთოდი 5 დან 10: მშობელთა კონტროლის ჩართვა

ნაბიჯი 1. გახსენით სისტემის პარამეტრები თქვენს Mac- ზე
თქვენ ნახავთ მას Apple მენიუში, რომელიც ეკრანის ზედა მარცხენა კუთხეშია.
პარამეტრების რედაქტირებისთვის სისტემის პარამეტრები თქვენ უნდა დააჭიროთ ყვითელ საკეტს, რომელიც მდებარეობს თითოეული ღია ფანჯრის ქვედა მარჯვენა კუთხეში და შეიყვანოთ თქვენი პაროლი.

ნაბიჯი 2. დააწკაპუნეთ მომხმარებელი და ჯგუფები

ნაბიჯი 3. დააწკაპუნეთ ახალი ანგარიშის დამატებაზე

ნაბიჯი 4. დააწკაპუნეთ ანგარიშის შექმნა თქვენი ცვლილებების შესანახად
მეთოდი 6 დან 10: აპლიკაციის გადმოტვირთვის შეზღუდვა

ნაბიჯი 1. გახსენით სისტემის პარამეტრები თქვენს Mac- ზე
თქვენ ნახავთ მას Apple მენიუში, რომელიც ეკრანის ზედა მარცხენა კუთხეშია.
პარამეტრების რედაქტირებისთვის სისტემის პარამეტრები თქვენ უნდა დააჭიროთ ყვითელ საკეტს, რომელიც მდებარეობს თითოეული ღია ფანჯრის ქვედა მარჯვენა კუთხეში და შეიყვანოთ თქვენი პაროლი.

ნაბიჯი 2. დააწკაპუნეთ უსაფრთხოება და კონფიდენციალურობა
ეს არის ნაცრისფერი სახლის ხატი, რომელსაც შავი წრე აქვს შიგნით.

ნაბიჯი 3. დააწკაპუნეთ გენერალურ ჩანართზე

ნაბიჯი 4. აირჩიეთ ვარიანტი "ნებადართულია ჩამოტვირთული პროგრამებიდან
- არჩევა Აპლიკაციების მაღაზია თუ გსურთ დააინსტალიროთ მხოლოდ პროგრამები, რომლებიც ხელმისაწვდომია Mac App Store– ის საშუალებით.
- არჩევა App Store და გამოვლენილი დეველოპერები თუ გსურთ შეძლოთ ჩამოტვირთოთ არა-მაღაზიის პროგრამები დეველოპერებისგან, რომლებსაც ენდობა Apple.
მეთოდი 10 10: კონფიდენციალურობის პარამეტრების მორგება

ნაბიჯი 1. გახსენით სისტემის პარამეტრები თქვენს Mac- ზე
თქვენ ნახავთ მას Apple მენიუში, რომელიც ეკრანის ზედა მარცხენა კუთხეშია.
პარამეტრების რედაქტირებისთვის სისტემის პარამეტრები თქვენ უნდა დააჭიროთ ყვითელ საკეტს, რომელიც მდებარეობს თითოეული ღია ფანჯრის ქვედა მარჯვენა კუთხეში და შეიყვანოთ თქვენი პაროლი.

ნაბიჯი 2. დააწკაპუნეთ უსაფრთხოება და კონფიდენციალურობა
ეს არის ნაცრისფერი სახლის ხატი, რომელსაც შავი წრე აქვს შიგნით.

ნაბიჯი 3. აირჩიეთ მდებარეობის სერვისები, რათა მართოთ თქვენი მდებარეობის გამოყენება
ამ პარამეტრის დაჭერით მარცხენა პანელის ზედა ნაწილში გამოჩნდება თქვენი პარამეტრები მარჯვნივ. აქ თქვენ შეგიძლიათ მართოთ შემდეგი:
- შეამოწმეთ ყუთი "მდებარეობის სერვისების ჩართვის" გვერდით, თუ გსურთ ნება დართოთ ზოგიერთ ან ყველა აპს გამოიყენოს თქვენი მდებარეობა. თუ გირჩევნიათ არ გამოიყენოთ მდებარეობის სერვისები, დარწმუნდით, რომ ყუთი არ არის მონიშნული.
-
თუ მდებარეობის სერვისები ჩართულია, შეგიძლიათ დაუშვათ ან დაბლოკოთ წვდომა ამ აპებზე:
- ამინდი
- რუქები
- სირი და კარნახი
- Კალენდარი
- საფარი
-
დააწკაპუნეთ დეტალები სისტემის სერვისების შესვლაზე, რათა შეცვალოს მდებარეობის სერვისების პარამეტრები შემდეგი სერვისებისთვის:
- ადგილმდებარეობის მიხედვით შემოთავაზებები
- დროის ზონა და სისტემის პერსონალიზაცია
- მნიშვნელოვანი ადგილები
- მდებარეობა დაფუძნებული Apple რეკლამები
- იპოვნეთ ჩემი Mac
- HomeKit
- Wi-Fi ქსელი
- Wi-Fi ზარი
- დააწკაპუნეთ შესრულებულია თქვენი ცვლილებების შესანახად.

ნაბიჯი 4. გააკონტროლეთ აპლიკაციის წვდომა სხვა სერვისებზე
მარცხენა პანელის სხვა ვარიანტები საშუალებას გაძლევთ მართოთ რომელი პროგრამები შეძლებენ ამ სერვისებზე წვდომას. აქ თქვენ შეგიძლიათ მართოთ შემდეგი:
- დააწკაპუნეთ კონტაქტები თქვენს კონტაქტებზე წვდომის გასააქტიურებლად ან გამორთვისთვის.
- დააწკაპუნეთ კალენდრები თქვენს კალენდრებზე წვდომის გასააქტიურებლად ან გამორთვისთვის.
- დააწკაპუნეთ შეხსენებები თქვენს შეხსენებებზე წვდომის გასააქტიურებლად ან გამორთვისთვის.
- დააწკაპუნეთ ფოტოები თქვენს ფოტოებზე წვდომის გასააქტიურებლად ან გამორთვისთვის. ამ სიაში შეიძლება გამოჩნდეს Google Chrome, GIMP, Photoshop და სხვა.
- დააწკაპუნეთ კამერა გაააქტიუროთ ან გამორთოთ კამერაზე წვდომა Zoom- ზე და სხვა ჩამოთვლილ აპებზე.
- დააწკაპუნეთ მიკროფონი მიკროფონის წვდომის გასააქტიურებლად ან გამორთვისთვის, როგორიცაა Slack, GarageBand და სხვა.
- დააწკაპუნეთ ხელმისაწვდომობა დაუშვას აპები გააკონტროლონ თქვენი Mac, როგორიცაა Chrome დისტანციური დესკტოპის კლიენტი.
- დააწკაპუნეთ დისკზე სრული წვდომა დისკზე სრული წვდომის მინიჭება ნებისმიერ აპლიკაციაზე.
- დააწკაპუნეთ ავტომატიზაცია დაუშვას ან არ დაუშვას კონკრეტული პროგრამები გააკონტროლონ სხვა პროგრამები, როგორიცაა Google Chrome მაკონტროლებელი Finder.
- დააწკაპუნეთ ანალიტიკა Mac ანალიტიკის გაზიარება აპლიკაციის შემქმნელებთან.
- დააწკაპუნეთ Სარეკლამო უარი თქვან Apple Mac– ის მიზნობრივი რეკლამების მიღებაზე თქვენს Mac– ზე.
მეთოდი 10 10: Firewall- ის ჩართვა

ნაბიჯი 1. გახსენით სისტემის პარამეტრები თქვენს Mac- ზე
თქვენ ნახავთ მას Apple მენიუში, რომელიც ეკრანის ზედა მარცხენა კუთხეშია.
პარამეტრების რედაქტირებისთვის სისტემის პარამეტრები თქვენ უნდა დააჭიროთ ყვითელ საკეტს, რომელიც მდებარეობს თითოეული ღია ფანჯრის ქვედა მარჯვენა კუთხეში და შეიყვანოთ თქვენი პაროლი.

ნაბიჯი 2. დააწკაპუნეთ უსაფრთხოება და კონფიდენციალურობა
ეს არის ნაცრისფერი სახლის ხატი, რომელსაც შავი წრე აქვს შიგნით.

ნაბიჯი 3. დააწკაპუნეთ Firewall ჩანართზე
ეს არის ფანჯრის ზედა ცენტრის ნაწილი.

ნაბიჯი 4. დააჭირეთ ღილაკს ჩართეთ Firewall
თუ ბუხარი უკვე ჩართულია, შეგიძლიათ გამოტოვოთ ეს ნაბიჯი.

ნაბიჯი 5. დააწკაპუნეთ Firewall Options ღილაკზე

ნაბიჯი 6. დააწკაპუნეთ + აპლიკაციაზე firewall- ის საშუალებით
თუ თქვენ გიჭირთ პროგრამის გამოყენება, რადგან ის დაბლოკილია ბუხრის კედლით, დააწკაპუნეთ + და შეარჩიეთ პროგრამა, რომ დაამატოთ იგი სიაში.

ნაბიჯი 7. დააწკაპუნეთ OK თქვენი ცვლილებების შესანახად
მეთოდი 9 დან 10: მყარი დისკის დაშიფვრა FileVault– ით

ნაბიჯი 1. გახსენით სისტემის პარამეტრები თქვენს Mac- ზე
თქვენ ნახავთ მას Apple მენიუში, რომელიც ეკრანის ზედა მარცხენა კუთხეშია.
პარამეტრების რედაქტირებისთვის სისტემის პარამეტრები თქვენ უნდა დააჭიროთ ყვითელ საკეტს, რომელიც მდებარეობს თითოეული ღია ფანჯრის ქვედა მარჯვენა კუთხეში და შეიყვანოთ თქვენი პაროლი.

ნაბიჯი 2. დააწკაპუნეთ უსაფრთხოება და კონფიდენციალურობა
ეს არის ნაცრისფერი სახლის ხატი, რომელსაც შავი წრე აქვს შიგნით.

ნაბიჯი 3. დააწკაპუნეთ File Vault ჩანართზე
ეს არის ფანჯრის ზედა ცენტრის ნაწილი.

ნაბიჯი 4. დააწკაპუნეთ ჩართვა FileVault
FileVault ახლა ჩართულია.
რომ გაეცნოთ FileVault– ის მორგებას, იხილეთ როგორ დაშიფროთ Mac მყარი დისკი FileVault 2 – ით
მეთოდი 10 10: გათიშვის გამოუყენებელი პარამეტრების გამორთვა

ნაბიჯი 1. გახსენით სისტემის პარამეტრები თქვენს Mac- ზე
თქვენ ნახავთ მას Apple მენიუში, რომელიც ეკრანის ზედა მარცხენა კუთხეშია.
პარამეტრების რედაქტირებისთვის სისტემის პარამეტრები თქვენ უნდა დააჭიროთ ყვითელ საკეტს, რომელიც მდებარეობს თითოეული ღია ფანჯრის ქვედა მარჯვენა კუთხეში და შეიყვანოთ თქვენი პაროლი.

ნაბიჯი 2. დააწკაპუნეთ გაზიარების ხატულაზე
ეს არის ლურჯი საქაღალდე შავ-ყვითელი ქუჩის ნიშნით.

ნაბიჯი 3. მოხსენით ყველა ვარიანტი, რომელსაც არ იყენებთ
აქ მოცემულია თქვენი გაზიარების ვარიანტების ჩამონათვალი:
-
ეკრანის გაზიარება:
საშუალებას აძლევს სხვა კომპიუტერებს დისტანციურად ნახონ თქვენი ეკრანი.
-
ფაილის გაზიარება:
სხვა კომპიუტერებს შეუძლიათ დისტანციურად შეხვიდეთ თქვენი Mac- ის გაზიარებულ საქაღალდეებში. ეს მართლაც ძალიან სასარგებლოა სახლის ქსელში.
-
პრინტერის გაზიარება:
ეს იზიარებს თქვენს Mac- თან ფიზიკურად დაკავშირებულ პრინტერს ადგილობრივ ქსელთან. კიდევ ერთი სასარგებლო ინსტრუმენტი, თუ სხვა კომპიუტერებს სჭირდებათ პრინტერზე წვდომა.
-
დისტანციური შესვლა:
სხვა კომპიუტერებს აძლევს დისტანციურ წვდომას თქვენს Mac– ზე უსაფრთხო Shell (SSH) და უსაფრთხო ფაილის გადაცემის პროტოკოლის (SFTP) გამოყენებით.
-
Დისტანციური მენეჯმენტი:
იძლევა წვდომას Apple დისტანციური დესკტოპის გამოყენებით.
-
დისტანციური Apple მოვლენები:
სხვა Mac– ების პროგრამებს შეუძლიათ Apple– ის მოვლენების გაგზავნა თქვენს Mac– ზე.
-
ინტერნეტის გაზიარება:
გაავრცელეთ თქვენი ინტერნეტ კავშირი სხვა კომპიუტერებზე.
-
Bluetooth გაზიარება:
გაუზიარეთ ფაილები სხვა Bluetooth მოწყობილობებს. თუ ეს ჩართულია, თქვენ შეგიძლიათ აკონტროლოთ როგორ მუშაობს თქვენი Mac შემომავალი ფაილები, ასევე რომელი ფაილები და საქაღალდეები არის სხვებისთვის ხელმისაწვდომი.
-
შინაარსის ქეშირება:
ეს ფუნქცია ინახავს პროგრამული უზრუნველყოფის განახლებებს, პროგრამებს და სხვა შინაარსს თქვენი Apple– ის ყველა პროდუქტისთვის, ასე რომ თქვენ არ ჩამოტვირთავთ Apple– დან. განიხილეთ თქვენი Mac, როგორც ადგილობრივი iCloud სერვერი iPhone- ის, iPad- ის, Apple TV- ის განახლებისთვის და ა.
საზოგადოების კითხვა -პასუხი
ძიების დამატება ახალი კითხვის დასმა შეკითხვა 200 სიმბოლო დარჩა ჩართეთ თქვენი ელ.ფოსტის მისამართი შეტყობინების მისაღებად ამ კითხვაზე პასუხის გაცემისას. წარდგენა