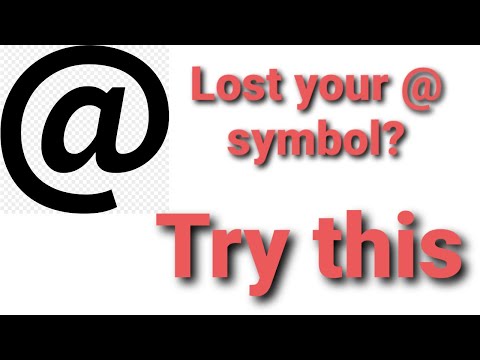გსურთ გაამდიდროთ თქვენი დესკტოპი? პერსონალურ ხატებს შეუძლიათ შორს წავიდნენ იმისგან, რომ თქვენი კომპიუტერი იგრძნონ "თქვენი". GIMP– ის მსგავსი გამოსახულების რედაქტირების უფასო პროგრამული უზრუნველყოფის დახმარებით, თქვენ შეგიძლიათ სწრაფად გადააქციოთ თქვენთვის სასურველი ნებისმიერი სურათი ლამაზ, მასშტაბურ ხატად, რომლის გამოყენებაც ყველგან შეგიძლიათ. იხილეთ ნაბიჯი 1 ქვემოთ, რომ გაიგოთ როგორ.
ნაბიჯები
2 ნაწილი 1: სურათის მომზადება

ნაბიჯი 1. მიიღეთ ან შექმენით თქვენი ძირითადი სურათი
თქვენ შეგიძლიათ გამოიყენოთ ნებისმიერი გამოსახულების ფაილი ხატის შესაქმნელად, მაგრამ ის უნდა იყოს მინიმუმ 256 X 256 პიქსელი დიდი. ეს საშუალებას მისცემს მას კარგად გააფართოვოს ყველა განსხვავებული ხატის ზომა. არ აქვს მნიშვნელობა შეიცავს თუ არა სურათი იმას, რაც არ გსურთ შეიტანოთ საბოლოო ხატულაში; თქვენ წაშლით ყველაფერს, რისი შენარჩუნებაც არ გსურთ.
- გაითვალისწინეთ, რომ ხატები კვადრატულია, ასე რომ თქვენი სურათი კარგად უნდა მოთავსდეს კვადრატში. თუ ის ძალიან გრძელია, ხატი სავარაუდოდ დამსხვრეულად გამოიყურება.
- თუ თქვენ ქმნით Mac OS X ხატებს, მათი ზომა შეიძლება იყოს 512 X 512 პიქსელი.
- თქვენ შეგიძლიათ შექმნათ თქვენი საკუთარი სურათები ნულიდან თქვენი საყვარელი ნახატის პროგრამული უზრუნველყოფის გამოყენებით ან შეგიძლიათ გამოიყენოთ ნებისმიერი ფოტო, ნახაზი ან სხვა გამოსახულების ფაილი.

ნაბიჯი 2. დააინსტალირეთ გამოსახულების რედაქტირების პროგრამა
ხატის ფაილის შესაქმნელად დაგჭირდებათ ოდნავ უფრო მძლავრი პროგრამა ვიდრე Paint. თქვენ შეგიძლიათ გამოიყენოთ Photoshop, მაგრამ უფასო გამოსახულების რედაქტორები, როგორიცაა GIMP და Pixlr მშვენივრად იმუშავებენ.
ეს სახელმძღვანელო იყენებს GIMP- ს, რადგან ეს არის უფასო პროგრამა, რომელიც ხელმისაწვდომია ყველა ოპერაციულ სისტემაზე. პროცესი ძალიან ჰგავს Photoshop და Pixlr

ნაბიჯი 3. გახსენით თქვენი სურათი თქვენს რედაქტორში
გახსენით გადმოწერილი ან შექმნილი სურათი GIMP გამოყენებით. სურათი გამოჩნდება ფანჯარაში თქვენი ეკრანის შუა ნაწილში.

ნაბიჯი 4. დაამატეთ ალფა არხი
ალფა არხი არის გამჭვირვალობის ფენა. ეს საშუალებას მისცემს ხატს ჰქონდეს გამჭვირვალე ფონი, როდესაც წაშლით სურათის იმ ნაწილებს, რომლებიც არ გსურთ. ალფა არხის დასამატებლად, მარჯვენა ღილაკით დააწკაპუნეთ ფენაზე შრეების ფანჯარაში, ეკრანის მარჯვენა მხარეს. აირჩიეთ "ალფა არხის დამატება".

ნაბიჯი 5. ჩადეთ სწრაფი ნიღაბი
სწრაფი ნიღაბი საშუალებას მოგცემთ ადვილად მოიცილოთ გამოსახულების ის ნაწილები, რომელთა შენახვაც არ გსურთ. სწრაფი ნიღბის ჩასასმელად დააჭირეთ ⇧ Shift+Q. წითელი ფენა გამოჩნდება სურათზე.

ნაბიჯი 6. წაშალეთ ნიღაბი იმ ნაწილზე, რომლის შენარჩუნება გსურთ
ეკრანის მარცხენა მხარეს Toolbox ფანჯრიდან აირჩიეთ Eraser ინსტრუმენტი. გამოიყენეთ ინსტრუმენტი, რომ წაშალოთ წითელი ფენა იმ სურათის იმ ნაწილზე, რომლის შენახვაც გსურთ. მაგალითად, თუ თქვენ გაქვთ მაგიდაზე დაკიდებული ტელეფონის სურათი და გსურთ ტელეფონის ხატის გამოყენება, წაშალეთ წითელი ფენა მხოლოდ ტელეფონიდან.
- გამოიყენეთ ხელსაწყოების პარამეტრების ჩანართი ყუთის ფანჯარაში თქვენი საშლელის ზომის შესაცვლელად. ასევე შეგიძლიათ გაადიდოთ, რათა დარწმუნდეთ, რომ წაშლით ზუსტად იმას, რაც გსურთ.
- როდესაც წაშლით ნიღაბს, თქვენ ამოიღებთ მხოლოდ ნიღაბს და არა მის ქვეშ არსებულ სურათს.

ნაბიჯი 7. გადართეთ ნიღაბი
მას შემდეგ რაც დაასრულებთ ნიღბის გაწმენდას იმ ნაწილისგან, რომლის შენახვაც გსურთ, კვლავ დააჭირეთ ⇧ Shift+Q ნიღბის მოსაშორებლად. შერჩეული იქნება სურათის ის ნაწილი, რომელიც თქვენ წაშალეთ.

ნაბიჯი 8. წაშალეთ ფონი
დააჭირეთ Ctrl+I ან დააწკაპუნეთ Select → Invert. ეს შეარჩევს ყველაფერს სურათზე გარდა იმ ნაწილისა, საიდანაც ნიღაბი წაშალეთ. დააჭირეთ Del- ს შერჩევის წასაშლელად და დატოვეთ მხოლოდ თქვენი ხატის საგანი.
მე -2 ნაწილი 2: ხატის შექმნა

ნაბიჯი 1. შეცვალეთ ტილოს ზომა
დააწკაპუნეთ სურათზე → ტილოს ზომა. ფანჯარაში, რომელიც გამოჩნდება, დააწკაპუნეთ ჯაჭვის ხატზე სიგანისა და სიმაღლის კავშირის გასაუქმებლად. შეცვალეთ ტილოს ზომა იმ ზომაზე, რომელიც კარგად აჩვენებს საგანს და დარწმუნდით, რომ სიგანე და სიმაღლე ერთსა და იმავე რიცხვზეა მითითებული.
- გამოიყენეთ ოფსეტური მნიშვნელობები სურათის ცენტრირებად ახალ ტილოზე, სანამ დააჭირეთ ღილაკს ზომის შეცვლა.
- სურათის ზომის შეცვლის შემდეგ, დააწკაპუნეთ მარჯვენა ღილაკით ფენაზე და აირჩიეთ "ფენა სურათის ზომაზე". ეს შეცვლის ფენის საზღვარს, რათა შეესაბამებოდეს ტილოს ზომას.

ნაბიჯი 2. შეასწორეთ ფერი
თუ გსურთ, შეგიძლიათ გამოიყენოთ GIMP– ის ფერადი ინსტრუმენტები სურათის ფერის შესაცვლელად. ამის უმარტივესი გზაა დააწკაპუნოთ ფერი → შეღებვა და შემდეგ ითამაშეთ პარამეტრებით, სანამ არ იპოვით იმ ფერს, რომელიც საუკეთესოდ გამოიყურება.

ნაბიჯი 3. შექმენით სხვადასხვა ხატის ზომები
ხატის შექმნის საბოლოო ნაბიჯი არის იმის უზრუნველყოფა, რომ გამოსახულება მხარს უჭერს ყველა სხვადასხვა ზომის ხატს. ეს აუცილებელია იმ შემთხვევაში, თუ გსურთ, რომ ხატი გამოიყენოთ ოპერაციული სისტემის სხვადასხვა უბნებში და გსურთ მათი მასშტაბირება, როდესაც ხატის ზომა იზრდება ან მცირდება.
- დააკოპირეთ ფენა. დააწკაპუნეთ ფენაზე ფენების ფანჯარაში და დააჭირეთ Ctrl+C.
- გააფართოვეთ ორიგინალური ფენა. გახსენით მასშტაბის ინსტრუმენტი ⇧ Shift+T დაჭერით და შეცვალეთ გამოსახულების მასშტაბი 256 X 256 პიქსელზე. დააწკაპუნეთ სურათზე → მოერგეთ ტილო ფენებს. (შენიშვნა: თუ თქვენ შექმნით ხატის კომპლექტს OS X– ისთვის, დაიწყეთ 512 X 512– ით)
- შექმენით პირველი ასლი. დააჭირეთ Ctrl+V ფენის ჩასასმელად. დააწკაპუნეთ ფენაზე New ახალ ფენაში. გახსენით Scale ინსტრუმენტი და შეცვალეთ ზომა 128 X 128.
- შექმენით მეორე ასლი. დააჭირეთ Ctrl+V ფენის ჩასასმელად. დააწკაპუნეთ ფენაზე New ახალ ფენაში. გახსენით Scale ინსტრუმენტი და შეცვალეთ ზომა 48 X 48.
- შექმენით მესამე ასლი. დააჭირეთ Ctrl+V ფენის ჩასასმელად. დააწკაპუნეთ ფენაზე New ახალ ფენაში. გახსენით Scale ინსტრუმენტი და შეცვალეთ ზომა 32 X 32.
- შექმენით მეოთხე ასლი. დააჭირეთ Ctrl+V ფენის ჩასასმელად. დააწკაპუნეთ ფენაზე New ახალ ფენაში. გახსენით Scale ინსტრუმენტი და შეცვალეთ ზომა 16 X 16.

ნაბიჯი 4. შეისწავლეთ თქვენი ფენები
თქვენ უნდა გქონდეთ 5 ფენა, თითოეულ მათგანზე გამოსახული წინაზე მცირე. თუ რომელიმე მათგანი ბუნდოვნად გამოიყურება, გახსენით სიმკვეთრის ინსტრუმენტი ფილტრების han გაძლიერების → სიმკვეთრის დაჭერით. შეცვალეთ სლაიდერი სანამ გამოსახულება არ გახდება ნათელი.

ნაბიჯი 5. შეინახეთ სურათი როგორც ხატი
დააჭირეთ ფაილს → ექსპორტი. სურათის ექსპორტის ფანჯარაში შეცვალეთ გაფართოება ზედა ველში ".ico" და შეარჩიეთ ადგილი ხატის შესანახად. გამოჩნდება ფანჯარა, რომელიც გეკითხებათ გსურთ თუ არა რომელიმე ფენის შეკუმშვა. მონიშნეთ ყუთი, რომ შეკუმშოს ორი უდიდესი ფენა, თუ არ იყენებთ Windows XP- ს.

ნაბიჯი 6. გამოიყენეთ ხატი
მას შემდეგ რაც სურათი ექსპორტირებული გაქვთ.ico ფორმატში, შეგიძლიათ გამოიყენოთ იგი ნებისმიერი ფაილის ან საქაღალდის ხატის შესაცვლელად.
- იხილეთ ეს სახელმძღვანელო თქვენი Windows კომპიუტერის ხატების შესაცვლელად.
- იხილეთ ეს სახელმძღვანელო თქვენი Mac OS X კომპიუტერის ხატების შესაცვლელად. თქვენ უნდა გამოიყენოთ უფასო ონლაინ გადამყვანი, რომ შეცვალოთ ICO ფაილი ICNS ფაილში (Mac- ის ხატის ფაილის ფორმატი).