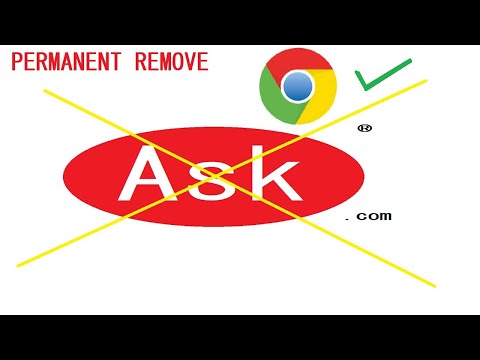ეს wikiHow გიჩვენებთ თუ როგორ შეიყვანოთ თქვენი პაროლები LastPass– ში Windows ან Mac– ზე. თქვენ შეგიძლიათ ხელით შეიტანოთ თქვენი პაროლები ან გადაიტანოთ ყველა პაროლი სხვა პაროლის მენეჯერისგან.
ნაბიჯები
მეთოდი 1 დან 2: პაროლის მენეჯერიდან იმპორტი

ნაბიჯი 1. დააწკაპუნეთ LastPass ხატულაზე თქვენს ინტერნეტ ბრაუზერში
ხატი არის წითელი კვადრატი, სამი თეთრი წერტილი შუაში.

ნაბიჯი 2. აირჩიეთ ანგარიშის პარამეტრები ჩამოსაშლელი მენიუდან
ის მდებარეობს მენიუს ბოლოს.

ნაბიჯი 3. დააწკაპუნეთ Advanced

ნაბიჯი 4. დააჭირეთ იმპორტს
ეს გადაგიყვანთ ვებგვერდზე.

ნაბიჯი 5. დააწკაპუნეთ გთხოვთ შეარჩიოთ ჩამოსაშლელი მენიუს გასახსნელად
პაროლის მენეჯერები, როგორც წესი, არის მესამე მხარის პროგრამები ან პროგრამული უზრუნველყოფა, რომელიც ინახავს პაროლებს.

ნაბიჯი 6. აირჩიეთ პაროლის მენეჯერი იმ სიიდან, რომლიდანაც გსურთ იმპორტი
ეს ვებ გვერდი აჩვენებს LastPass– ის პაროლების მენეჯერებს.
თუ თქვენ ვერ ხედავთ პაროლის მენეჯერს, რომელსაც თქვენ იყენებთ ამ სიაში, თქვენ მოგიწევთ თქვენი პაროლების ხელით იმპორტი

ნაბიჯი 7. მიჰყევით თქვენი პაროლის მენეჯერის მითითებებს "მნიშვნელოვანი"
ეს ინსტრუქციები მდებარეობს მარცხნივ.
თითოეული პაროლის მენეჯერის ინსტრუქცია ძალიან განსხვავებულია, ასე რომ ყურადღებით წაიკითხეთ ნაბიჯები

ნაბიჯი 8. დააწკაპუნეთ ატვირთვაზე თქვენი პაროლების იმპორტის დასასრულებლად
მეთოდი 2 დან 2: პაროლების ხელით იმპორტი

ნაბიჯი 1. დააწკაპუნეთ LastPass ხატულაზე თქვენი ინტერნეტ ბრაუზერის ნავიგაციის ზოლიდან
ხატი ჰგავს წითელ კვადრატს, რომელსაც სამი თეთრი წრე აქვს შუაში.

ნაბიჯი 2. აირჩიეთ მენიუს დამატება ჩამოსაშლელი მენიუდან

ნაბიჯი 3. დააწკაპუნეთ პაროლები ჩამოსაშლელი მენიუდან
ის განთავსდება მენიუს ზედა ნაწილში.

ნაბიჯი 4. დააწკაპუნეთ პაროლის დამატება ფანჯრის ბოლოში
ეს გახსნის სხვადასხვა ვებ გვერდს ტექსტური ველებით შესავსებად.

ნაბიჯი 5. შეიყვანეთ ვებგვერდის ინფორმაცია, რომლისთვისაც გსურთ პაროლის შენახვა
თქვენ დაგჭირდებათ ვებსაიტის URL, პაროლი და მომხმარებლის სახელი.
დააწკაპუნეთ გაფართოებულ პარამეტრებზე და შეარჩიეთ Autologin, თუ გსურთ LastPass დარეგისტრირდეს ავტომატურად ამ ვებსაიტზე

ნაბიჯი 6. დააწკაპუნეთ შენახვაზე, რათა დაასრულოთ თქვენი პაროლის დამატება LastPass– ში
ღილაკი არის წითელი და მდებარეობს ეკრანის ბოლოში.