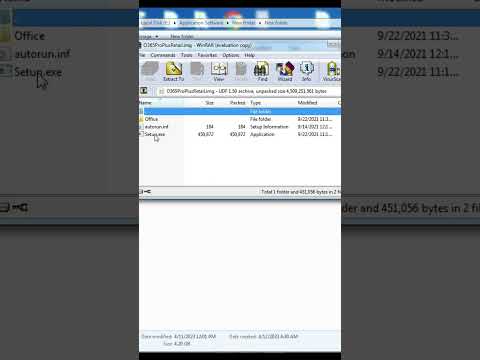თქვენი Google ანგარიში არის თქვენი ბილეთი Google Chrome– ით სრულად სარგებლობისთვის. როდესაც შეხვალთ Chrome- ში თქვენი Google ანგარიშით, თქვენი ყველა შენახული პაროლი და სანიშნე ჩაიტვირთება, მიუხედავად იმისა, თუ რა კომპიუტერს იყენებთ. თქვენ ასევე ავტომატურად შეხვალთ თქვენს Google სერვისებში, როგორიცაა Gmail, Drive და YouTube. თქვენ ასევე შეგიძლიათ დაუკავშიროთ Chrome თქვენს Chromecast- ს, რაც საშუალებას მოგცემთ აჩვენოთ თქვენი მიმდინარე ჩანართი თქვენს ტელევიზორში.
ნაბიჯები
მეთოდი 1 -დან 3 -დან: შედით Chrome- ში

ნაბიჯი 1. დააწკაპუნეთ Chrome მენიუს ღილაკზე (☰)
შეგიძლიათ შეხვიდეთ Chrome- ში თქვენი Google ანგარიშის გამოყენებით, რომელიც მოახდენს თქვენი ყველა სანიშნეების, გაფართოებების და შენახული პაროლების სინქრონიზაციას. ეს საშუალებას მოგცემთ გამოიყენოთ ნებისმიერი Chrome ბრაუზერი, როგორც საკუთარი.
თუ Chrome- ს პირველად დაინსტალირების შემდეგ იწყებთ, მოგეთხოვებათ შეხვიდეთ თქვენს Google ანგარიშში, როგორც კი Chrome დაიწყება პარამეტრების მენიუს გავლის გარეშე

ნაბიჯი 2. აირჩიეთ "პარამეტრები" Chrome მენიუდან

ნაბიჯი 3. დააწკაპუნეთ
შედით Chrome- ში ღილაკი.

ნაბიჯი 4. შეიყვანეთ თქვენი Google ანგარიშის ელფოსტა და პაროლი
დააწკაპუნეთ აქ უფასო Google ანგარიშის შექმნის ინსტრუქციისთვის.

ნაბიჯი 5. დაელოდეთ რამდენიმე წამს, სანამ Chrome მოახდენს თქვენი ინფორმაციის სინქრონიზაციას
შეიძლება ერთი წუთი დასჭირდეს ყველა თქვენი სანიშნის ჩატვირთვას. ასევე დაინსტალირდება თქვენი გაფართოებები, რასაც შეიძლება რამდენიმე წუთი დასჭირდეს.
3 მეთოდი 2: მომხმარებლების გადართვა Chrome- ში

ნაბიჯი 1. დააწკაპუნეთ მომხმარებლის სახელზე Chrome ფანჯრის ზედა მარჯვენა კუთხეში
Chrome- ის უახლესმა ვერსიებმა მნიშვნელოვნად გაამარტივა მომხმარებლის გადართვის პროცესი. აქტიური მომხმარებლის სახელის დაჭერა საშუალებას გაძლევთ შეხვიდეთ სხვა Google ანგარიშით, რომელიც ჩაწერს ამ ანგარიშის ყველა სანიშნეს და შენახულ პაროლს Chrome- ის ახალ ფანჯარაში.
- თქვენ უნდა შეხვიდეთ თქვენს ძირითად ანგარიშზე, წინა მეთოდის გამოყენებით.
- დააწკაპუნეთ აქ Chrome- ის განახლების ინსტრუქციისთვის.

ნაბიჯი 2. დააწკაპუნეთ "გადართვა პირზე"
ეს გახსნის პატარა ფანჯარას ყველა არსებული მომხმარებლისთვის.

ნაბიჯი 3. დააჭირეთ ღილაკს "დაამატე პირი"
თუ თქვენ ვერ ხედავთ ამ ვარიანტს, შეასრულეთ შემდეგი ნაბიჯები:
- დააწკაპუნეთ Chrome მენიუს ღილაკზე ().
- აირჩიეთ "პარამეტრები".
- შეამოწმეთ ყუთი "მომხმარებლის შექმნის ჩართვა პროფილის მენეჯერისგან" განყოფილებაში "ხალხი".

ნაბიჯი 4. შედით ანგარიშით, რომლის დამატებაც გსურთ
შეგიძლიათ შეხვიდეთ Google ანგარიშით, რომლის დამატებაც გსურთ Chrome- ში. გამოჩნდება ახალი Chrome ფანჯარა მომხმარებლის სახელით ზედა მარჯვენა კუთხეში.

ნაბიჯი 5. გახსენით პროფილის მენეჯერი აქტიურ ანგარიშებს შორის გადასართავად
ანგარიშის დამატების შემდეგ, თქვენ შეგიძლიათ სწრაფად გადახვიდეთ მათ შორის, მარჯვენა ზედა კუთხეში აქტიური სახელის დაჭერით. თითოეული ანგარიში გაიხსნება ცალკეულ ფანჯარაში.
მეთოდი 3 3 -დან: Chrome- ის დაკავშირება თქვენს Chromecast- თან

ნაბიჯი 1. შეაერთეთ თქვენი Chromecast იმ ეკრანს, რომელთანაც გსურთ მისი გამოყენება
სანამ თქვენს კომპიუტერში Chromecast პროგრამულ უზრუნველყოფას დააინსტალირებთ, დაუკავშირეთ Chromecast იმ მოწყობილობას, რომელთანაც გსურთ მისი გამოყენება.
- თუ Chromecast არ ჯდება თქვენი ტელევიზიის HDMI პორტში, გამოიყენეთ HDMI გაფართოება, რომელიც მოყვა მას.
- ასევე დარწმუნდით, რომ Chromecast ჩართულია კვების წყაროსთანაც.

ნაბიჯი 2. გადართეთ თქვენი ტელევიზია HDMI– ის სწორ შეყვანაზე
HDMI შეყვანის ნომერი ჩვეულებრივ იბეჭდება ტელევიზიის პორტის გვერდით.

ნაბიჯი 3. ჩამოტვირთეთ Chromecast აპლიკაცია თქვენი კომპიუტერისთვის ან მობილური მოწყობილობისთვის
მისი ჩამოტვირთვა შეგიძლიათ chromecast.com/setup– დან.

ნაბიჯი 4. გაუშვით აპლიკაცია და მიჰყევით მოთხოვნებს თქვენი Chromecast– ის დასაყენებლად
თქვენ მოგიწევთ ამის გაკეთება ერთხელ და შემდეგ შეგიძლიათ დააკავშიროთ ნებისმიერი მოწყობილობა.
- დაიწყეთ აპლიკაცია და აირჩიეთ "ახალი Chromecast- ის დაყენება"
- ნება მიეცით აპს დაუკავშირდეს თქვენს ახალ Chromecast- ს.
- დარწმუნდით, რომ ტელევიზორში და დაყენების პროგრამის კოდი ემთხვევა.
- დააყენეთ უკაბელო ქსელის პარამეტრები თქვენი Chromecast– ისთვის.

ნაბიჯი 5. დააწკაპუნეთ ღილაკზე "Chromecast- ის გამოყენება"
ეს გახსნის Google Chrome ჩანართს, რომლის საშუალებითაც შეგიძლიათ დააინსტალიროთ Google Cast გაფართოება. მიჰყევით მოთხოვნებს, რომ დააინსტალიროთ გაფართოება Chrome- ში.
თუ თქვენ დააყენებთ თქვენს Chromecast– ს ტელეფონის ან ტაბლეტის საშუალებით, თქვენ უნდა დააინსტალიროთ Google Cast გაფართოება თქვენს კომპიუტერზე ხელით, Chrome Web Store– ის მონახულებით. თქვენ შეგიძლიათ გახსნათ Chrome Web Store, დააწკაპუნეთ Chrome მენიუს ღილაკზე, შეარჩიეთ "სხვა ინსტრუმენტები" → "გაფართოებები" და შემდეგ დააჭირეთ "მიიღეთ მეტი გაფართოება" სიის ბოლოში

ნაბიჯი 6. დაიწყეთ თქვენი Chrome ჩანართების ტრანსლირება Chromecast– ში
ახლა, როდესაც Google Cast გაფართოება დაინსტალირებულია, შეგიძლიათ თქვენი Google Chrome ჩანართების გადატანა თქვენს Chromecast– ში.
- გადადით კონტენტზე, რომლის გადაცემა გსურთ თქვენს Chromecast– ში.
- დააწკაპუნეთ "Google Cast" გაფართოების ღილაკზე Chrome ფანჯრის ზედა ნაწილში. ეს მდებარეობს Chrome მენიუს ღილაკის გვერდით.
- აირჩიეთ თქვენი Chromecast განყოფილებაში "ამ ჩანართის გადაცემა …" განყოფილებაში. თქვენი მიმდინარე ჩანართი გამოჩნდება თქვენს ტელევიზორში.