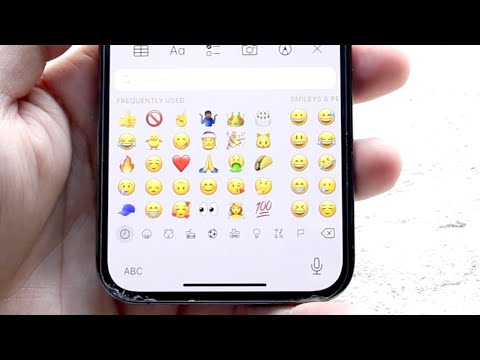ეს wikiHow გასწავლით თუ როგორ შეინარჩუნოთ YouTube ვიდეო ეკრანზე სხვა ვებსაიტების დათვალიერებისას. საბედნიეროდ, ვებ - ბრაუზერების უმეტესობა ახლა მხარს უჭერს Picture in Picture (ფუნქცია Picture in Picture), ფუნქცია, რომელიც საშუალებას გაძლევთ "გამოაქვეყნოთ" ვიდეოს უფრო მცირე ვერსია, რომელიც კვლავ უკრავს მიუხედავად იმისა, რომელი აპლიკაცია ან ბრაუზერის ჩანართი გაქვთ გახსნილი. თქვენ შეგიძლიათ შეცვალოთ ვიდეოს ზომა და პოზიცია ეკრანზე ისე, რომ გამოიყურებოდეს ზუსტად ისე, როგორც გსურთ.
ნაბიჯები

ნაბიჯი 1. გადადით https://www.youtube.com ვებ ბრაუზერში თქვენს კომპიუტერში
ბევრ ვებ ბრაუზერს გააჩნია ჩაშენებული Picture in Picture ვარიანტი. ეს საშუალებას გაძლევთ ადვილად შექმნათ ამომხტარი ფანჯარა თქვენი YouTube ვიდეოსთვის, რომელიც ღია რჩება სხვა ჩანართების დათვალიერებისას. Picture in Picture mode მუშაობს Chrome, Safari, Firefox, Edge და თითქმის ყველა სხვა ძირითად ვებ ბრაუზერში.
სურათი სურათის რეჟიმში იმუშავებს სხვა HTML 5 ვიდეოს აღწარმოების საიტებზე YouTube– ის გარდა, მათ შორის Vimeo და Crackle

ნაბიჯი 2. დააწკაპუნეთ ვიდეოზე, რომლის დაკვრა გსურთ
ეს ხსნის ვიდეოს საკუთარ გვერდზე.

ნაბიჯი 3. დააწკაპუნეთ ვიდეოზე მარჯვენა ღილაკით
ეს ზრდის ვიდეოს დაკვრის კონტროლს. ჯერ არაფერი დააწკაპუნოთ!

ნაბიჯი 4. კვლავ დააწკაპუნეთ ვიდეოზე მარჯვენა ღილაკით
მეორე მარჯვენა ღილაკით გამოჩნდება თქვენი ბრაუზერის ჩაშენებული მენიუ, რომელიც აჩვენებს სურათი სურათზე ვარიანტი.

ნაბიჯი 5. დააწკაპუნეთ სურათზე სურათზე
ეს ხსნის ვიდეოს უფრო მცირე ვერსიას ეკრანის ქვედა მარჯვენა კუთხეში. ვიდეოს უფრო დიდი ვერსია დარჩება შავი სანამ პატარა ვერსია უკრავს.
გადაიტანეთ მაუსის კურსორი ვიდეოზე, რათა გაზარდოს მისი კონტროლი, მათ შორის ვიდეოს პაუზისა და დახურვის ვარიანტები

ნაბიჯი 6. დააწკაპუნეთ სხვა ჩანართზე
თქვენ დაინახავთ, რომ სადაც არ უნდა იყოთ თქვენს კომპიუტერში, YouTube პლეერის უფრო პატარა ვერსია რჩება ეკრანზე და უკრავს თქვენს ვიდეოს. მაშინაც კი, თუ გახსნით სხვა პროგრამას ან შეამცირებთ თქვენს ბრაუზერს, ვიდეოს დაკვრა გაგრძელდება. ისიამოვნეთ!
- თქვენ შეგიძლიათ გადაიტანოთ ვიდეო ეკრანის ნებისმიერ ადგილას დაჭერით და გადმოიტანეთ.
- ვიდეოს ზომის შესაცვლელად, გადაიტანეთ მაუსის კურსორი მის ნებისმიერ კუთხეში, სანამ კურსორი არ გახდება ისრები ან ჯვარედინი თმა და შემდეგ დააწკაპუნეთ და გადაიტანეთ კიდეზე ან კუთხეში, სანამ ვიდეო არ მიაღწევს სწორ ზომას.
Რჩევები
- თუ გსურთ გააგრძელოთ ვიდეოს ყურება, მაგრამ აღარ გჭირდებათ ცალკე ფანჯარაში, შეგიძლიათ კვლავ ჩაწეროთ იგი YouTube ჩანართში. ამისათვის გადააადგილეთ მაუსის კურსორი ვიდეოზე და შემდეგ დააწკაპუნეთ კვადრატზე ისრით ზემოთ. ვიდეო არ შეჩერდება-ის მხოლოდ ბრაუზერის ჩანართზე ითამაშებს, ვიდრე ამომხტარი ფანჯარაში.
- თუ დახურავთ ბრაუზერის რეალურ ჩანართს, რომელსაც იყენებდით Picture in Picture– ის გასაშვებად, პატარა ვიდეო პლეერი დაიხურება. შეინახეთ YouTube ბრაუზერის ჩანართი სხვა ვებსაიტების დათვალიერებისას, რათა თავიდან აიცილოთ ვიდეოს შემთხვევით დახურვა.