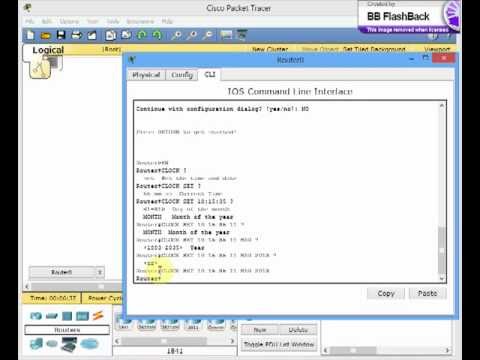ეს wikiHow სტატია გასწავლით თუ როგორ უნდა ნახოთ iCloud მეხსიერების ოდენობა, რომელიც გაქვთ თქვენს iPhone– ზე და დაგეხმარებათ საჭიროების შემთხვევაში სივრცის გამოყოფაში.
ნაბიჯები
ნაწილი 1 3 -დან: შეამოწმეთ ხელმისაწვდომი iCloud შენახვა

ნაბიჯი 1. გახსენით თქვენი iPhone- ის პარამეტრები
ეს არის აპლიკაცია ნაცრისფერი ჯაგრისებით, რომელსაც ნახავთ თქვენს ერთ -ერთ მთავარ ეკრანზე. თუ თქვენ ვერ ხედავთ, გადახედეთ საქაღალდეში წარწერით "Utilities".
თუ თქვენ არ ხართ მთავარ მენიუში პარამეტრები, შეეხეთ უკანა ისარს ეკრანის ზედა მარცხენა კუთხეში, სანამ იქ არ მიხვალთ.

ნაბიჯი 2. გადაახვიეთ ქვემოთ და შეეხეთ iCloud- ს
ის მეოთხე ვარიანტშია. ექსპერიმენტის რჩევა

Gonzalo Martinez
Computer & Phone Repair Specialist Gonzalo Martinez is the President of CleverTech, a tech repair business in San Jose, California founded in 2014. CleverTech LLC specializes in repairing Apple products. CleverTech pursues environmental responsibility by recycling aluminum, display assemblies, and the micro components on motherboards to reuse for future repairs. On average, they save 2 lbs - 3 lbs more electronic waste daily than the average computer repair store.

Gonzalo Martinez
Computer & Phone Repair Specialist
Find your Apple ID account
Gonzalo Martinez, an Apple repair specialist, says: “To check your iCloud storage, go to the “Settings” app and click on your Apple ID at the very top. Scroll down to iCloud and you’ll see your managed storage there.”

ნაბიჯი 3. შეეხეთ შენახვას
- თუ თქვენ იყენებთ iOS 8 -ს, თქვენ უნდა დააჭიროთ მეხსიერების მართვას შენახვის შეხების შემდეგ.
- ადრეული iOS ვერსიებისთვის, ღილაკს ეწოდება Storage and Backup.

ნაბიჯი 4. იპოვეთ „ხელმისაწვდომი
”რიცხვი მის მარჯვნივ გეტყვით რამდენი iCloud საცავი გაქვთ დარჩენილი გამოსაყენებლად.
ზემოთ მოცემული ნომერი „ხელმისაწვდომია“გეტყვით თქვენი ტელეფონის iCloud შენახვის მოცულობას
ნაწილი 3 3 -დან: თქვენი iCloud სარეზერვო შენახვის მართვა

ნაბიჯი 1. გახსენით თქვენი iPhone- ის პარამეტრები
ეს არის ნაცრისფერი დამცავი აპლიკაცია თქვენს მთავარ ეკრანზე, რომელიც შეიძლება იყოს საქაღალდეში, სახელწოდებით "Utilities".
თუ თქვენ უკვე არ ხართ მთავარ მენიუში პარამეტრები, შეეხეთ უკანა ისარს ეკრანის ზედა მარცხენა კუთხეში იქ მისასვლელად.

ნაბიჯი 2. გადაახვიეთ ქვემოთ და შეეხეთ iCloud- ს
ის მეოთხე ვარიანტშია.

ნაბიჯი 3. შეეხეთ შენახვას
IOS 7 და უფრო ძველი ვერსიებისთვის, შეეხეთ მეხსიერებას და სარეზერვო ასლს

ნაბიჯი 4. შეეხეთ მეხსიერების მართვას
ამ მენიუში შეგიძლიათ დააჭიროთ აპს iCloud Drive– ის გამოყენებით (თუ იყენებთ ფუნქციას), რომ ნახოთ მასში შენახული ფაილები. იმისათვის, რომ წაშალოთ ის, რაც აღარ გსურთ, შეგიძლიათ გადაიტანოთ მარცხნივ მასზე და შეეხეთ წითელს წაშლა ღილაკი.

ნაბიჯი 5. Tap თქვენი iPhone სარეზერვო
სათაური იქნება თქვენი iPhone– ის სახელი.

ნაბიჯი 6. გადაიტანეთ ღილაკი აპლიკაციის გვერდით "გამორთულ" პოზიციაზე
ღილაკი გახდება თეთრი.

ნაბიჯი 7. შეეხეთ გამორთვა და წაშლა
ეს წაშლის მონაცემებს თქვენი iCloud სარეზერვო ასლიდან ამ პროგრამისთვის.
ნაწილი 3 3 -დან: დამატებითი საცავის შეძენა

ნაბიჯი 1. შეეხეთ შენახვის გეგმის შეცვლას მეტი საცავის შესაძენად
ერთხელ თქვენ გააკეთებთ:
- შეარჩიეთ თქვენთვის სასურველი შენახვის გეგმა.
- შეეხეთ ყიდვას ზედა მარჯვენა კუთხეში.
- შეიყვანეთ თქვენი Apple ID პაროლი ცვლილებების დასადასტურებლად.

ნაბიჯი 2. შეარჩიეთ პროგრამის შემცირების პარამეტრები შენახვის გეგმის შესამცირებლად
ერთხელ თქვენ გააკეთებთ:
- შეიყვანეთ თქვენი Apple ID პაროლი.
- შეარჩიეთ თქვენთვის სასურველი შენახვის გეგმა.
- აირჩიეთ შესრულებულია ზედა მარჯვენა კუთხეში.
- შეეხეთ ქვემოთ ჩამოსაშლელ ფანჯარაში, რომელიც გამოჩნდება.