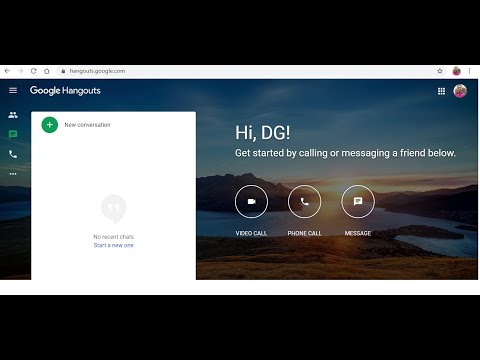თუ თქვენი Windows 7 კომპიუტერი იწყებს ჩაქრობას, არსებობს სხვადასხვა სახის ოპტიმიზაცია, რომლითაც შეგიძლიათ განახორციელოთ ახალი სიცოცხლე. შესწორებები მოიცავს სიმარტივეს რამდენიმე დაწკაპუნებიდან ახალი ტექნიკის დაყენებამდე. ყველა მათგანი გამოიწვევს თქვენი Windows 7 კომპიუტერის მუშაობის გაზრდას.
ნაბიჯები
მეთოდი 1 დან 8: წაშლა გამოუყენებელი პროგრამები

ნაბიჯი 1. დააწკაპუნეთ Start მენიუს და აირჩიეთ "Control Panel"
თუ Windows 7 -ის გამოყენების წლების განმავლობაში დაგროვილი გაქვთ რამოდენიმე დაინსტალირებული პროგრამა, ისინი შეიძლება შეანელოთ თქვენ ყოველთვის ფონზე გაშვებით. პროგრამების მოშორება, რომელსაც აღარ იყენებთ, არის პირველი ნაბიჯი თქვენი კომპიუტერის სიჩქარის ოპტიმიზაციისკენ.

ნაბიჯი 2. დააწკაპუნეთ "პროგრამის წაშლაზე" ან "პროგრამები და მახასიათებლები"
ეს ჩატვირთავს ყველა დაინსტალირებული პროგრამის ჩამონათვალს თქვენს კომპიუტერში. სიას შეიძლება გარკვეული დრო დასჭირდეს, თუ ბევრი პროგრამა გაქვთ დაინსტალირებული.

ნაბიჯი 3. შეარჩიეთ პროგრამა, რომელსაც აღარ იყენებთ და დააწკაპუნეთ წაშლაზე
მიჰყევით მოთხოვნას, რომ წაშალოთ პროგრამა. დეინსტალაციის პროცესს შეიძლება რამდენიმე წუთი დასჭირდეს.

ნაბიჯი 4. გაიმეორეთ ეს თითოეული პროგრამისთვის, რომელსაც აღარ იყენებთ ან არ ცნობთ
თუ არ ხართ დარწმუნებული რა არის პროგრამა, განახორციელეთ ვებ ძებნა მასზე. საერთოდ, თქვენ გინდათ შეინახოთ ყველაფერი იმ ჩამონათვალში, რომელსაც იყენებთ ან რომელიც გამოქვეყნებულია Microsoft– ის ან თქვენი ტექნიკის რომელიმე მწარმოებლის მიერ.
ყველა მყარი მწარმოებლის პროგრამული უზრუნველყოფა არ არის საჭირო. მაგალითად, ბევრ HP კომპიუტერს აქვს ბევრი HP პროგრამული უზრუნველყოფა, რომელიც არ არის აუცილებელი თქვენი კომპიუტერის გასაშვებად. მოძებნეთ ონლაინ ჩამოთვლილი თითოეული პროგრამა იმის დასადგენად, არის თუ არა საჭირო მისი დაინსტალირება
მეთოდი 2 8 -დან: გაშვების სიჩქარის გაუმჯობესება

ნაბიჯი 1. დააწკაპუნეთ Start მენიუს და ჩაწერეთ
msconfig.
დააჭირეთ ↵ Enter.

ნაბიჯი 2. ტიპი
msconfig და დააჭირეთ ↵ შეიყვანეთ.

ნაბიჯი 3. დააწკაპუნეთ
Დაწყება ჩანართი
ეს ჩამოთვლის ყველა პროცესს, რომელიც იწყება Windows– ით.

ნაბიჯი 4. მოხსენით ყველა პროგრამა, რომელიც არ გჭირდებათ Windows– ით დაწყება
ბევრი პროგრამა ამოქმედდება ფონზე, როდესაც Windows იწყებს "დაზოგავს თქვენს დროს", მაგრამ როდესაც ძალიან ბევრი ავსებს თქვენს სიას, თქვენი გაშვების დრო მკვეთრად განიცდის. წაშალეთ ყველაფერი, რაც არ არის აბსოლუტურად სასიცოცხლო მნიშვნელობის თქვენი ძირითადი პროგრამების დასაწყებად.
- სიაში არაფერი არის Windows– ის აუცილებელი სერვისი. Windows კარგად ჩაიტვირთება, თუ არაფერი შემოწმდება, თუმცა ზოგიერთი თქვენი პერიფერიული მოწყობილობა შეიძლება არ დაიწყოს პროგრამული უზრუნველყოფის სწორი დატვირთვის გარეშე.
- თუ არ იცით რა არის რაღაც, მოძებნეთ როგორც "გაშვების ერთეულის" სახელი, ასევე "ბრძანების" სვეტში ჩამოთვლილი პროგრამა.

ნაბიჯი 5. დააწკაპუნეთ
მიმართვა ყველაფრის მონიშვნის შემდეგ, რაც არ გჭირდებათ.

ნაბიჯი 6. გადატვირთეთ კომპიუტერი
თქვენი ცვლილებები ძალაში შევა, როდესაც Windows ხელახლა დაიწყება.
მეთოდი 3 დან 8: გაასუფთავეთ თქვენი მყარი დისკი

ნაბიჯი 1. წაშალეთ ძველი ფაილები, რომლებსაც აღარ იყენებთ
Windows– ს სჭირდება გარკვეული თავისუფალი ადგილი თქვენს დისკზე, რომ კარგად იმუშაოს. თუ თქვენი დრაივი ძალიან სავსეა, თქვენი კომპიუტერი შეიძლება ნელ -ნელა სეირნობდეს ან შეიძლება შეცდომები შეგექმნათ. მაიკროსოფტი ზუსტად არ აკონკრეტებს რამდენი თავისუფალი ადგილი უნდა გქონდეთ, მაგრამ ზოგადი წესი არის თქვენი მყარი დისკის მოცულობის დაახლოებით 20%, ან 2.5X თქვენ მიერ დაინსტალირებული ოპერატიული მეხსიერების მოცულობა.
- თქვენ შეგიძლიათ შეამოწმოთ რამდენად დიდია თქვენი მყარი დისკი დაჭერით ⊞ Win+E და შეარჩიეთ მყარი დისკი. უფრო მნიშვნელოვანია შეინახოთ თავისუფალი ადგილი თქვენს Windows მყარ დისკზე, თუ ერთზე მეტი გაქვთ დაინსტალირებული.
- თქვენ შეგიძლიათ შეამოწმოთ რამდენი RAM გაქვთ დაინსტალირებული ⊞ Win+პაუზის დაჭერით.

ნაბიჯი 2. დააჭირეთ
⊞ Win+R და ტიპი მწმენდავი
ეს გაუშვებს პროგრამას Disk Cleanup. ეს პროგრამა ამოწმებს თქვენს მყარ დისკს და წაშლის გამოუყენებელ და ძველ დროებით ფაილებს. ამ პროგრამის გამოყენებით შეგიძლიათ გაათავისუფლოთ მნიშვნელოვანი ადგილი.

ნაბიჯი 3. აირჩიეთ თქვენი მყარი დისკი
ეს ჩვეულებრივ არის C: დისკი. დისკის გასუფთავება ამოწმებს დისკს ფაილების ამოსაღებად, რასაც შეიძლება რამდენიმე წუთი დასჭირდეს.

ნაბიჯი 4. შეამოწმეთ ყუთი თითოეული ელემენტისთვის, რომლის ამოღებაც გსურთ
თითოეული ჩანაწერის გვერდით იქნება ჩამოთვლილი სივრცის ოდენობა. საერთოდ, უსაფრთხოა ამოიღონ ყველაფერი, რასაც დისკის გასუფთავება იუწყება.

ნაბიჯი 5. დააწკაპუნეთ
გაასუფთავეთ სისტემის ფაილები ღილაკი.
მას შემდეგ რაც ყველაფერს შეამოწმებთ, დააწკაპუნეთ ღილაკზე ფაილების მოსაშორებლად. დისკის გასუფთავება პროცესს ავტომატურად გაართმევს თავს.
მეთოდი 4 -დან 8 -დან: თქვენი ბრაუზერის გაუქმება

ნაბიჯი 1. გახსენით ბრაუზერი, რომელსაც ჩვეულებრივ იყენებთ
თუ თქვენ იყენებთ თქვენს ბრაუზერს დიდი ხნის განმავლობაში, ეს შეიძლება დაგროვდეს სიბრტყეზე, რაც შეანელებს თქვენს დათვალიერების გამოცდილებას. ზედმეტი დანამატებისა და ფაილების ამოღებამ შეიძლება მნიშვნელოვნად გაზარდოს თქვენი ბრაუზერი.

ნაბიჯი 2. ამოიღეთ ნებისმიერი პანელი, რომელსაც არ იყენებთ
თუ ბრაუზერისთვის დამატებითი ინსტრუმენტთა პანელები დაინსტალირებული გაქვთ, ისინი შეიძლება შენელდეს. თუ აღმოაჩენთ, რომ თქვენ არ იყენებთ ამ გაფართოებებს, წაშალეთ ისინი მუშაობის გასაუმჯობესებლად.
დააწკაპუნეთ აქ ინსტრუმენტთა პანელების ამოღების დეტალური ინსტრუქციისათვის

ნაბიჯი 3. წაშალეთ ქეში და დროებითი ფაილები
თქვენი ბრაუზერი შეინახავს მონაცემებს ვებ გვერდების ჩატვირთვის დროის გასაუმჯობესებლად. დროთა განმავლობაში, ეს ფაილები შეიძლება გაიზარდოს და უფრო მეტი ზიანი მიაყენოს, ვიდრე კარგი.
- დააწკაპუნეთ აქ ამ ფაილების წაშლის დეტალური ინსტრუქციისთვის.
- ბრაუზერების უმეტესობაში სწრაფად შეგიძლიათ წვდომა ქეშის წაშლაზე Ctrl+⇧ Shift+Del დაჭერით.

ნაბიჯი 4. გადააყენეთ თქვენი ბრაუზერი ან გადადით ახალზე
თუ თქვენ იყენებთ Internet Explorer- ს, შეიძლება დაგჭირდეთ Chrome- ზე ან Firefox- ზე გადასვლა, რადგან ორივე ამაყობს შესრულებით Internet Explorer- ით. თუ თქვენ უკვე იყენებთ სხვა ბრაუზერს, ხელახლა ინსტალაციამ შეიძლება გაასწოროს ცუდი შესრულება.
- დააწკაპუნეთ აქ Chrome- ის ინსტალაციის (და ხელახალი ინსტალაციის) ინსტრუქციისათვის.
- დააწკაპუნეთ აქ Firefox– ის დაყენების (და ხელახალი ინსტალაციის) ინსტრუქციისთვის.
მეთოდი 5 დან 8: მოშორება Adware და ვირუსები

ნაბიჯი 1. დააინსტალირეთ ანტივირუსული პროგრამა (თუ უკვე არ გაქვთ)
დღესდღეობით, ანტივირუსული პროგრამის არსებობა აუცილებელია თქვენი კომპიუტერის დასაცავად ონლაინ საფრთხეებისგან. თქვენ უნდა გქონდეთ მხოლოდ ერთი ანტივირუსული პროგრამა დაინსტალირებული ერთდროულად, რადგან ერთზე მეტის არსებობამ შეიძლება გამოიწვიოს კონფლიქტი და შეცდომები.
დააწკაპუნეთ აქ დეტალური ინსტრუქციისთვის ანტივირუსული პროგრამის დაყენების შესახებ

ნაბიჯი 2. ჩამოტვირთეთ და დააინსტალირეთ რამდენიმე ანტი-მავნე პროგრამა
ანტივირუსების გარდა, თქვენ ნამდვილად უნდა გქონდეთ რამდენიმე განსხვავებული ანტივირუსული პროგრამა მავნე პროგრამებისა და მავნე პროგრამების სკანირებისთვის. ეს არის მავნე პროგრამები, რომლებიც არ არიან ისეთივე სერიოზული, როგორც ვირუსები, მაგრამ შეიძლება იყოს პირადი უსაფრთხოების მნიშვნელოვანი რისკები და ასევე შეანელონ თქვენი სისტემა.
ზოგიერთი ყველაზე პოპულარული პროგრამა მოიცავს Malwarebytes 'Antimalware, Spybot Search & Destroy, Adwcleaner და Lavasoft Ad-Aware. ანტივირუსული პროგრამებისგან განსხვავებით, თქვენ შეგიძლიათ და უნდა გქონდეთ დაინსტალირებული მრავალი ანტივირუსული პროგრამა

ნაბიჯი 3. გადატვირთეთ უსაფრთხო რეჟიმში
უსაფრთხო რეჟიმი ატვირთავს Windows- ს მხოლოდ აუცილებელი სისტემის ფაილებით, რაც დაგეხმარებათ მეტი ვირუსების და მავნე პროგრამების პოვნაში და ამოღებაში.
უსაფრთხო რეჟიმში ჩატვირთვისას გადატვირთეთ კომპიუტერი და Windows F ჩატვირთვის წინ დააჭირეთ F8- ს. აირჩიეთ "უსაფრთხო რეჟიმი" გაფართოებული გაშვების მენიუდან. დააწკაპუნეთ აქ უფრო დეტალური ინსტრუქციისთვის

ნაბიჯი 4. გაუშვით თქვენი ანტივირუსული სკანერი
ნება მიეცით თქვენს კომპიუტერს დაასრულოს ვირუსის სრული სკანირება უსაფრთხო რეჟიმში. მოიძიეთ კარანტინი ან წაშალეთ ნებისმიერი ინფიცირებული ფაილი.

ნაბიჯი 5. გაუშვით თქვენი მავნე პროგრამის თითოეული სკანერი
გაუშვით თქვენი თითოეული ანტივირუსული პროგრამა, რომელიც საშუალებას მისცემს თითოეულ მათგანს განახორციელოს სრული სკანირება. წაშალეთ ან კარანტინი გაუკეთეთ ნებისმიერი ინფიცირებული ფაილი, რომელსაც აღმოაჩენს თითოეული სკანირება.
მეთოდი 6 -დან 8 -დან: დამატებითი ეფექტების გამორთვა

ნაბიჯი 1. დააწკაპუნეთ Start მენიუს
Windows იყენებს მრავალფეროვან სპეციალურ ეფექტს, რათა ფანჯრებს შორის გადასვლა იყოს გლუვი, ასევე გამჭვირვალობისა და სხვა ვიზუალური ნიჭის დასამატებლად. მიუხედავად იმისა, რომ ეს Windows- ს მშვენივრად გამოიყურება, მას ასევე შეუძლია მნიშვნელოვანი გავლენა მოახდინოს თქვენი სისტემის მუშაობაზე, განსაკუთრებით თუ ის უფრო ძველია. ამ ეფექტების გამორთვას ნამდვილად შეუძლია დააჩქაროს თქვენი სისტემა.

ნაბიჯი 2. ტიპი
sysdm.cpl და დააჭირეთ ↵ შეიყვანეთ.

ნაბიჯი 3. დააწკაპუნეთ
Მოწინავე ჩანართი

ნაბიჯი 4. დააწკაპუნეთ
პარამეტრები… ღილაკი "შესრულება" განყოფილებაში.

ნაბიჯი 5. მოხსენით ნებისმიერი ეფექტი, რომლის გამორთვაც გსურთ
Windows– ის ყველა ეფექტი ჩამოთვლილი იქნება „Custom“სიაში. წაშალეთ ყველაფერი, რისი გამოყენებაც აღარ გსურთ.
- „გამჭვირვალე შუშის ჩართვის“მონიშვნის მოხსნა მოგცემთ შესრულების ერთ -ერთ ყველაზე დიდ ზრდას.
- თუ საერთოდ არ გაინტერესებთ ვიზუალური ეფექტები, აირჩიეთ "მორგება საუკეთესო შესრულებისთვის", რომ ყველაფერი გამორთო.

ნაბიჯი 6. დააწკაპუნეთ
მიმართვა თქვენი ცვლილებების შესანახად.
Windows- ს რამდენიმე წამი დასჭირდება ცვლილებების შესაქმნელად, შემდეგ კი შეგიძლიათ ნახოთ როგორია თქვენი ახალი პარამეტრები.
მეთოდი 7 დან 8: რეფორმატირება და ხელახალი ინსტალაცია

ნაბიჯი 1. შექმენით თქვენი ყველა მნიშვნელოვანი მონაცემის სარეზერვო ასლი
Windows 7 -ისგან საუკეთესო შესრულების მისაღებად ერთ -ერთი უმარტივესი გზაა უბრალოდ გაწმინდოთ კომპიუტერი და დაიწყოთ თავიდან. ეს შეიძლება რთულად მოგეჩვენოთ, მაგრამ მას შემდეგ რაც შექმნით ყველა თქვენს მონაცემს, ამას მხოლოდ ერთი საათი დასჭირდება.
რეფორმატირება წაშლის თქვენს კომპიუტერში შენახულ ყველა მონაცემს, ასე რომ დარწმუნდით, რომ ყველა საჭირო სარეზერვო ასლი შეიქმნება. დააწკაპუნეთ აქ თქვენი ყველა მნიშვნელოვანი ფაილის სარეზერვო ასლის შესახებ რჩევებისთვის

ნაბიჯი 2. იპოვეთ თქვენი Windows ინსტალაციის დისკი და პროდუქტის გასაღები
თქვენ დაგჭირდებათ თქვენი Windows ინსტალაციის დისკი, რათა დაიწყოთ ხელახალი ინსტალაციის პროცესი. თქვენ ასევე დაგჭირდებათ თქვენი პროდუქტის გასაღები Windows– ის ხელახლა გასააქტიურებლად. თქვენ ჩვეულებრივ შეგიძლიათ იპოვოთ პროდუქტის გასაღები თქვენი ინსტალაციის დისკის შემთხვევაში, მაგრამ ის შეიძლება თქვენს კომპიუტერზე იყოს მიმაგრებული.

ნაბიჯი 3. ჩადეთ დისკი თქვენს კომპიუტერში და გადატვირთეთ

ნაბიჯი 4. გახსენით თქვენი BIOS კონფიგურაციის მენიუ
ეს საშუალებას მოგცემთ შეცვალოთ ჩატვირთვის ბრძანება თქვენი კომპიუტერისთვის და ჩატვირთოთ დაყენების დისკიდან. თქვენ შეგიძლიათ მიიღოთ BIOS მენიუების უმეტესობა გაშვებისთანავე F2, F10, F11 ან Del დაჭერით.

ნაბიჯი 5. დააყენეთ ჩატვირთვის შეკვეთა
გადადით BIOS– ის ჩატვირთვის მენიუში და დააყენეთ კომპიუტერი, რომ ის ჩაირთოს ოპტიკური დრაივიდან. ეს საშუალებას მოგცემთ ჩატვირთოთ სამონტაჟო დისკიდან.

ნაბიჯი 6. გადატვირთეთ კომპიუტერი BIOS- ის დაყენების შემდეგ
დააჭირეთ ღილაკს, როდესაც მოგთხოვთ ჩატვირთვა Windows 7 -ის სამონტაჟო დისკიდან.

ნაბიჯი 7. მიჰყევით მოთხოვნებს Windows 7 -ის ინსტალაციისთვის
წლების განმავლობაში ინსტალაციის პროცესი ბევრად უფრო მარტივი გახდა და Windows 7 საჭიროებს მინიმალურ მონაცემებს ხელახლა ინსტალაციისთვის.
დააწკაპუნეთ აქ დეტალური ინსტრუქციისთვის Windows 7 -ის ხელახალი ინსტალაციის შესახებ
მეთოდი 8 დან 8: თქვენი აპარატურის განახლება

ნაბიჯი 1. გამოიყენეთ სათადარიგო USB დრაივი, რათა გაზარდოთ ხელმისაწვდომი RAM
Windows 7 საშუალებას გაძლევთ გამოიყენოთ USB დისკი, როგორც "RAM გაფართოება", უტილიტის გამოყენებით, სახელწოდებით ReadyBoost. ეს საშუალებას გაძლევთ ხელახლა გამოიყენოთ ძველი USB დრაივები თქვენი კომპიუტერის მუშაობის გასაუმჯობესებლად.
- მიამაგრეთ USB ფლეშ დრაივი ან გარე მყარი დისკი თქვენს კომპიუტერში არსებულ USB პორტზე. "ავტომატური დაკვრის" დიალოგური ფანჯარა გამოჩნდება ეკრანზე, როგორც კი თქვენი კომპიუტერი აღიარებს მოწყობილობას.
- აირჩიეთ "ჩემი სისტემის დაჩქარება" ვარიანტი "ზოგადი პარამეტრები" განყოფილებაში Autoplay დიალოგურ ფანჯარაში.
-
დააწკაპუნეთ ReadyBoost ჩანართზე, როდესაც გამოჩნდება თვისებების დიალოგური ფანჯარა.
- შეარჩიეთ "მიუძღვნეთ ეს მოწყობილობა ReadyBoost- ს", თუ გსურთ თქვენს კომპიუტერში გამოიყენოს ყველა არსებული სივრცე თქვენს დამატებით შესანახ მოწყობილობაზე და გამოიყენოთ იგი როგორც მეხსიერება.
- შეარჩიეთ „გამოიყენეთ ეს მოწყობილობა“და შეცვალეთ სლაიდერი, რათა მიუთითოთ მეხსიერების ის რაოდენობა, რომლის გამოყენებაც გსურთ ReadyBoost– ში. ეს ვარიანტი სასარგებლოა იმ შემთხვევაში, თუ გსურთ შეინახოთ ადგილი თქვენს საცავ მოწყობილობაზე.
- დააწკაპუნეთ მიმართვაზე და შემდეგ OK პარამეტრების შესანახად.

ნაბიჯი 2. განაახლეთ თქვენი ოპერატიული მეხსიერება
მიუხედავად იმისა, რომ ReadyBoost– ს შეუძლია გაზარდოს შესრულება, თქვენი RAM– ის ფიზიკურად განახლება გაცილებით დიდ სარგებელს მოგცემთ. ოპერატიული მეხსიერების ტიპი დამოკიდებულია თქვენს კომპიუტერში დაინსტალირებული აპარატურის ტიპზე, ასე რომ, ეს იქნება უფრო მეტად ჩართული (და ძვირი), ვიდრე ReadyBoost– ის გამოყენება.
დააწკაპუნეთ აქ ახალი ოპერატიული მეხსიერების დაყენების დეტალური ინსტრუქციისთვის

ნაბიჯი 3. დააინსტალირეთ მყარი მყარი დისკი
მყარი დრაივები არის უახლესი ტექნოლოგია, რომელიც იყენებს მეხსიერების ჩიპებს ტრადიციული დისკის მსგავსად დაწნული დისკების ნაცვლად. ამან შეიძლება გამოიწვიოს მყარი დისკზე დამოკიდებული ამოცანების შესრულების მასიური გაძლიერება, როგორიცაა კომპიუტერის ჩატვირთვა. მყარი დრაივები ჯერ კიდევ უფრო ძვირია ვიდრე ტრადიციული დისკები, მაგრამ ფასები მცირდება.
დააწკაპუნეთ აქ მყარი დრაივის დაყენების დეტალური ინსტრუქციისთვის

ნაბიჯი 4. დააინსტალირეთ ახალი გრაფიკული ბარათი
თუ ბევრ თამაშს თამაშობთ, ახალი გრაფიკული ბარათის დაყენებამ შეიძლება თქვენი თამაშები აიყვანოს სრულიად ახალ დონეზე. კარგი გრაფიკული ბარათი შეიძლება საკმაოდ ძვირი იყოს, მაგრამ შესრულების მიღწევები ხშირად ღირს, თუ თამაშებს სერიოზულად მოეკიდებით.
დააწკაპუნეთ აქ დეტალური ინსტრუქციისთვის ახალი გრაფიკული ბარათის დაყენების შესახებ

ნაბიჯი 5. განაახლეთ თქვენი პროცესორი
პროცესორი არის თქვენი კომპიუტერის "ტვინი" და არის ერთ -ერთი მთავარი ფაქტორი, რომელიც ჩართულია საგნების მუშაობის სიჩქარის განსაზღვრისას. თქვენი პროცესორის განახლება არის ერთ -ერთი ყველაზე რთული განახლება, რომლის შესრულებაც შეგიძლიათ და ის ასევე ერთ -ერთი ყველაზე ძვირია.
დააწკაპუნეთ აქ ახალი პროცესორის დაყენების დეტალური ინსტრუქციისთვის
Რჩევები
- გადატვირთეთ კომპიუტერი კვირაში ერთხელ მაინც. კომპიუტერების უმეტესობა კარგადაა დატოვებული დიდი ხნის განმავლობაში, მაგრამ რეგულარული გადატვირთვა ხელს შეუწყობს თქვენი კომპიუტერის მეხსიერების სიწმინდეს და ყველაფერი ეფექტურად მუშაობს.
- მოერიდეთ პროგრამების ერთდროულად გაშვებას. რაც უფრო მეტი პროგრამა გაქვთ გაშვებული, მით უფრო მეტი პროცესორი და ოპერატიული მეხსიერება უნდა მუშაობდეს, რაც გავლენას მოახდენს შესრულებაზე. დახურეთ პროგრამები მათი დასრულების შემდეგ და დარწმუნდით, რომ ისინი ჯერ კიდევ არ გაშვებულია სისტემის უჯრაში.
- Windows 7 ავტომატურად ადგენს დისკის დეფრაგმენტატორის მუშაობას ყოველკვირეულად, ასე რომ, სანამ თქვენ ჩვეულებრივ დატოვებთ თქვენს კომპიუტერს თქვენს მყარ დისკზე, უნდა იყოს სათანადოდ ოპტიმიზირებული.