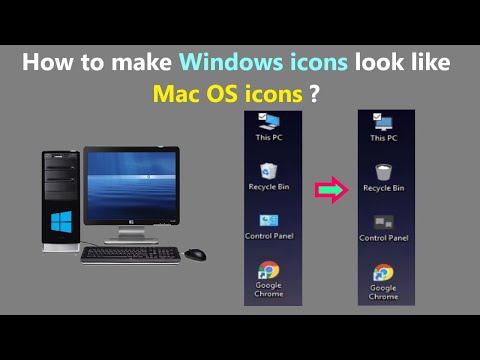თქვენ შეგიძლიათ ჩაწეროთ Apple ლოგო Windows ან Mac ნოუთბუქებსა და კომპიუტერებზე სხვადასხვა გზით: ლოგოს განთავსებით Windows– ის სიმბოლოების რუქაზე, Windows მალსახმობის გამოყენებით (აკრიფეთ "F000" და შემდეგ დააჭირეთ alt="Image" + X), მეშვეობით Mac– ზე რამდენიმე ღილაკის სწრაფი დაჭერა (დაჭერით ქვემოთ ⌥ ვარიანტი + ⇧ Shift + K) ან Mac– ზე შემცვლელი მალსახმობით. ეს სახელმძღვანელო დეტალურად გააშუქებს ოთხივე მეთოდს, რითაც მოგაწვდით საშუალებას, რომ ლოგო ჩაწეროთ Windows და iOS ოპერაციულ სისტემებში ერთნაირად. გაინტერესებთ text თქვენს ტექსტში ჩასმა? ჩვენ დაგვიფარეთ.
ნაბიჯები
მეთოდი 1 -დან 4 -დან: Windows- ის პერსონაჟების რუქის გამოყენება

ნაბიჯი 1. გახსენით პერსონაჟების რუკა
დაიწყეთ დაწყების მენიუში შესვლით და შემდეგ აირჩიეთ პროგრამები/ყველა პროგრამა. შემდეგ დააჭირეთ აქსესუარებს და აირჩიეთ სისტემის ინსტრუმენტების საქაღალდე.
თქვენ ასევე შეგიძლიათ შეხვიდეთ პერსონაჟების რუკაზე Run ფანჯრიდან. უბრალოდ დააჭირეთ ⊞ Win + A ისე, რომ გამოჩნდება Run ფანჯარა და შემდეგ ჩაწერეთ "charmap". აკრეფის შემდეგ დააჭირეთ ↵ Enter

ნაბიჯი 2. იპოვეთ Apple ლოგო
პირველი, დააჭირეთ შრიფტის ჩამოსაშლელ სიას. გადაახვიეთ "Baskerville Old Face" შრიფტზე და შეარჩიეთ იგი. შემდეგ გადაახვიეთ მისი სიმბოლოების სია და იპოვეთ Apple ლოგო.

ნაბიჯი 3. დააკოპირეთ Apple ლოგო
ლოგოზე დაწკაპუნების შემდეგ, შემდეგ დააჭირეთ ღილაკს "აირჩიეთ" ტექსტის "სიმბოლოების კოპირება:" გვერდით. დაბოლოს, დააწკაპუნეთ ასლის ღილაკზე შერჩევის ღილაკის გვერდით.

ნაბიჯი 4. ჩასვით Apple ლოგო
უბრალოდ იპოვნეთ ადგილი, სადაც გსურთ ჩასვათ ლოგო და დააჭირეთ Ctrl + V ჩასასმელად. გარდა ამისა, თქვენ შეგიძლიათ დააწკაპუნოთ მაუსის მარჯვენა ღილაკით და შეარჩიოთ ჩასმა.
მეთოდი 2 დან 4: Windows- ის უნიკოდის გამოყენება

ნაბიჯი 1. იპოვეთ დანიშნულება თქვენი Apple ლოგოსთვის
თქვენ შეგიძლიათ განათავსოთ ერთი ნებისმიერ ტექსტურ ველში, რომელიც რედაქტირების საშუალებას იძლევა. განათავსეთ თქვენი კურსორი იქ, სადაც ლოგოს წასვლას აპირებთ.

ნაბიჯი 2. ჩაწერეთ Windows- ის სიმბოლოების კოდი:
F000. ეს კოდი საშუალებას აძლევს მომხმარებლებს სწრაფად ჩასვან სპეციალური სიმბოლოები სიმბოლოების რუქიდან. უბრალოდ ჩაწერეთ "F000" სადაც გსურთ Apple ლოგო ჩასვათ.

ნაბიჯი 3. შეცვალეთ პერსონაჟის კოდი Apple ლოგოთი
"F000" აკრეფის შემდეგ, დააჭირეთ alt="Image" + X ერთდროულად. თქვენ ნახავთ, რომ ლოგო დაუყოვნებლივ გამოჩნდება. ზოგს შეიძლება ეს მეთოდი მნიშვნელოვნად უფრო ეფექტური აღმოჩნდეს, ვიდრე პერსონაჟების რუქაზე მუშაობა.
მეთოდი 3 4: Mac კლავიატურის გამოყენება

ნაბიჯი 1. იპოვეთ დანიშნულება თქვენი Apple ლოგოსთვის
თქვენ შეგიძლიათ განათავსოთ ერთი ნებისმიერ ტექსტურ ველში, რომელიც რედაქტირების საშუალებას იძლევა. განათავსეთ თქვენი კურსორი იქ, სადაც ლოგოს წასვლას აპირებთ.

ნაბიჯი 2. ჩაწერეთ Apple ლოგო კლავიატურის გამოყენებით
დააჭირეთ ერთდროულად ⌥ ვარიანტი + ⇧ Shift + K. ეს გამოიწვევს Apple ლოგოს დაუყოვნებლივ ჩასმას.
მეთოდი 4 დან 4: სასურველი Mac მალსახმობის გამოყენება

ნაბიჯი 1. დააკოპირეთ Apple ლოგო
ამისათვის თქვენ ჯერ უნდა ჩადოთ ლოგო დაჭერით ⌥ ვარიანტი + ⇧ Shift + K, როგორც ეს აღწერილია წინა მეთოდში. ლოგოს ტექსტურ ველში აკრეფის შემდეგ მონიშნეთ იგი და დააჭირეთ ⌘ Command + C (ან დააწკაპუნეთ მაუსის მარჯვენა ღილაკით და აირჩიეთ "ასლი"). თქვენ ასევე შეგიძლიათ მიმართოთ Apple ხატის აკრეფას დამატებითი დეტალებისთვის.
გაითვალისწინეთ, რომ ეს მეთოდი რადიკალურად არ განსხვავდება Mac- ის ჩაშენებული კლავიშების კომბინაციისგან. ის უბრალოდ მოგცემთ საშუალებას შეცვალოთ გასაღებების კომბინაცია Apple ლოგოსთან, რაც პოტენციურად ამარტივებს პროცესს მომხმარებლის შეღავათებიდან გამომდინარე

ნაბიჯი 2. სისტემის პარამეტრებში შეიყვანეთ ტექსტის განყოფილება
დაიწყეთ სისტემის პარამეტრების გახსნით თქვენი დოკიდან ან Finder პროგრამების განყოფილებიდან. შემდეგ შეარჩიეთ კლავიატურა და დააწკაპუნეთ ტექსტის ჩანართზე.

ნაბიჯი 3. დაამატეთ მალსახმობი Apple ლოგოსთვის
პირველ რიგში დააწკაპუნეთ პლიუს სიმბოლოზე (+) ფანჯრის ბოლოში. შემდეგი, დაამატეთ სასურველი კლავიატურის მალსახმობი "ჩანაცვლება" ველში და ჩასვით ადრე გადაწერილი Apple ლოგო მის გვერდით "With" ველში. თქვენ შეგიძლიათ ჩასვათ ან ⌘ Command + V დაჭერით, ან მაუსის მარჯვენა ღილაკით და აირჩიეთ "ჩასმა". დაბოლოს, დახურეთ სისტემის პარამეტრები და ახლა თქვენ გექნებათ საშუალება ჩაწეროთ Apple ლოგო თქვენი არჩევანის გასაღები კომბინაციის გამოყენებით.