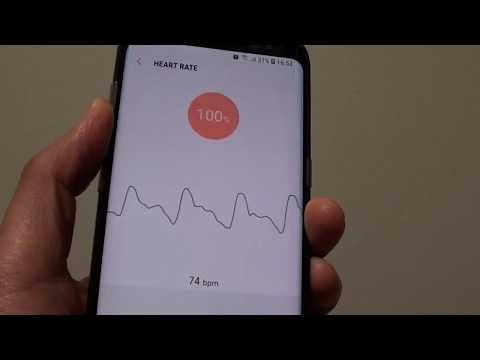Outlook დესკტოპის პროგრამებს შეუძლიათ თქვენი არქივის მონაცემების დაარქივება და შენახვა. ეს გაძლევთ საშუალებას შექმნათ თქვენი ელ.ფოსტის სარეზერვო ასლები უსაფრთხოების მიზნით, ან გადაიტანოთ სხვა კომპიუტერზე. თქვენ შეგიძლიათ შეინახოთ ერთი წერილი ერთდროულად ან მთელი საქაღალდე ერთდროულად. ამჟამად, Outlook ვებ პროგრამას არ აქვს ელ.ფოსტის ჩამოტვირთვის შესაძლებლობა. ეს wikiHow გასწავლით თუ როგორ ჩამოტვირთოთ ელ.წერილი Outlook- ში.
ნაბიჯები
მეთოდი 1 5 -დან: ელ.ფოსტის ექსპორტი Outlook 2013 - 2019 და Office 365 გამოყენებით

ნაბიჯი 1. გაუშვით Outlook
მას აქვს ლურჯი ხატი კონვერტზე "O". ეს მუშაობს Outlook– ში. თქვენ შეგიძლიათ გამოიყენოთ Outlook 2019, 2016, 2013 ან Office 365.
თუ თქვენ ავტომატურად არ ხართ შესული, შედით ელ.ფოსტის მისამართით და პაროლით, რომელიც დაკავშირებულია თქვენს Microsoft ანგარიშთან

ნაბიჯი 2. გახსენით ელ.ფოსტა, რომლის შენახვაც გსურთ
აირჩიეთ ელ.ფოსტის საქაღალდე გვერდითა ზოლში მარცხნივ და შემდეგ ორჯერ დააწკაპუნეთ ელ.წერილზე, რომლის შენახვაც გსურთ.

ნაბიჯი 3. დააწკაპუნეთ ფაილზე
ეს არის პირველი მენიუ მენიუს ზოლში Outlook– ის ზედა ნაწილში.

ნაბიჯი 4. დააწკაპუნეთ შენახვა როგორც
ეს არის მესამე ვარიანტი ფაილის მენიუში.

ნაბიჯი 5. აირჩიეთ საქაღალდე, რომ შეინახოთ თქვენი საქაღალდე
თქვენ შეგიძლიათ დააწკაპუნოთ საქაღალდეზე სწრაფი წვდომის ზოლში მარცხნივ ან ორჯერ დააწკაპუნოთ საქაღალდეზე File Explorer ფანჯარაში.

ნაბიჯი 6. ჩაწერეთ ფაილის სახელი
ჩაწერეთ ფაილის სახელი "ფაილის სახელის" გვერდით File Explorer ფანჯარაში.

ნაბიჯი 7. აირჩიეთ ფაილის ტიპი
გამოიყენეთ ჩამოსაშლელი მენიუ "შენახვა ტიპად", ელ.ფოსტის შესანახად ფაილის ტიპის შესარჩევად. თქვენ შეგიძლიათ შეინახოთ წერილი როგორც Outlook ფაილი, HTML ან ტექსტური ფაილი.

ნაბიჯი 8. დააწკაპუნეთ შენახვაზე
ეს ინახავს წერილს თქვენს მიერ არჩეულ საქაღალდეში.
გარდა ამისა, თქვენ შეგიძლიათ გადაიტანოთ და ჩამოაგდოთ ელ.წერილი Outlook– დან იმ საქაღალდეში, სადაც გსურთ შეინახოთ ისინი
მეთოდი 2 5: ელ.ფოსტის საქაღალდის ექსპორტი Outlook 2013 - 2019 და Office 365 გამოყენებით

ნაბიჯი 1. გაუშვით Outlook
მას აქვს ლურჯი ხატი კონვერტზე "O". ეს მუშაობს Outlook– ში. თქვენ შეგიძლიათ გამოიყენოთ Outlook 2019, 2016, 2013 ან Office 365.
თუ ავტომატურად არ ხართ შესული, შედით ელ.ფოსტის მისამართით და პაროლით, რომელიც დაკავშირებულია თქვენს Microsoft ანგარიშთან

ნაბიჯი 2. დააწკაპუნეთ ფაილზე
ეს არის პირველი მენიუ მენიუს ზოლში Outlook– ის ზედა ნაწილში.

ნაბიჯი 3. დააწკაპუნეთ Open & Export
ეს არის მეორე ვარიანტი ფაილის მენიუში.

ნაბიჯი 4. დააწკაპუნეთ იმპორტი/ექსპორტი
ეს არის მესამე ვარიანტი "გახსნა და ექსპორტი" მენიუში.

ნაბიჯი 5. აირჩიეთ "ექსპორტი ფაილში" და დააწკაპუნეთ შემდეგი
გამოიყენეთ ეს ვარიანტი თქვენი კომპიუტერის ელ.ფოსტის შეტყობინებების ადგილობრივ ფაილზე ექსპორტისთვის.

ნაბიჯი 6. აირჩიეთ "Outlook მონაცემთა ფაილი (.pst)" და დააწკაპუნეთ შემდეგი
ეს ვარიანტი აგზავნის თქვენი ელ.ფოსტის საქაღალდეებს.pst ფაილში, რომლის შემოტანა შესაძლებელია Outlook- ში.

ნაბიჯი 7. აირჩიეთ საქაღალდე საექსპორტოდ და დააწკაპუნეთ შემდეგი
დააწკაპუნეთ ელ.ფოსტის საქაღალდეზე, რომლის ექსპორტიც გსურთ. ეს არის საქაღალდე, რომელიც იქნება ექსპორტირებული.pst ფაილის სახით.
ყველა ელ.ფოსტის ასარჩევად დააწკაპუნეთ თქვენს ძირითად ელ.ფოსტის მისამართზე თქვენი ელ.ფოსტის საქაღალდეების სიის ზედა ნაწილში

ნაბიჯი 8. დააწკაპუნეთ დათვალიერებაზე
ის მარცხნივ არის "შეინახეთ ექსპორტირებული ფაილი როგორც" ველი. ეს საშუალებას გაძლევთ აირჩიოთ ადგილი ფაილის შესანახად.

ნაბიჯი 9. აირჩიეთ შენახვის ადგილმდებარეობა და დააწკაპუნეთ Ok
გამოიყენეთ ფაილის ბრაუზერის ფანჯარა იმ ადგილის ასარჩევად, სადაც გსურთ ფაილის შენახვა. თქვენ შეგიძლიათ აირჩიოთ სწრაფი წვდომის საქაღალდე მარცხნივ, ან დააწკაპუნოთ მენიუში. დააწკაპუნეთ Კარგი ადგილის შესარჩევად.

ნაბიჯი 10. დააწკაპუნეთ დასრულება
ის მდებარეობს "ექსპორტის მონაცემთა ფაილის" ფანჯრის ბოლოში.

ნაბიჯი 11. შექმენით პაროლი და დააწკაპუნეთ Ok
თუ გსურთ პაროლით დაიცვათ ფაილი, რათა სხვებმა არ შეაღწიონ ფაილს, შეიყვანეთ პაროლი ველებში, სადაც წერია "პაროლი" და "პაროლის გადამოწმება". თუ არ გსურთ პაროლის შექმნა, დატოვეთ ეს ველები ცარიელი. დააწკაპუნეთ Კარგი როცა დაასრულებ. ეს ინახავს თქვენს ელ.წერილს.pst ფაილის სახით. შეიძლება სწრაფად შეინახოთ ან შეიძლება დრო დასჭირდეს იმისდა მიხედვით, თუ რამდენი ელ.ფოსტის გსურთ შეინახოთ.
მეთოდი 5 5: ელ.ფოსტის შენახვა Outlook 2003 ან 2007 წ

ნაბიჯი 1. გაუშვით Outlook 2003 ან 2007 წ
თქვენ შეიძლება გქონდეთ Outlook მალსახმობი თქვენს სამუშაო მაგიდაზე ან თქვენს სამუშაო პანელში, ან შეგიძლიათ იპოვოთ ის Start მენიუში.
თუ ავტომატურად არ ხართ შესული, შეიყვანეთ ელ.ფოსტის მისამართი და პაროლი, რომელიც დაკავშირებულია თქვენს Outlook ანგარიშთან

ნაბიჯი 2. შეარჩიეთ ელ.წერილი ჩამოსატვირთად
ორივე ვერსიაში, ორჯერ დააწკაპუნეთ ელ.წერილზე, რომლის გადმოწერა გსურთ და გახსენით.
თუ გსურთ ერთზე მეტი ელ.ფოსტის გადმოტვირთვა, დააჭირეთ კლავიატურაზე "Ctrl" ღილაკს და დააწკაპუნეთ თითოეულ ელ.წერილს, რომლის გადმოწერა გსურთ

ნაბიჯი 3. დააწკაპუნეთ ფაილზე
ის მენიუს ზოლშია Outlook– ის ზედა ნაწილში.

ნაბიჯი 4. დააწკაპუნეთ შენახვა როგორც
ის არის ფაილის მენიუში.

ნაბიჯი 5. შეარჩიეთ ელ.ფოსტის შენახვის ფორმატი
გამოიყენეთ ჩამოსაშლელი მენიუ "შენახვა ტიპად" გვერდით, რათა აირჩიოთ ფაილის ტიპი ფაილის შესანახად. თქვენ შეგიძლიათ შეინახოთ ელფოსტა (ები) როგორც Outlook ფაილი, HTML ან ტექსტური ფაილი. ჩამოსაშლელი მენიუდან აირჩიეთ ფორმატი, რომლის გამოყენება გსურთ.
- . Html ან.htm ფორმატი შეინახავს ელ.ფოსტის ვებ გვერდის ვერსიას.. Txt ფორმატი შეიძლება გაიხსნას როგორც უბრალო ტექსტური ფაილი WordPad ან NotePad– ში.
- თუ თქვენ ინახავთ მრავალ ელ.წერილს.txt ფორმატში, თითოეული ელ.წერილი ფაილში დაიწყება სიტყვით "From".

ნაბიჯი 6. შეარჩიეთ ელ.ფოსტის (ების) შესანახი ადგილი
ფაილის შემნახველის გამოყენებით Save As ფანჯარაში გადადით საქაღალდეში, სადაც გსურთ შეინახოთ ელფოსტა (ები) და დააწკაპუნეთ Კარგი.

ნაბიჯი 7. დააყენეთ ფაილის სახელი
Outlook– ის 2003 წლის ვერსიაში, ელ.ფოსტის საგანი ხდება ფაილის სახელი, როდესაც ჩამოტვირთავთ ერთ ელ.წერილს. 2007 წლისთვის შეიყვანეთ ფაილის სახელი ფაილის სახელის ველში.

ნაბიჯი 8. დააწკაპუნეთ შენახვაზე
ამის შემდეგ ელფოსტა შეინახება თქვენს მიერ არჩეული ფაილის სახელით (2007 წლის ვერსიისთვის) არჩეულ ადგილას.
მეთოდი 5 5: ელ.ფოსტის საქაღალდის ექსპორტი Outlook 2003 ან 2007 წ

ნაბიჯი 1. გაუშვით Outlook 2003 ან 2007 წ
თქვენ შეიძლება გქონდეთ Outlook მალსახმობი თქვენს სამუშაო მაგიდაზე ან თქვენს სამუშაო პანელში, ან შეგიძლიათ იპოვოთ ის Start მენიუში.
თუ ავტომატურად არ ხართ შესული, შეიყვანეთ ელ.ფოსტის მისამართი და პაროლი, რომელიც დაკავშირებულია თქვენს Outlook ანგარიშთან

ნაბიჯი 2. დააწკაპუნეთ საქაღალდეზე, რომლის ექსპორტიც გსურთ
გამოიყენეთ გვერდითი ზოლი მარცხნივ ელ.ფოსტის საქაღალდის ასარჩევად.

ნაბიჯი 3. დააწკაპუნეთ ფაილზე
ის მენიუს ზოლშია Outlook– ის ზედა ნაწილში.

ნაბიჯი 4. დააჭირეთ იმპორტი და ექსპორტი
ის არის ფაილის მენიუში.

ნაბიჯი 5. დააწკაპუნეთ ექსპორტზე
ის არის "იმპორტი და ექსპორტი" მენიუში.

ნაბიჯი 6. დაწკაპეთ შემდეგი pop-up- ში
თქვენ მოგეცემათ არჩევანის გაკეთების რამდენიმე ვარიანტი.

ნაბიჯი 7. ფაილის ტიპი აირჩიეთ "მძიმით გამოყოფილი მნიშვნელობები"
თქვენ შეგიძლიათ გამოიყენოთ ჩამოსაშლელი მენიუ "შენახვა ტიპად" გვერდით ფაილის ტიპის ასარჩევად.

ნაბიჯი 8. შეარჩიეთ საქაღალდე, რომელშიც გსურთ შეინახოთ თქვენი სარეზერვო ფაილები
გამოიყენეთ File Explorer ფანჯარა, რომ აირჩიოთ სადაც გსურთ შეინახოთ თქვენი ფაილი.

ნაბიჯი 9. მიეცით სახელი თქვენს სარეზერვო ასლს და დააწკაპუნეთ შემდეგი
გამოიყენეთ ფაილი "ფაილის სახელის" გვერდით, რათა სარეზერვო ფაილს მიანიჭოთ სახელი.

ნაბიჯი 10. დააწკაპუნეთ დასრულება
ეს ინახავს ელ.ფოსტის საქაღალდეს სარეზერვო ფაილის სახით.
მეთოდი 5 დან 5: Outlook Express– ის გამოყენება

ნაბიჯი 1. გაუშვით Outlook Express
თუ თქვენს კომპიუტერში გაქვთ Outlook Express, შეგიძლიათ გამოიყენოთ იგი თქვენი ელ.ფოსტის შეტყობინებების ჩამოსატვირთად. ორჯერ დააწკაპუნეთ მის ხატულაზე სამუშაო მაგიდაზე ან იპოვეთ პროგრამების მენიუში.

ნაბიჯი 2. ანგარიშის დამატება
Outlook Express– ის გახსნის შემდეგ გამოიყენეთ შემდეგი ნაბიჯები ანგარიშის დასამატებლად.
- დააწკაპუნეთ ინსტრუმენტები მენიუ
- აირჩიეთ ანგარიშები ვარიანტი. გამოჩნდება ფანჯარა, რომელშიც ნაჩვენებია "ინტერნეტ ანგარიშები".
- დააწკაპუნეთ დამატება ქვეშ "ყველა".
- აირჩიეთ ფოსტა.

ნაბიჯი 3. შეიყვანეთ საჭირო ინფორმაცია
გამოიყენეთ შემდეგი ნაბიჯები საჭირო ინფორმაციის შესასვლელად:
- შეიყვანეთ ანგარიშის სახელი "ჩვენების სახელის" გვერდით.
- შეიყვანეთ ელ.ფოსტის მისამართი, საიდანაც გსურთ გადმოწეროთ წერილები და დააწკაპუნეთ შემდეგი.

ნაბიჯი 4. შეიყვანეთ თქვენი შესვლის მონაცემები და დააწკაპუნეთ დასრულება
თქვენ გადაგიყვანთ ახალ ფანჯარაში, რომელიც ითხოვს შესვლის დეტალებს. შეიყვანეთ თქვენს ანგარიშთან დაკავშირებული შესაბამისი ID და პაროლი "ინტერნეტ ფოსტის სერვერზე".

ნაბიჯი 5. დააყენეთ მოწინავე პარამეტრები
მას შემდეგ რაც დაამატეთ ელ.ფოსტის მისამართი, თქვენი ანგარიში გამოჩნდება "ყველა" სიის ქვეშ. გამოიყენეთ შემდეგი ნაბიჯები დამატებითი პარამეტრების დასაყენებლად
- შეარჩიეთ თქვენი ელ.ფოსტა და დააჭირეთ ღილაკს Თვისებები ღილაკი გვერდითა მენიუში.
- აირჩიეთ "მოწინავე" პარამეტრები, რომელიც მდებარეობს "უსაფრთხოება" და "IMAP" შორის.
- შეავსეთ თქვენი ფოსტის სერვერის ინფორმაცია, რომელიც შეგიძლიათ იხილოთ თქვენი საფოსტო სამსახურის მხარდაჭერის გვერდზე.

ნაბიჯი 6. გადმოწერეთ წერილები Outlook Express– ში
პროცედურის დასრულების შემდეგ დააჭირეთ ღილაკს "გაგზავნა/მიღება" ეკრანის ზედა ნაწილში "ფოსტის შექმნა" გვერდით. ეს გადმოწერს წერილებს თქვენი ანგარიშიდან თქვენს Outlook Express შემოსულებში.