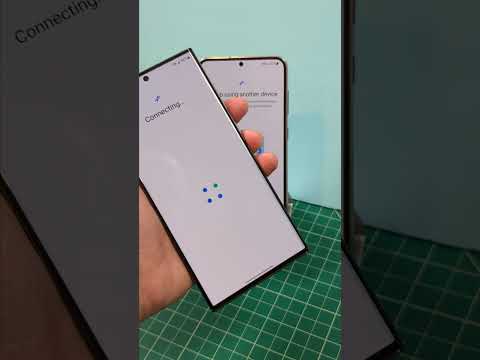Microsoft Outlook- ის ოფისის ასისტენტი საშუალებას გაძლევთ შექმნათ ავტომატური პასუხი, რომელიც ეგზავნება იმ ადამიანებს, რომლებიც მოგწერენ ელ.წერილს, როდესაც თქვენ მიუწვდომელი ხართ ან ოფისიდან არ ხართ. ოფისის გარეთ ფუნქცია ხელმისაწვდომია მხოლოდ Microsoft Exchange ანგარიშის მომხმარებლებისთვის; თუმცა, საშინაო მომხმარებლებს, რომლებსაც არ აქვთ Exchange– ის ანგარიშები, შეუძლიათ შექმნან ოფისის გარეთ შაბლონი და შექმნან წესი, რომ Outlook– მა ავტომატურად გაგზავნოს პასუხი. თუ არ ხართ დარწმუნებული რომელი ანგარიში გაქვთ, იცოდეთ რომ Exchange ანგარიშები ყველაზე ხშირად ბიზნესის ან სკოლის ანგარიშებია. ეს wikiHow გაჩვენებთ, თუ როგორ უნდა შექმნათ ოფისის გარეთ პასუხი Outlook– ში, როგორც გაცვლითი, ისე არა გაცვლითი ანგარიშით.
ნაბიჯები
მეთოდი 1 4: Outlook 2019-2010 და Outlook Office 365

ნაბიჯი 1. გაუშვით Microsoft Outlook თქვენს პერსონალურ კომპიუტერზე
თქვენ ნახავთ ამ პროგრამას დაწყების მენიუში.

ნაბიჯი 2. დააწკაპუნეთ ინფორმაცია ფაილის ჩანართზე
თქვენ ამას დაინახავთ შემოსულების ზემოთ არსებულ ლენტში, ერთად მთავარი, გაგზავნა/მიღება, საქაღალდე, ხედი და ჯგუფები.

ნაბიჯი 3. დააწკაპუნეთ Automatic Replies (Out of Office)
ეს გახსნის დიალოგურ ფანჯარას "ავტომატური პასუხები".
თუ ეს ვარიანტი მიუწვდომელია, შესაძლოა თქვენ იყენებთ არა ბირჟის ანგარიშს. მიჰყევით ამ სტატიაში მოცემულ მეთოდს, რათა ჩართოთ ავტომატური პასუხები არასაცვლელ ანგარიშებზე

ნაბიჯი 4. დააწკაპუნეთ ასარჩევად "ავტომატური პასუხების გაგზავნის" გვერდით
” როდესაც დააწკაპუნებთ ყუთზე, ის შეივსება მონიშვნის ნიშნით, რომ მიუთითოს ის ჩართულია.
თუ გსურთ დროის დაზუსტება, დააწკაპუნეთ ღილაკზე „მხოლოდ გაგზავნა ამ დროის მანძილზე“, შემდეგ შეარჩიეთ დაწყების დრო და დასრულების დრო. მაგალითად, თუ აპირებთ შვებულებაში წასვლას ორი კვირის განმავლობაში, შეარჩიეთ თარიღის დიაპაზონი, რომლის განმავლობაშიც შვებულებაში იქნებით, ასე რომ ავტომატური პასუხი აქტიური იქნება მხოლოდ გარეთ გასვლისას

ნაბიჯი 5. დააწკაპუნეთ ჩანართზე "ჩემი ორგანიზაციის შიგნით"
თქვენ ნახავთ ამას დიდი, ცარიელი ტექსტური ყუთის ზემოთ.

ნაბიჯი 6. ჩაწერეთ ავტომატური პასუხი, რომელიც გსურთ გაუგზავნოთ იმ ადამიანებს, ვინც გამოგიგზავნით ელ.წერილს თქვენი ოფისიდან ან კომპანიიდან

ნაბიჯი 7. დააწკაპუნეთ გარედან ჩემი ორგანიზაციის ჩანართზე
თქვენ ნახავთ ამას დიდი, ცარიელი ტექსტური ყუთის ზემოთ.

ნაბიჯი 8. ჩაწერეთ ავტომატური პასუხი, რომელიც გსურთ გაუგზავნოთ იმ ადამიანებს, რომლებიც გამოგიგზავნით ელფოსტას თქვენი ორგანიზაციის გარედან
არსებობს ჩამოსაშლელი შრიფტის ტიპი და შრიფტის ზომა, ასევე ღილაკები ტექსტში თქვენი შეტყობინების ფორმატირებისთვის

ნაბიჯი 9. დააწკაპუნეთ OK
ადამიანები, რომლებიც მოგწერენ ელ.წერილს ოფისის გარეთ ყოფნისას, მიიღებენ თქვენს მიერ შექმნილ ავტომატურ პასუხებს. თუ თქვენ არ შეარჩიეთ დროის დიაპაზონი, ავტომატური პასუხი იგზავნება მანამ, სანამ არ გამორთავთ ფუნქციას.
მეთოდი 2 4: Outlook 2007

ნაბიჯი 1. გაუშვით Microsoft Outlook თქვენს პერსონალურ კომპიუტერზე
თქვენ ნახავთ ამას დაწყების მენიუში.

ნაბიჯი 2. დააწკაპუნეთ ოფისის ასისტენტი ინსტრუმენტების ჩანართზე
თქვენ იპოვით ინსტრუმენტების ჩანართს მენიუში პროგრამის ფანჯრის ზედა მარცხენა მხარეს. გაიხსნება დიალოგური ფანჯარა ოფისის გარეთ ასისტენტი.
თუ ეს ვარიანტი მიუწვდომელია, შესაძლოა თქვენ იყენებთ არა ბირჟის ანგარიშს. მიჰყევით ამ სტატიაში მოცემულ მეთოდს, რათა ჩართოთ ავტომატური პასუხები არასაცვლელ ანგარიშებზე

ნაბიჯი 3. დააწკაპუნეთ წრის შესარჩევად „ოფისიდან გაგზავნეთ ავტომატური პასუხები
”
თუ გსურთ დროის დაზუსტება, დააწკაპუნეთ ღილაკზე „მხოლოდ გაგზავნა ამ დროის მანძილზე“, შემდეგ შეარჩიეთ დაწყების დრო და დასრულების დრო. მაგალითად, თუ აპირებთ შვებულებაში წასვლას ორი კვირის განმავლობაში, შეარჩიეთ თარიღის დიაპაზონი, რომლის განმავლობაშიც შვებულებაში იქნებით, ასე რომ ავტომატური პასუხი აქტიური იქნება მხოლოდ გარეთ გასვლისას

ნაბიჯი 4. დააწკაპუნეთ შიგნით ჩემი ორგანიზაციის ჩანართზე
თქვენ ნახავთ ამას დიდი, ცარიელი ტექსტური ყუთის ზემოთ.

ნაბიჯი 5. ჩაწერეთ ავტომატური პასუხი, რომელიც გსურთ გაუგზავნოთ იმ ადამიანებს, ვინც გამოგიგზავნით ელ.წერილს თქვენი ოფისიდან ან კომპანიიდან

ნაბიჯი 6. დააწკაპუნეთ ჩანართზე "ჩემი ორგანიზაციის გარეთ"
თქვენ ნახავთ ამას დიდი, ცარიელი ტექსტური ყუთის ზემოთ.

ნაბიჯი 7. ჩაწერეთ ავტომატური პასუხი, რომელიც გსურთ გაუგზავნოთ იმ ადამიანებს, რომლებიც გამოგიგზავნით ელ.წერილს თქვენი ორგანიზაციის გარედან
არსებობს ჩამოსაშლელი შრიფტის ტიპი და შრიფტის ზომა, ასევე ღილაკები ტექსტში თქვენი შეტყობინების ფორმატირებისთვის

ნაბიჯი 8. დააწკაპუნეთ OK
ადამიანები, რომლებიც მოგწერენ ელ.წერილს ოფისის გარეთ ყოფნისას, მიიღებენ თქვენს მიერ შექმნილ ავტომატურ პასუხებს. თუ თქვენ არ შეარჩიეთ დროის დიაპაზონი, ავტომატური პასუხი იგზავნება მანამ, სანამ არ გამორთავთ ფუნქციას.
მეთოდი 3 4: Outlook 2003

ნაბიჯი 1. გაუშვით Microsoft Outlook თქვენს პერსონალურ კომპიუტერზე
თქვენ ნახავთ ამ პროგრამას Start მენიუში.

ნაბიჯი 2. დააწკაპუნეთ ოფისის ასისტენტი ინსტრუმენტების ჩანართზე
თქვენ იპოვით ინსტრუმენტების ჩანართს მენიუში პროგრამის ფანჯრის ზედა მარცხენა მხარეს. გაიხსნება დიალოგური ფანჯარა ოფისის გარეთ ასისტენტი.
თუ ეს ვარიანტი მიუწვდომელია, შესაძლოა თქვენ იყენებთ არა ბირჟის ანგარიშს. მიჰყევით ამ სტატიაში მოცემულ მეთოდს, რათა ჩართოთ ავტომატური პასუხები არასაცვლელ ანგარიშებზე

ნაბიჯი 3. დააწკაპუნეთ წრის შესარჩევად „მე ამჟამად ოფისის გარეთ ვარ
”

ნაბიჯი 4. ჩაწერეთ შეტყობინება ტექსტურ ყუთში
პირები, რომლებიც მოგწერენ ელ.წერილს, მიიღებენ თქვენს პასუხს მხოლოდ ერთხელ, სანამ არ დაბრუნდებით ოფისში.

ნაბიჯი 5. დააწკაპუნეთ OK
ყველა მხარე, ვინც გამოგიგზავნით ელ.წერილს, მიიღებს თქვენს პასუხს ოფისის გარეთ განუსაზღვრელი ვადით, ან სანამ არ აირჩევთ „მე ახლა ოფისში ვარ“.
მეთოდი 4 დან 4: არასაცვლელი ანგარიშების გამოყენება

ნაბიჯი 1. გაუშვით Microsoft Outlook თქვენს პერსონალურ კომპიუტერზე
თქვენ ნახავთ ამას დაწყების მენიუში.

ნაბიჯი 2. დააწკაპუნეთ ახალ ელ.ფოსტაზე მთავარ ჩანართზე
თქვენ დაინახავთ ჩანართს შემოსულების ზემოთ მდებარე ლენტში, ფაილთან ერთად, გაგზავნა/მიღება, საქაღალდე, ნახვა და ჯგუფები. გაიხსნება ცარიელი წერილი.

ნაბიჯი 3. ოფისის გარეთ შაბლონის ელ.ფოსტის რედაქტირება
დატოვე To… და CC… სტრიქონები ცარიელი.
- ჩაწერეთ ელ.ფოსტის სათაური, როგორიცაა "ოფისის გარეთ", რათა ხალხმა იცოდეს, რომ თქვენგან იღებენ ავტომატურ პასუხს.
- ჩაწერეთ პასუხი, რომელიც გსურთ ავტომატურად გაეგზავნოს მათ, ვინც ელფოსტის წერილის მთავარ ნაწილში მოგწერთ. ეს შეტყობინება გამოყენებული იქნება როგორც თქვენი „ოფისის გარეთ“შაბლონი.

ნაბიჯი 4. დააწკაპუნეთ ფაილის ჩანართზე და დააწკაპუნეთ შენახვა როგორც
ეს გახსნის დიალოგურ ფანჯარას "შენახვა როგორც".

ნაბიჯი 5. დააწკაპუნეთ Outlook შაბლონზე "შენახვა როგორც ტიპი" ჩამოსაშლელი მენიუდან

ნაბიჯი 6. ჩაწერეთ შეტყობინების შაბლონის სახელი, შემდეგ დააჭირეთ შენახვას
ეს შაბლონი შეიძლება გამოყენებულ იქნას ნებისმიერ დროს, როდესაც არ ხართ ხელმისაწვდომი ელ.ფოსტის საშუალებით თქვენს პირად Outlook ანგარიშზე.

ნაბიჯი 7. დააწკაპუნეთ ფაილის ჩანართზე და დააწკაპუნეთ წესებისა და გაფრთხილებების მართვაზე
იმისათვის, რომ თქვენი შაბლონი ავტომატურად გაეგზავნოს მომხმარებლებს, სანამ თქვენ მიუწვდომელი ხართ, თქვენ უნდა შექმნათ წესი, რომელიც ავალებს Outlook- ს ავტომატურად უპასუხოს წერილებს ამ შაბლონის გამოყენებით.

ნაბიჯი 8. დააწკაპუნეთ ახალ წესზე
თქვენ ამას დაინახავთ ელ.ფოსტის წესების ჩანართში. გაიხსნება დიალოგური ფანჯარა Rule Wizard, რომელიც დაგეხმარებათ წესის შესაქმნელად.

ნაბიჯი 9. დააწკაპუნეთ ასარჩევად „გამოიყენეთ წესები შეტყობინებებზე, რომლებსაც მე ვიღებ
” თქვენ ამას დაინახავთ "დაწყება ცარიელი წესიდან" სათაურში.
დააწკაპუნეთ შემდეგი ორჯერ გააგრძელეთ წესის შექმნა. თქვენ დააჭერთ შემდეგი გვერდზე პარამეტრებით, მაგრამ გსურთ დატოვოთ ყუთები ცარიელი ნაბიჯი 1 და 2 ცარიელი თქვენი წესის მუშაობისთვის.

ნაბიჯი 10. დააწკაპუნეთ ყუთზე შემდეგი „პასუხი კონკრეტული შაბლონის გამოყენებით
” თქვენ ნახავთ ამას სათაურის ქვეშ "რისი გაკეთება გინდა შეტყობინებასთან?"

ნაბიჯი 11. დააწკაპუნეთ ბმულზე "კონკრეტული შაბლონი", ნაბიჯი 2
ყუთი გამოჩნდება.

ნაბიჯი 12. აირჩიეთ "მომხმარებლის შაბლონები ფაილურ სისტემაში" "Look in" ჩამოსაშლელი მენიუდან
ორჯერ დააწკაპუნეთ ადრე შერჩეული შაბლონის შესარჩევად, რომელიც გამოიყენება ოფისის გარეთ ავტომატური პასუხის სახით

ნაბიჯი 13. დააწკაპუნეთ შემდეგი
თქვენ მიმართული ხართ წესების ოსტატის ბოლო საფეხურზე, სადაც შეგიძლიათ დაასახელოთ თქვენი წესი, დაადგინოთ გამონაკლისები და გადახედოთ მას.
ჩაწერეთ სახელი თქვენს მიერ შექმნილი ავტომატური პასუხის წესისთვის

ნაბიჯი 14. დააწკაპუნეთ დასრულება
ნებისმიერი მომხმარებელი, ვინც გამოგიგზავნით ელექტრონულ ფოსტაზე, მიიღებს თქვენს მიერ შაბლონის გამოყენებით შექმნილ ავტომატურ პასუხს.