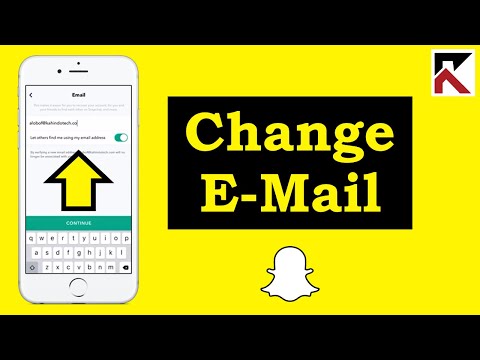Windows– ის Snipping Tool მომხმარებლებს საშუალებას აძლევს გადაიღონ ეკრანის ანაბეჭდი, ან გადაიღონ მთელი ეკრანი ან ეკრანის ნაწილი. გადაღებული ეკრანის ანაბეჭდი გამოჩნდება ინსტრუმენტის მარკირების ფანჯარაში. მარკირების ფანჯრიდან მომხმარებლებს შეუძლიათ შეინახონ სნაიპი, დააკოპირონ და ჩასვან, გაუგზავნონ ელფოსტა, ან მინიშნონ (ანუ მონიშნონ და დაწერონ). ისწავლეთ როგორ გამოიყენოთ Snipping Tool Windows 10, Windows 8, Windows 7 და Windows Vista. მენიუს ეკრანის ანაბეჭდის გადაღების საშუალებაც კი არსებობს, რომელიც ჩვეულებრივ ქრება მოშორებით!
ნაბიჯები
მეთოდი 1 -დან 4: გადაიღეთ ეკრანის სურათი

ნაბიჯი 1. გახსენით Snipping Tool
დააჭირეთ ღილაკს "დაწყება". ჩაწერეთ "Snipping Tool" საძიებო ზოლში და გახსენით პროგრამა
- თუ თქვენ იყენებთ Windows 8 -ს, განათავსეთ კურსორი ეკრანის ქვედა მარჯვენა კუთხეში. გადაფურცლეთ ზემოთ და აირჩიეთ "ძებნა". ჩაწერეთ "Snipping Tool" საძიებო ზოლში და აირჩიეთ შედეგი, რომელიც ჩამოთვლილია როგორც "Snipping Tool".
- თუ თქვენ იყენებთ Windows 7 ან Windows, დააწკაპუნეთ "დაწყება". აირჩიეთ "ყველა პროგრამა", შემდეგ "აქსესუარები", შემდეგ "Snipping Tool".

ნაბიჯი 2. დააწკაპუნეთ ქვემოთ მიმართული ისარი "ახალი" -ს გვერდით

ნაბიჯი 3. აირჩიეთ ჩამოსაშლელი ტიპი ჩამოსაშლელი მენიუდან, რომელიც გამოჩნდება
- "თავისუფალი ფორმის სნაიპი:" გამოიყენეთ თქვენი სტილუსი ან კურსორი ნივთის ირგვლივ პერსონალური ფორმის დასახატად
- "მართკუთხა სნაიპი:" გადაიღეთ მართკუთხა შტრიხი, დააწკაპუნეთ და გადაიტანეთ თქვენი კურსორი ან კალამი ერთეულის კიდეზე და მის გარშემო
- "ფანჯრის სნაიპი:" დააწკაპუნეთ იმ ფანჯარაზე, რომელიც გსურთ გადაღებული იყოს სნაიპში.
- "სრული ეკრანის სნაიპი:" მონიშნეთ მთელი ეკრანი

ნაბიჯი 4. დააწკაპუნეთ "ახალი"

ნაბიჯი 5. დახაზეთ თავისუფალი ფორმა იმ ობიექტის გარშემო, რომლის გადაღებაც გსურთ
დააწკაპუნეთ ქვემოთ თქვენს კურსორზე და გააჩერეთ, როდესაც ხატავთ თავისუფალ ფორმას იმ ობიექტის გარშემო, რომლის გადაღებაც გსურთ.

ნაბიჯი 6. გაათავისუფლეთ კურსორი სნაიპის გადასაღებად
ნაწყვეტი გაიხსნება Snipping Tool– ის მარკირების ფანჯარაში, სადაც შეგიძლიათ მისი რედაქტირება, ანოტირება ან გაზიარება

ნაბიჯი 7. დახაზეთ ოთხკუთხედი იმ ობიექტის გარშემო, რომლის გადაღებაც გსურთ
დააწკაპუნეთ ქვემოთ თქვენს კურსორზე და გადაიტანეთ კურსორი ობიექტის გარშემო მართკუთხედის შესაქმნელად.

ნაბიჯი 8. გაათავისუფლეთ კურსორი სნაიპის გადასაღებად
ნაწყვეტი გაიხსნება Snipping Tool– ის მარკირების ფანჯარაში, სადაც შეგიძლიათ მისი რედაქტირება, ანოტირება ან გაზიარება

ნაბიჯი 9. დააწკაპუნეთ იმ ფანჯარაზე, რომლის გადაღებაც გსურთ

ნაბიჯი 10. გაუშვით კურსორი ან სტილუსი, რომ აიღოთ სნაიპი

ნაბიჯი 11. გადაიღეთ სრულ ეკრანზე გადაღებული სურათი
"სრული ეკრანის გადაღების" არჩევის შემდეგ, თქვენი მთელი ეკრანის ეკრანის ანაბეჭდი მყისიერად არის გადაღებული. ნაწყვეტი გაიხსნება Snipping Tool– ის მარკირების ფანჯარაში, სადაც შეგიძლიათ მისი რედაქტირება, ანოტირება ან გაზიარება
მეთოდი 2 -დან 4 -დან: Windows 10 -ში დროის გადადება

ნაბიჯი 1. გახსენით Snipping Tool და დააყენეთ დროის დაყოვნება
Windows 10 -ის Snipping Tool– ს აქვს ახალი ფუნქცია, სახელწოდებით „დროის დაყოვნება“. როდესაც თქვენ იღებთ ტრადიციულ სნაიპს, თქვენ არ გაქვთ დრო კადრის "დასაყენებლად", რაც შეუძლებელს ხდის ეკრანის ანაბეჭდის გადაღებას ყველაფრისთვის, რაც გახსნას მოითხოვს თაგვის დაჭერით. დროის შეფერხების ფუნქცია გაძლევთ 1, 2, 3, 4 ან 5 წამს, რომ გადაიტანოთ მაუსი და დააწკაპუნოთ ისეთ ფუნქციაზე, როგორიცაა ჩამოსაშლელი მენიუ, სანამ სნაპი დაიდება.

ნაბიჯი 2. დააწკაპუნეთ ქვემოთ მიმართული ისარი "დაგვიანების" გვერდით

ნაბიჯი 3. დააყენეთ "1", "2", "3", "4", ან "5" წამიანი დაყოვნება

ნაბიჯი 4. დააწკაპუნეთ ქვემოთ მიმართული ისარი "ახალი" -ს გვერდით

ნაბიჯი 5. აირჩიეთ სნაიპის ტიპი
პარამეტრები მოიცავს: "თავისუფალი ფორმის სნაიპს", "მართკუთხა სნაიპს", "ფანჯრის სნაიპს" ან "სრულ ეკრანზე სნაიპს".

ნაბიჯი 6. დააწკაპუნეთ "ახალი"
ჩვეულებრივ, ამის არჩევისას, გადაფარვა მყისიერად გამოჩნდება თქვენს ეკრანზე. თუმცა, თუ თქვენ შეარჩიეთ დროის დაგვიანება, გადაფარვა გამოჩნდება 1, 2, 3, 4 ან 5 წამის შემდეგ. როდესაც შეფერხება დასრულდება, თქვენი გადაფარვა გამოჩნდება, რაც ეფექტურად გაყინავს თქვენს ეკრანს და საშუალებას მოგცემთ გადაიღოთ თქვენთვის სასურველი ეკრანის ანაბეჭდი.

ნაბიჯი 7. დახაზეთ თავისუფალი ფორმა იმ ობიექტის გარშემო, რომლის გადაღებაც გსურთ
დააწკაპუნეთ ქვემოთ თქვენს კურსორზე და გააჩერეთ, როდესაც ხატავთ თავისუფალ ფორმას იმ ობიექტის გარშემო, რომლის გადაღებაც გსურთ.

ნაბიჯი 8. გაათავისუფლეთ კურსორი სნაიპის გადასაღებად
ნაწყვეტი გაიხსნება Snipping Tool– ის მარკირების ფანჯარაში, სადაც შეგიძლიათ მისი რედაქტირება, ანოტირება ან გაზიარება

ნაბიჯი 9. დახაზეთ ოთხკუთხედი იმ ობიექტის გარშემო, რომლის გადაღებაც გსურთ
დააწკაპუნეთ ქვემოთ თქვენს კურსორზე და გადაიტანეთ კურსორი ობიექტის გარშემო მართკუთხედის შესაქმნელად.

ნაბიჯი 10. გაუშვით კურსორი სნაიპის გადასაღებად
ნაწყვეტი გაიხსნება Snipping Tool– ის მარკირების ფანჯარაში, სადაც შეგიძლიათ მისი რედაქტირება, ანოტირება ან გაზიარება

ნაბიჯი 11. დააწკაპუნეთ იმ ფანჯარაზე, რომლის გადაღებაც გსურთ

ნაბიჯი 12. გაუშვით კურსორი ან სტილუსი, რომ აიღოთ სნაიპი

ნაბიჯი 13. გადაიღეთ სრულ ეკრანზე გადაღებული სურათი
"სრული ეკრანის გადაღების" არჩევის შემდეგ, თქვენი მთელი ეკრანის ეკრანის ანაბეჭდი მყისიერად არის გადაღებული. ნაწყვეტი გაიხსნება Snipping Tool– ის მარკირების ფანჯარაში, სადაც შეგიძლიათ მისი რედაქტირება, ანოტირება ან გაზიარება.
მეთოდი 3 4-დან: კურსორებით გააქტიურებული მენიუს გადაღება Windows 7, 8 და Vista– ში

ნაბიჯი 1. გახსენით Snipping Tool
Windows 8, 7 და Vista მომხმარებლებს საშუალებას აძლევს გადაიღონ კურსორით გააქტიურებული ობიექტებიც. დასაწყებად, დააწკაპუნეთ "დაწყება", შემდეგ "ყველა პროგრამა", "აქსესუარები" და ბოლოს "Snipping Tool".

ნაბიჯი 2. Push Esc
Esc- ის დაჭერით ეკრანიდან ამოიშლება გადაფარვა. Snipping Tool ხილული დარჩება.

ნაბიჯი 3. გახსენით მენიუ, რომლის ამოღებაც გსურთ

ნაბიჯი 4. დააჭირეთ Ctrl+ PrtScn ბეჭდვის ეკრანის ფუნქციის გასაშვებად.
გადახურვა კვლავ გამოჩნდება და ეკრანი გაიყინება. Snipping Tool ფანჯარა ხილული დარჩება.

ნაბიჯი 5. დააწკაპუნეთ ქვემოთ მიმართული ისარი "ახალი" -ს გვერდით

ნაბიჯი 6. აირჩიეთ სნაიპის ტიპი
ვარიანტები მოიცავს: "თავისუფალი ფორმის სნაიპს", "მართკუთხა სნაიპს", "ფანჯრის ჩანაწერს" და "სრულ ეკრანზე სნიპს".

ნაბიჯი 7. დააწკაპუნეთ "ახალი"

ნაბიჯი 8. დახაზეთ თავისუფალი ფორმა იმ ობიექტის გარშემო, რომლის გადაღებაც გსურთ
დააწკაპუნეთ ქვემოთ თქვენს კურსორზე და გააჩერეთ, როდესაც ხატავთ თავისუფალ ფორმას იმ ობიექტის გარშემო, რომლის გადაღებაც გსურთ.

ნაბიჯი 9. გაათავისუფლეთ კურსორი სნაიპის გადასაღებად
გადაღების შემდეგ, სნაიპი გაიხსნება Snipping Tool– ის მარკირების ფანჯარაში.

ნაბიჯი 10. დახაზეთ ოთხკუთხედი იმ ობიექტის გარშემო, რომლის გადაღებაც გსურთ
დააწკაპუნეთ ქვემოთ თქვენს კურსორზე და გადაიტანეთ კურსორი ობიექტის გარშემო, რათა შეიქმნას მართკუთხედი.

ნაბიჯი 11. გაუშვით კურსორი სნაიპის გადასაღებად
გადაღების შემდეგ, სნაიპი გაიხსნება Snipping Tool– ის მარკირების ფანჯარაში.

ნაბიჯი 12. დააწკაპუნეთ იმ ფანჯარაზე, რომლის გადაღებაც გსურთ

ნაბიჯი 13. გაუშვით კურსორი ან სტილუსი, რომ აიღოთ სნაიპი

ნაბიჯი 14. გადაიღეთ სრულ ეკრანზე გადაღებული სურათი
"სრული ეკრანის გადაღების" არჩევის შემდეგ, ეკრანის სურათი მყისიერად არის გადაღებული. გადაღების შემდეგ, სნაიპი გაიხსნება Snipping Tool– ის მარკირების ფანჯარაში.
მეთოდი 4 დან 4: ანოტირება, შენახვა და გაზიარება სნაიპისთვის

ნაბიჯი 1. დაწერეთ სნაიპზე
Windows– ის Snipping Tool მოიცავს კალამს. თქვენ შეგიძლიათ გამოიყენოთ კალამი, რომ დაწეროთ თავისუფალი ფორმა თქვენს სნაიპზე.

ნაბიჯი 2. დააწკაპუნეთ კალმის ხატულაზე

ნაბიჯი 3. აირჩიეთ კალმის ტიპი
პარამეტრები მოიცავს:
- "წითელი კალამი"
- "ლურჯი კალამი"
- "შავი კალამი"
- "პერსონალური კალამი".

ნაბიჯი 4. კალმის მორგება
ჩამოსაშლელი მენიუდან აირჩიეთ "მორგება". ეს ვარიანტი საშუალებას გაძლევთ შეცვალოთ კალმის ფერი, სისქე და წვერი.

ნაბიჯი 5. დააწკაპუნეთ მაჩვენებლის ხატულაზე და შემდეგ მონიშნეთ სნაიპი
იგი მდებარეობს კალმის ხატის გვერდით. თქვენ შეგიძლიათ გამოიყენოთ ჰაილაითერი თქვენი სნაიპის მნიშვნელოვან ასპექტებზე ყურადღების მისაქცევად.
ეს ინსტრუმენტი არ არის მორგებული

ნაბიჯი 6. დააწკაპუნეთ საშლელის ხატულაზე და შემდეგ წაშალეთ თქვენი ანოტაციები
გააჩერეთ, როდესაც გადააქვთ საშლელი ნებისმიერ წინა ანოტაციას, რომლის წაშლაც გსურთ.

ნაბიჯი 7. შეეხეთ ღილაკს "Save Snip", რათა შეინახოთ სნაიპი

ნაბიჯი 8. მიანიჭეთ სახელი სნაიპს და შეარჩიეთ სად გსურთ მისი შენახვა

ნაბიჯი 9. დააწკაპუნეთ „შენახვაზე
”

ნაბიჯი 10. აირჩიეთ "გაგზავნის სნაიპის" ღილაკი ელფოსტაზე სნაიპისთვის
ამ ღილაკზე დაჭერით დაიწყება თქვენი ნაგულისხმევი ფოსტა-კლიენტი და ავტომატურად მიამაგრებს სნაიპს ელ.ფოსტაზე.

ნაბიჯი 11. ჩაწერეთ ელ.ფოსტის მისამართი და დააჭირეთ ღილაკს "გაგზავნა"
Რჩევები
- იმისათვის, რომ გამორთოთ თეთრი საფარი, გაუშვით snipping ინსტრუმენტი და აირჩიეთ "პარამეტრები". მოხსენით ყუთი "ეკრანის გადაფარვის ჩვენება, როდესაც Snipping Tool აქტიურია" გვერდით.
- ბევრ ლაპტოპზე "ბეჭდვის ეკრანის" გასაღები გაერთიანებულია სხვა გასაღებთან. თქვენ მოგიწევთ დააჭიროთ Fn ან Function, რომ შეხვიდეთ მასზე.
- თქვენ შეგიძლიათ შეინახოთ სნაიპი JPEG, HTML,-p.webp" />