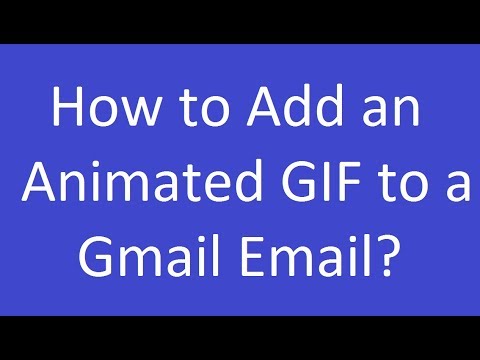Blender 3D არის უფასო, ღია კოდის კომპიუტერული გრაფიკული პროგრამა, რომელიც გამოიყენება 3D მოდელების და ეფექტების შესაქმნელად ანიმაციური ვიდეოებისთვის, კომპიუტერული ხელოვნებისთვის, ვიდეო თამაშებისთვის და პროგრამებისთვის. Blender 3D– ის ინტერფეისი შეიძლება თავიდან რთულად მოგეჩვენოთ, მაგრამ ამას საკმაოდ სწრაფად შეეგუებით. მალე თქვენ ადვილად აღმოაჩენთ თქვენთვის სასურველ ობიექტს. ეს wikiHow გასწავლით საფუძვლებს, თუ როგორ გამოიყენოთ სამოდელო ინსტრუმენტები Blender 3D– ში.
ნაბიჯები
მე –3 ნაწილი 1: ნავიგაცია ბლენდერში

ნაბიჯი 1. გახსენით ბლენდერი
ბლენდერს აქვს ხატი, რომელიც წააგავს ნარინჯისფერ, თეთრ და ლურჯ სამიზნე წრეს სამი ფორთოხლის ხაზით ზედა მარცხენა მხარეს. დააწკაპუნეთ Blender 3D ხატულაზე თქვენს სამუშაო მაგიდაზე, Windows Start მენიუზე, დოკზე ან პროგრამების საქაღალდეზე, რათა გახსნათ ბლენდერი. როდესაც გახსნით Blender 3D- ს, ნახავთ სათაურის ეკრანს გარკვეული პარამეტრებით. უბრალოდ დააწკაპუნეთ სათაურის ეკრანზე, რომ დახუროთ.
- თუ თქვენ არ გაქვთ Blender 3D, შეგიძლიათ გადმოწეროთ და დააინსტალიროთ https://www.blender.org/download/. მისი ჩამოტვირთვა უფასოა და ხელმისაწვდომია Windows, Mac და Linux– ისთვის.
- Blender 3D– ის გამოყენებისას მიზანშეწონილია გამოიყენოთ სრული კლავიატურა რიცხვითი ბალიშებით და თაგვი თაგვის ბორბლით. რიცხვითი პულტი ბევრად აადვილებს ბლენდერში 3D გარემოში ნავიგაციას.

ნაბიჯი 2. გააფართოვოს მაუსის ბორბალი გასადიდებლად და გასადიდებლად
ბლენდერი იხსნება ძირითადი სცენით, რომელიც მოიცავს ბადის კუბს, შუქს და კამერას. სცენის გასადიდებლად და გასადიდებლად, უბრალოდ გადაახვიეთ მაუსის ბორბალი.
ალტერნატიულად, თქვენ შეგიძლიათ დააჭიროთ მასშტაბირების მასშტაბირებას დაჭერით Ctrl და - ან = Windows- ზე ან კონტროლი და - ან = o მაკი.

ნაბიჯი 3. დააწკაპუნეთ და გეჭიროთ მაუსის ბორბალი და გადაათრიეთ როტაციისთვის
თქვენს სცენაზე ობიექტის გარშემო ბრუნვისთვის დააწკაპუნეთ და გეჭიროთ მაუსის ბორბალი (M3) და გადაიტანეთ თაგუნა თქვენი სცენის გარშემო ბრუნვის მიზნით.
- გარდა ამისა, თქვენ შეგიძლიათ ბრუნოთ ობიექტის ირგვლივ, ისრის ღილაკების დაჭერით რიცხვით ბალიშზე (2, 4, 6 და 8).
- თუ თაგვის ბორბალი არ გაქვთ, დააწკაპუნეთ რედაქტირება მენიუს ზოლში ზედა. შემდეგ დააწკაპუნეთ პრეფერენციები რა დააწკაპუნეთ შეყვანა პანელში მარცხნივ. შემდეგ დააწკაპუნეთ ჩამრთველზე "Emulate 3 Button Mouse". ეს საშუალებას გაძლევთ დააჭიროთ მაუსის მესამე ღილაკს (M3) დაჭერით ალტ (Windows) ან ვარიანტი (Mac) და მარცხენა დაწკაპუნებით.

ნაბიჯი 4. დააჭირეთ ღილაკს "5" რიცხვითი ბალიშზე, რათა გადაერთოთ პერსპექტიულ და ორთოსკოპიულ ხედს შორის
არსებობს ორი სახის ხედი, რომლის გამოყენებაც შეგიძლიათ Blender 3D– ში, პერსპექტიული და ორთოსკოპიული.
-
პერსპექტივა:
პერსპექტიული ხედვა არის ის, თუ როგორ ჩნდება საგნები რეალურ ცხოვრებაში. როგორც ჩანს, ისინი უფრო პატარა ხდებიან მანძილზე.
-
ორთოსკოპიული:
ორთოსკოპიული თვალსაზრისით, არ არსებობს პერსპექტივა. როგორც ჩანს, ობიექტები იგივე ზომისაა, რაც არ უნდა შორს იყვნენ ისინი. ეს სასარგებლოა მოდელირებისას, რადგან ის საშუალებას გაძლევთ ნახოთ ობიექტის ზუსტი ზომები.

ნაბიჯი 5. დააჭირეთ ღილაკს "1" რიცხვითი ბალიშზე, რომ ნახოთ სცენა წინა მხრიდან
დაჭერით
Ნაბიჯი 1. ნომრის ბალიშზე ხდის ხედის ხტომა სცენის წინა ხედზე ორთოსკოპიულ ხედში.
-
გამართავს Ctrl ან ბრძანება და დააჭირეთ
Ნაბიჯი 1. ნომრის ბალიშზე სცენის უკნიდან სანახავად.
- გარდა ამისა, თქვენ შეგიძლიათ მიიღოთ წვდომა ხედვის სხვადასხვა ვარიანტზე დაჭერით ნახვა ზედა მარცხენა კუთხეში და შემდეგ დააჭირეთ "Viewpoint". დააწკაპუნეთ იმ ხედზე, რომელზეც გსურთ გადახტომა.

ნაბიჯი 6. დააჭირეთ ღილაკს "3" რიცხვითი ბალიშზე, რომ ნახოთ სცენა მარჯვნიდან
დაჭერით
ნაბიჯი 3. ნომრის ბალიშზე ხედის ხაზი გადადის ორთოსკოპიული ხედის სცენის მარჯვნივ.
-
გამართავს Ctrl ან ბრძანება და დააჭირეთ
ნაბიჯი 3. ნომრის ბალიშზე, რომ ნახოთ სცენა მარცხნიდან.

ნაბიჯი 7. დააჭირეთ ღილაკს "7" რიცხვითი ბალიშზე, რომ ნახოთ სცენა ზემოდან
დაჭერით
ნაბიჯი 7. ნომრის ბალიშზე ხედი გადადის ხატის სცენის ზედა ხედზე ორთოსკოპიულ ხედში.
-
გამართავს Ctrl ან ბრძანება და დააჭირეთ
ნაბიჯი 7. ნომრის ბალიშზე, რომ ნახოთ სცენა ქვემოდან.

ნაბიჯი 8. დააჭირეთ ღილაკს "0" რიცხვითი ბალიშზე, რომ ნახოთ სცენა კამერიდან
როდესაც თქვენ გადაიღებთ სცენას Blender 3D– ში, კამერის ხედი იქნება საბოლოო გამომავალი. სცენის კამერის პერსპექტივიდან სანახავად დააჭირეთ 0 ნომრის ბალიშზე. ეკრანის ცენტრში სინათლის არე არის ის, რაც გამოსახული იქნება სცენის გადაღებისას.
3 ნაწილი 2: ობიექტების მანიპულირება და დამატება
ნაბიჯი 1. დააწკაპუნეთ ობიექტზე მის შესარჩევად
შერჩეული ობიექტი მონიშნულია ნარინჯისფერში. როდესაც იწყებთ ახალ ბლენდერის პროექტს, სცენაზე არის მაგალითი კუბი. სცადეთ დააწკაპუნოთ კუბიზე მის ასარჩევად. [სურათი: მოდელი Blender Step 9-j.webp

ნაბიჯი 2. გამოიყენეთ გადაადგილების ინსტრუმენტი ობიექტის გადასატანად
ობიექტის გადასატანად დააწკაპუნეთ ხატულაზე, რომელიც წააგავს ისრების გადაკვეთას მარცხენა პანელის პანელში. შემდეგ დააწკაპუნეთ ერთ -ერთ ფერად ისარზე ობიექტზე და გადაიტანეთ იგი კონკრეტული ღერძის გასავლელად.
გარდა ამისა, თქვენ შეგიძლიათ აირჩიოთ ობიექტი და დააჭიროთ გ კლავიატურაზე ობიექტის "დასაჭერად". შემდეგ გადაიტანეთ მაუსი მის გადასატანად. კვლავ დააწკაპუნეთ ობიექტის დასაყენებლად.

ნაბიჯი 3. გამოიყენეთ როტაციის ინსტრუმენტი ობიექტის დასატრიალებლად
ობიექტის როტაციისთვის დააწკაპუნეთ ობიექტზე მის შესარჩევად. შემდეგ დააწკაპუნეთ როტაციის ინსტრუმენტზე მარცხენა პანელში. მას აქვს ხატი, რომელიც წააგავს ბრილიანტის გარშემო ორ თაღოვან ისარს. დააწკაპუნეთ და გადაიტანეთ ერთ -ერთი ფერადი ზოლი ობიექტის ირგვლივ მის დასატრიალებლად.
გარდა ამისა, შეგიძლიათ დააჭიროთ ობიექტს და დააჭიროთ რ კლავიატურაზე. შემდეგ გადაიტანეთ მაუსი ობიექტის დასატრიალებლად. კვლავ დააწკაპუნეთ ობიექტის დასაყენებლად.

ნაბიჯი 4. გამოიყენეთ Scale ინსტრუმენტი ობიექტის ზომის შესაცვლელად
ობიექტის ზომის შესაცვლელად დააწკაპუნეთ ობიექტზე მის შესარჩევად. შემდეგ დააწკაპუნეთ მასშტაბის ინსტრუმენტზე ინსტრუმენტთა პანელში მარცხნივ. მას აქვს ხატი, რომელიც წააგავს პატარა კვადრატს დიდი მოედნის შიგნით. დააწკაპუნეთ ობიექტზე მის შესარჩევად და შემდეგ დააწკაპუნეთ და გადაიტანეთ ერთი ფერადი ისარი ობიექტზე, რათა ობიექტი გაჭიმოს კონკრეტულ ღერძზე. დააწკაპუნეთ და გადაიტანეთ წრე ობიექტის ირგვლივ, რათა ობიექტი თანაბრად გაიზარდოს.
გარდა ამისა, შეგიძლიათ დააჭიროთ ობიექტს და დააჭიროთ ს და შემდეგ გადაიტანეთ თაგუნა ობიექტის ერთგვაროვანი მასშტაბირებისთვის.

ნაბიჯი 5. დააწკაპუნეთ ობიექტზე და დააჭირეთ წაშლა მის მოსაშორებლად
თუ გსურთ ობიექტის წაშლა, დააწკაპუნეთ ობიექტზე მის შესარჩევად და დააჭირეთ ღილაკს წაშლა გასაღები. თუ დამწყები სცენის კუბის მაგალითი ჯერ კიდევ არსებობს, სცადეთ კუბის წაშლა სცენაზე.

ნაბიჯი 6. დაამატეთ ობიექტი
თქვენ შეგიძლიათ დაამატოთ ახალი ბადის ფორმა, შუქი, კამერა და სხვა სცენაზე. გამოიყენეთ შემდეგი ნაბიჯები სცენისთვის ახალი ბადის ფორმის დასამატებლად.
- დააწკაპუნეთ დამატება ხედის ფანჯრის ზედა მარცხენა კუთხეში.
- დააწკაპუნეთ ბადე მენიუ
- დააწკაპუნეთ იმ ფორმაზე, რომლის დამატებაც გსურთ.
3 ნაწილი 3: ობიექტის რედაქტირება

ნაბიჯი 1. დააწკაპუნეთ mesh ობიექტზე მის შესარჩევად
ეს შეიძლება იყოს კუბი, რომლითაც თქვენ იწყებთ Blender 3D– ში, ან შეგიძლიათ დააწკაპუნოთ Mesh მენიუში დამატებულ ობიექტზე.

ნაბიჯი 2. გადადით "რედაქტირების რეჟიმში"
რედაქტირების რეჟიმზე გადასასვლელად დააწკაპუნეთ ჩამოსაშლელ მენიუზე, რომელიც ნაჩვენებია "ობიექტის რეჟიმი" ხედის ფანჯრის ზედა მარცხენა კუთხეში. შემდეგ დააწკაპუნეთ რედაქტირების რეჟიმი რა რედაქტირების რეჟიმი გაძლევთ ახალ ინსტრუმენტებს, რომელთა საშუალებითაც შეგიძლიათ შეცვალოთ ობიექტის ფორმა და დეტალები.
რედაქტირების რეჟიმში ყოფნისას თქვენ ვერ შეძლებთ სხვა ობიექტების არჩევას

ნაბიჯი 3. შეცვალეთ შერჩევის რეჟიმი ქსელის ნაწილების შესარჩევად
Blender 3D და სხვა 3D მოდელირების პროგრამებში ბადის ფორმები მზადდება 3 ელემენტისგან; წვეროები, კიდეები და სახეები. სახეები არის პატარა ფორმები (ჩვეულებრივ სამკუთხედები ან ოთხკუთხედები), რომლებიც ქმნიან საგნის ზედაპირს. კიდეები არის ხაზები სახეებს შორის, ხოლო წვეროები არის კუთხეები, სადაც კიდეები ხვდება. თქვენ შეგიძლიათ გამოიყენოთ სამი შერჩეული რეჟიმიდან ერთი და დააწკაპუნოთ ინდივიდუალური სახეების, კიდეების ან წვეროების შესარჩევად. დააწკაპუნეთ სამი არჩეული რეჟიმის ხატებიდან ხედის ხვრელის ზედა მარჯვენა კუთხეში, რომ შეცვალოთ არჩეული რეჟიმები:
-
ვერტიკალური შერჩევა:
Vertice Select- ს აქვს ხატი, რომელიც წააგავს კუბს, კუთხე მონიშნულია.
-
Edge Select:
Edge Select- ს აქვს ხატი, რომელიც წააგავს კუბს მარჯვენა კუთხის კიდეზე ხაზგასმით.
-
სახის არჩევა:
Face Select- ს აქვს ხატი, რომელიც წააგავს კუბს, მონიშნულია მთელი წინა მხარე.

ნაბიჯი 4. მანიპულირება vertices, კიდეები და სახეები
გამოიყენეთ ერთ -ერთი არჩეული რეჟიმი და შეარჩიეთ რამდენიმე წვერო, კიდე ან სახე. შემდეგ გამოიყენეთ Move, Rotate ან Scale ინსტრუმენტები მათ მანიპულირებისთვის. გამართავს ცვლა მრავალი წვეროების, კიდეების ან სახეების შესარჩევად. ამოძრავეთ ბადის წვერები, სახეები და კიდეები, რათა შექმნათ თქვენთვის სასურველი ფორმა.
- დაჭერა ა კლავიატურაზე, რათა შეარჩიოს ობიექტის ყველა სახე, წვერო და კიდე.
- დაჭერა ბ კლავიატურაზე ყუთის არჩევის რეჟიმის გასააქტიურებლად. ეს გაძლევთ საშუალებას აირჩიოთ რამოდენიმე წვერო, კიდე ან სახე სახეზე დაჭერით და გადაათრიეთ ყუთი მათზე.
- დაჭერა გ კლავიატურაზე წრის შერჩევის რეჟიმის გასააქტიურებლად. ეს გადააქცევს მაუსის კურსორს წრეზე, რომელზეც შეგიძლიათ დააჭიროთ და გადაიტანოთ რამოდენიმე წვერო, კიდე ან სახე.
-
რენტგენის რეჟიმი:
დააწკაპუნეთ ხატზე, რომელიც წააგავს კვადრატს მეორე კვადრატის წინ, ზედა მარჯვენა კუთხეში, რათა ჩართოთ და გამორთოთ რენტგენის სხივები. როდესაც რენტგენის რეჟიმი ჩართულია, თქვენ გექნებათ შესაძლებლობა დაინახოთ ობიექტები და აირჩიოთ ნებისმიერი წვერო, კიდე ან სახე ნებისმიერი მხრიდან. როდესაც რენტგენის რეჟიმი გამორთულია, თქვენ გექნებათ შესაძლებლობა დაინახოთ მხოლოდ ობიექტის მხარე, რომელიც მდებარეობს ხედის ფანჯრისკენ და მხოლოდ იმ წვეროების, კიდეების და სახეების არჩევას შეძლებთ, რომლებიც ხილულია ხედში.

ნაბიჯი 5. გამოიყენეთ დანის ინსტრუმენტი უფრო მეტი კიდეების დასაჭრელად
ობიექტზე მეტი დეტალის დასამატებლად, თქვენ უნდა გაჭრათ კიდეები და სახეები ობიექტში. ამის ერთ -ერთი გზა არის დანა ინსტრუმენტის გამოყენებით. დააწკაპუნეთ დანა ინსტრუმენტის ხატულა ინსტრუმენტთა პანელში მარცხნივ. მას აქვს ხატი, რომელიც წააგავს კუბს მწვანე ხაზით, რომელიც კვეთს კუთხეს. შემდეგ დააწკაპუნეთ ბადის ზღვარზე ან წვეროზე და გადაიტანეთ ხაზი სხვა ზღვარზე ან წვერზე. დაჭერა შეიყვანეთ ჭრის გასაკეთებლად.
თუ არ მოგწონთ როგორ გამოიყურება გაჭრა, დააწკაპუნეთ მარჯვენა ღილაკით, რომ გააუქმოთ ნაჭერი და სცადოთ ხელახლა

ნაბიჯი 6. სახის გაყოფა
ქსელში მეტი დეტალის დამატების სწრაფი გზაა მისი დაყოფის გამოყენება. თქვენ შეგიძლიათ გაყოთ ცალკეული ობიექტები ან მთლიანი ობიექტები. გამოიყენეთ შემდეგი ნაბიჯები, რომ გაყოთ და დაამატოთ მეტი დეტალი:
- შეარჩიეთ სახეები, რომელთა გაყოფა გსურთ ან დააჭირეთ ა მთელი ობიექტის შესარჩევად.
- დააწკაპუნეთ ზღვარი ხედის ფანჯრის ზედა მარცხენა კუთხეში.
- დააწკაპუნეთ გაყოფა.

ნაბიჯი 7. ექსტრუდირება სახე
სახის ექსტრუდირება აგრძელებს სახეს გარედან (ან შინაგანად, თუ გირჩევნიათ). ეს უფრო მეტ კიდეებს, სახეებს და წვეროებს მატებს და ფორმას უფრო რთულს ხდის. თქვენ შეგიძლიათ გამოიყენოთ Extrude ინსტრუმენტი ინსტრუმენტთა პანელში მარჯვნივ სახის გამოსაყვანად. მას აქვს ხატი, რომელიც წააგავს კუბს, რომლის ზედა ნაწილიც მწვანეა. გამოიყენეთ შემდეგი ნაბიჯები სახის გამოსაყენებლად:
- აირჩიეთ სახე, რომლის ექსტრუდირებაც გსურთ.
- დააწკაპუნეთ Extrude ინსტრუმენტზე.
- დააწკაპუნეთ და გადაიტანეთ ყვითელი ისარი სახეზე მის ასამაღლებლად ან დასაწევად.
- დააწკაპუნეთ პლიუს (+) ნიშანზე ისარზე ან დააჭირეთ ღილაკს შეიყვანეთ ექსტრუდის დასრულება.

ნაბიჯი 8. საგნის სახეების გასწორება
ბლენდერში მოდელირებისას, თავდაპირველად თქვენი მოდელები იქნება ძალიან ბრტყელი და დაკბილული. ეს კარგია, თუ თქვენ აკეთებთ ობიექტებს, როგორიცაა შენობები ან ავეჯი. თუმცა, ზოგჯერ გინდათ, რომ საგნები ოდნავ გლუვი და ორგანულად გამოიყურებოდეს. გამოიყენეთ შემდეგი ნაბიჯები საგნის ან ცალკეული სახეების გასასუფთავებლად:
- შეარჩიეთ სახეები, რომელთა გასუფთავება გსურთ ან დააჭირეთ ა მთელი ობიექტის შესარჩევად.
- დააწკაპუნეთ ბადე ხედის ზედა მარჯვენა კუთხეში.
- დააწკაპუნეთ დაჩრდილვა ქვემენიუ
- დააწკაპუნეთ გლუვი სახეები.
ვიდეო - ამ სერვისის გამოყენებით, ზოგიერთი ინფორმაცია შეიძლება გაზიარდეს YouTube- თან

Რჩევები
- რთული ობიექტის მოდელირებამდე, ჯერ დახაზეთ ობიექტის წინა და გვერდითი ხედი გრაფიკულ ქაღალდზე.
- დაამატეთ მხოლოდ იმდენი დეტალი, რამდენიც გჭირდებათ. ობიექტზე ძალიან ბევრი სახის, კიდეების და წვეროების დამატებამ შეიძლება შეანელოს თქვენი კომპიუტერი და გახანგრძლივდეს მისი გაკეთება.
- მას შემდეგ რაც დაასრულებთ ობიექტის მოდელირებას, სცადეთ მასალისა და ტექსტურის დამატება ობიექტზე.