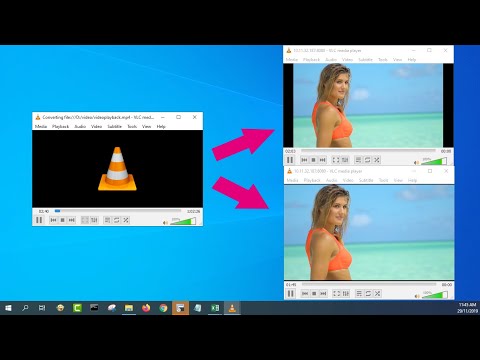ეს wikiHow გასწავლით თუ როგორ გადააქციოთ თქვენი Blender ანიმაცია დაკვრადი ვიდეო ფაილში. თქვენი ანიმაციის რენდერი ქმნის მაღალხარისხიან ვიდეოს, რომლის გაზიარება შეგიძლიათ ონლაინში ან სხვა აპებში შემოტანა.
ნაბიჯები
ნაწილი 2 2: მომზადება რენდერისთვის

ნაბიჯი 1. გახსენით თქვენი პროექტი ბლენდერში
როდესაც მზად იქნებით შეინახოთ თქვენი ანიმაცია როგორც ვიდეო ფაილი, თქვენ უნდა გამოიყენოთ ბლენდერის რენდერირების ინსტრუმენტები.

ნაბიჯი 2. დააწკაპუნეთ Render Properties პანელზე
ეს არის პანელის ჩანართი კამერის ხატით, კლავიშის ქვემოთ და ხრახნიანი ბლენდერის მარჯვენა მხარეს.

ნაბიჯი 3. დააყენეთ თქვენი მუშაობის პარამეტრები
რენდერირება იყენებს თქვენი პროცესორის ენერგიის დიდ ნაწილს იმ დროისთვის, რაც საჭიროა თქვენი ანიმაციის შესაქმნელად. ეს შეიძლება იყოს ერთი საათი ან მეტი! ნაგულისხმევი პარამეტრებით, თქვენ ვერ შეძლებთ თქვენი კომპიუტერის გამოყენებას სხვა მიზნებისათვის, სანამ ანიმაცია რენდერირდება. თუ გსურთ, შეგიძლიათ უთხრათ ბლენდერს გამოიყენოს ნაკლები CPU ენერგია:
- გააფართოვეთ Შესრულება სათაური Render Properties პანელში.
- თუ "ავტომატური გამოვლენა" არჩეულია "ძაფების რეჟიმში", ბლენდერი ავტომატურად ამოიცნობს თქვენს პროცესორებს და აჩვენებს რამდენ ძაფს გამოიყენებს. ეს იქნება მაქსიმალური თანხა ნაგულისხმევად, რაც უზრუნველყოფს ანიმაციის შესრულებას ყველაზე სწრაფად, რის გამოც მცირე ძალა გექნებათ სხვა რამის გასაკეთებლად.
- თუ გსურთ გააგრძელოთ თქვენი კომპიუტერის გამოყენება რენდინგის დროს, აირჩიეთ დაფიქსირდა როგორც თემათა რეჟიმი და შეიყვანეთ ნაკლები რაოდენობის თემა. მაგალითად, თუ ავტომატურმა აღმოჩენამ გამოავლინა 8 ძაფი, მისი 6-მდე შემცირება საშუალებას მოგცემთ კვლავ შეასრულოთ მუშაობა რენდერის დროს.

ნაბიჯი 4. დააწკაპუნეთ გამომავალი თვისებების პანელზე
ეს არის პანელის ჩანართი პრინტერის ხატით, რენდერი თვისებების ჩანართის ქვემოთ.

ნაბიჯი 5. დააყენეთ თქვენი რეზოლუცია
თქვენი ანიმაციის გარჩევადობა გამოჩნდება X და Y მნიშვნელობებში, პანელის ზედა ნაწილთან ახლოს. თუ გსურთ რეზოლუციის გაზრდა ან შემცირება, აქ შეგიძლიათ მიუთითოთ ახალი მნიშვნელობები.
პროცენტულად გაზრდის ან შემცირებისთვის დააჭირეთ ნაგულისხმევ პროცენტულ მნიშვნელობას (100%) და შეცვალეთ იგი სხვა მნიშვნელობად. ადამიანების უმეტესობისთვის 100% კარგი უნდა იყოს

ნაბიჯი 6. დააყენეთ ანიმაციის ჩარჩოები
"ჩარჩოს დაწყება" და "ჩარჩოს გაჩერება" მნიშვნელობები უნდა შეესაბამებოდეს თქვენს ანიმაციაში ჩარჩოების რაოდენობას (შეამოწმეთ საწყისი და დასასრულის მნიშვნელობები თქვენი ანიმაციის ქვედა მარჯვენა კუთხეში). საჭიროების შემთხვევაში, თქვენ შეგიძლიათ შეცვალოთ ჩარჩოების საწყისი და ბოლო რიცხვები, რომ ამოიღოთ კადრები ანიმაციის დასაწყისიდან ან დასასრულიდან.

ნაბიჯი 7. დააყენეთ Frame Rate
Frame Rate მნიშვნელობა არის 24 fps ნაგულისხმევად. თუ თქვენ ანიმაციას შემოიტანთ სხვა პროგრამაში და გჭირდებათ კონკრეტული კადრების სიხშირის გამოყენება, შეგიძლიათ შეცვალოთ ეს მნიშვნელობა საჭიროებისამებრ.

ნაბიჯი 8. დააყენეთ გამომავალი დირექტორია
პანელის ბოლოში გამომავალი განყოფილება არის ადგილი, სადაც შეგიძლიათ აირჩიოთ საქაღალდე, რომელშიც შეინახავთ გამომავალ ფაილებს. თქვენ გსურთ შექმნათ ახალი დირექტორია:
- დააწკაპუნეთ ორი საქაღალდის ხატულაზე, რათა აირჩიოთ დირექტორია, რომელშიც გსურთ შეინახოთ ფაილები.
- შეარჩიეთ დირექტორია, სადაც გსურთ შექმნათ თქვენი გამომავალი დირექტორია.
- დააწკაპუნეთ ღილაკზე საქაღალდეზე და პლიუს ნიშნით მასზე ახალი დირექტორიის შესაქმნელად.
- ჩაწერეთ დირექტორია დირექტორია, როგორიცაა "რენდერი" ან "ანიმაცია".
- აირჩიეთ თქვენი ახალი დირექტორია და დააწკაპუნეთ მიღება რა ახალი დირექტორიის სახელი გამოჩნდება, როგორც გამომავალი დირექტორია.

ნაბიჯი 9. აირჩიეთ გამომავალი ფორმატი
თქვენი არჩევანის გაკეთების ორი ვარიანტი არსებობს:
-
როგორც სურათები:
ნაგულისხმევი გამომავალი ფორმატი არის PNG რა თუ თქვენ შეინარჩუნებთ ნაგულისხმევს ან აირჩიეთ სხვა ფორმატი "გამოსახულების" ქვეშ, ბლენდერი პირველად ანიჭებს ანიმაციას ინდივიდუალურ სურათებად, რომლის შემდგომ შეგიძლიათ სწრაფად გადააკეთოთ ვიდეოზე ვიდეო მიმდევრობის რედაქტორის გამოყენებით. ბლენდერი გირჩევთ ამ არჩევანს ანიმაციის გასაკეთებლად.
- თუ თქვენ უნდა შეაჩეროთ რენდერის პროცესი ან თქვენი კომპიუტერი დაკარგავს ენერგიას რენდერისას, თქვენ არ დაკარგავთ თქვენს პროგრესს, რადგან თქვენ ქმნით ინდივიდუალურ გამოსახულების ფაილებს. თქვენ ასევე შეძლებთ ნებისმიერი სურათის ინდივიდუალურად რედაქტირებას ფილმში დამუშავებამდე.
- თუ თქვენ გაქვთ გამჭვირვალე ფონი, აირჩიეთ RGBA როგორც "ფერი" მნიშვნელობა. წინააღმდეგ შემთხვევაში, შეგიძლიათ გამოიყენოთ "RBG" ფაილის უფრო მცირე ზომისთვის.
-
როგორც ვიდეო:
თუ თქვენ აირჩევთ "ფილმის" ერთ -ერთ ფორმატს, ბლენდერი დაუყოვნებლივ ანიჭებს ანიმაციას შერჩეულ ვიდეო ტიპს. ეს ზოგჯერ უკეთესი არჩევანია ბევრად უფრო მცირე ან დაბალი გარჩევადობის ანიმაციისთვის, მაგრამ თქვენ რისკავთ, რომ გადატვირთოთ რენდერი, თუ თქვენი კომპიუტერი (ან ბლენდერი) კრავს ან კარგავს ენერგიას.
თუ აირჩევთ ფილმის ფაილს, აირჩიეთ FFmpeg, რადგან ის მოგცემთ საუკეთესო ხარისხს მასიური ფაილის გარეშე. თქვენ ასევე უნდა დატოვოთ ვიდეო კოდეკი როგორც H.264.
ნაწილი 2 დან 2: თქვენი ანიმაციის გაფორმება

ნაბიჯი 1. დააჭირეთ Render მენიუს
ის ბლენდერის თავზეა. მენიუ გაფართოვდება.

ნაბიჯი 2. დააწკაპუნეთ ანიმაციის გაწევაზე
ეს იწყებს გაწევის პროცესს. ბლენდერი აჩვენებს ახალ ფანჯარას, რომელიც აჩვენებს თქვენი რენდერის პროგრესს. უფრო დიდ ფაილებს რენდერინგს შეიძლება გარკვეული დრო დასჭირდეს-ერთი საათი ან მეტი.
- თუ თქვენ აკეთებთ როგორც ვიდეო ფაილს, იყავით ძალიან ფრთხილად, რომ არ დახუროთ გადახედვის ფანჯარა რენდერების პროცესში, წინააღმდეგ შემთხვევაში თქვენ გააფუჭებთ ფაილს და ისევ თავიდან უნდა დაიწყოთ.
-
თუ თქვენ ჯერ გამოსახულებად ასახავთ, ამ ფანჯრის დახურვით ნებისმიერ დროს შეგიძლიათ შეაჩეროთ რენდერაციის პროცესი. ამის შემდეგ შეგიძლიათ გადატვირთოთ რენდერის პროცესი იქ, სადაც შეჩერდით. Ამის გაკეთება:
- დააწკაპუნეთ გამოყვანის თვისებები პანელი.
- ამოიღეთ ჩამრთველი "გადაწერა" გამომავალი დირექტორიის ქვემოთ.
- დააწკაპუნეთ რენდერი მენიუ და აირჩიეთ ანიმაციის გაწევა ისევ

ნაბიჯი 3. ნახეთ გაწეული ანიმაცია
მას შემდეგ რაც ანიმაცია შესრულდება, შეგიძლიათ დახუროთ გადახედვის ფანჯარა ბლენდერის სამუშაო მაგიდაზე დასაბრუნებლად. თქვენი ანიმაციის სანახავად დააწკაპუნეთ რენდერი მენიუ და აირჩიეთ ანიმაციის ნახვა.
- თუ გადაიღეთ როგორც ვიდეო, თქვენ დაასრულეთ! თქვენი რენდერირებული ვიდეო ინახება თქვენ მიერ შექმნილ გამომავალ დირექტორიაში Output Properties პანელში.
- თუ გამოსახულებებად იქცევით, ძალიან ახლოს ხართ დასრულებულთან-განაგრძეთ კითხვა!

ნაბიჯი 4. გახსენით ვიდეო მიმდევარი
ამის გაკეთება შეგიძლიათ ზედა მარცხენა კუთხეში მატარებლის ბილიკების მენიუს დაჭერით და არჩევით ვიდეო მიმდევარი, ან დაჭერით ცვლა + F8 თქვენს კლავიატურაზე

ნაბიჯი 5. დააწკაპუნეთ დამატება ღილაკზე
ის არის მიმდევართა ზედა ნაწილში.

ნაბიჯი 6. დააწკაპუნეთ მენიუში გამოსახულების თანმიმდევრობა
ეს ხსნის Blender ფაილის დამთვალიერებელს.

ნაბიჯი 7. შეარჩიეთ ყველა ფაილი თქვენს Output დირექტორია
გახსოვთ თქვენ მიერ ადრე შექმნილი გამომავალი დირექტორია? გადადით ფაილის დირექტორიაში იმ დირექტორიაში და ორჯერ დააწკაპუნეთ გამომავალ საქაღალდეზე, რათა იპოვოთ თქვენი გაწეული ფაილები. თქვენ ნახავთ ინდივიდუალურ ფაილს ანიმაციის თითოეული ჩარჩოსთვის. დირექტორიაში არსებული ყველა ფაილის შესარჩევად, უბრალოდ დააჭირეთ ღილაკს ა კლავიატურა თქვენს კლავიატურაზე (სხვა გასაღებები არ არის საჭირო).

ნაბიჯი 8. დააწკაპუნეთ Add Image Strip ღილაკზე
ის არის ფაილის მაყურებლის ბოლოში. ეს ამატებს შერჩეულ სურათებს მიმდევრობას შესაბამისი თანმიმდევრობით.
თუ გსურთ ანიმაციისთვის ხმის დამატება, დააწკაპუნეთ დამატება და აირჩიეთ ხმა, შემდეგ შემოიტანეთ სასურველი ხმა.

ნაბიჯი 9. დააჭირეთ N ღილაკს, რომ გახსნათ გვერდითი ზოლი
ის გამოჩნდება მიმდევართა მარჯვენა მხარეს.
თუ გვერდითი ზოლი არ იხსნება Ზოლები tab ავტომატურად, დააწკაპუნეთ Ზოლები მისი ზედა მარჯვენა კუთხის ჩანართზე ახლა მასზე გადასასვლელად.

ნაბიჯი 10. გააფართოვეთ დროის ჯგუფი, რათა დარწმუნდეთ, რომ ყველა ჩარჩო შედის
გვერდითა ზოლშია. პირველი ჩარჩო "დაწყების" და "დასასრულის" გვერდით უნდა ემთხვეოდეს თქვენს ანიმაციაში გამოსახულებების რაოდენობას.

ნაბიჯი 11. აირჩიეთ FFmpeg როგორც გამომავალი ფორმატი
ეს დასრულებულია გამომავალი თვისებების პანელზე, სადაც თქვენ აკეთებდით პარამეტრებს ანიმაციის შექმნამდე. ამ ვარიანტის ასარჩევად დააწკაპუნეთ არსებული ფაილის ფორმატზე (ალბათ PNG) და აირჩიეთ FFmpeg.
ნაგულისხმევი კოდირება პარამეტრები უმრავლესობისთვის კარგად უნდა მუშაობდეს, მაგრამ სურვილისამებრ შეგიძლიათ აირჩიოთ სხვა კონტეინერი და კოდეკი.

ნაბიჯი 12. დააწკაპუნეთ Render მენიუზე და აირჩიეთ Render Animation
ახლა ბლენდერი გამოიყენებს თქვენს ანიმაციის სურათებს MPEG ფილმის ფაილის შესაქმნელად. განსხვავებით ბოლო რენდერაციის პროცესისგან, ეს იქნება სწრაფი (ალბათ დაახლოებით ერთი წუთის განმავლობაში), რადგან თავად სურათები უკვე გაწეულია. რენდერის დასრულების შემდეგ, ანიმაციური ვიდეო ფაილი განთავსდება თქვენს მიერ შექმნილ Output დირექტორიაში.