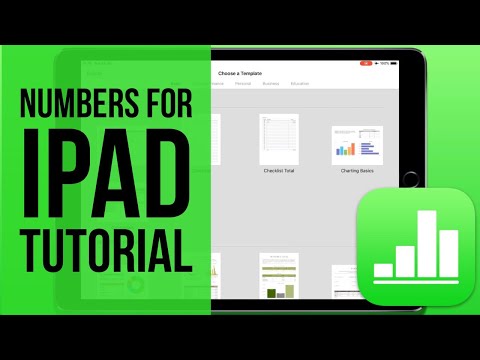ეს wikiHow გასწავლით თუ როგორ უნდა წაშალოთ ყველა მონაცემი თქვენს iPhone– ზე, რაც აღადგენს მას იმ მდგომარეობაში, რაც იყო ქარხნიდან გამოსვლისას და შემდეგ როგორ აღვადგინოთ თქვენი პროგრამები და პარამეტრები iCloud სარეზერვო ასლიდან.
ნაბიჯები
ნაწილი 1 2: სარეზერვო ასლი და წაშლა თქვენი iPhone

ნაბიჯი 1. გახსენით პარამეტრები
ეს არის ნაცრისფერი აპლიკაცია გადაცემებით (⚙️), რომელიც ჩვეულებრივ მდებარეობს თქვენს მთავარ ეკრანზე.

ნაბიჯი 2. შეეხეთ თქვენს Apple ID- ს
ეს არის მენიუს ზედა ნაწილი, რომელიც შეიცავს თქვენს სახელს და სურათს, თუ თქვენ დაამატებთ ერთს.
- თუ არ ხართ შესული სისტემაში, შეეხეთ შედით (თქვენს მოწყობილობაზე), შეიყვანეთ თქვენი Apple ID და პაროლი, შემდეგ შეეხეთ Შებრძანდით.
- თუ თქვენ იყენებთ iOS– ის ძველ ვერსიას, შეიძლება არ დაგჭირდეთ ამ ნაბიჯის გაკეთება.

ნაბიჯი 3. შეეხეთ iCloud- ს
ის მენიუს მეორე ნაწილშია.

ნაბიჯი 4. აირჩიეთ iCloud მონაცემები სარეზერვო ასლის შესაქმნელად
გადაიტანეთ ჩამოთვლილი პროგრამები, როგორიცაა შენიშვნები ან კალენდრები, "ჩართულ" (მწვანე) პოზიციაზე, რომ შეიტანოთ მათი მონაცემები სარეზერვო ასლში.
"გამორთული" (თეთრი) პოზიციაზე დარჩენილი პროგრამებიდან მიღებული მონაცემების სარეზერვო ასლები არ შეიქმნება

ნაბიჯი 5. გადაახვიეთ ქვემოთ და შეეხეთ iCloud სარეზერვო ასლს
ის არის "APPS USL ICLOUD" განყოფილების ბოლოში.
სლაიდი iCloud სარეზერვო "ჩართული" (მწვანე) პოზიციამდე, თუ ის უკვე არ არის.

ნაბიჯი 6. შეეხეთ სარეზერვო ასლს ახლა
ის ეკრანის ბოლოშია. დაელოდეთ სარეზერვო ასლის დასრულებამდე.
თქვენ უნდა იყოთ დაკავშირებული Wi-Fi ქსელთან თქვენი iPhone– ის სარეზერვო ასლის შესაქმნელად

ნაბიჯი 7. გახსენით პარამეტრები
ეს არის ნაცრისფერი აპლიკაცია, რომელიც შეიცავს გადაცემებს (⚙️) და ჩვეულებრივ მდებარეობს თქვენს მთავარ ეკრანზე.

ნაბიჯი 8. გადაახვიეთ ქვემოთ და შეეხეთ General- ს
ეს არის მენიუს ზედა ნაწილთან, გადაცემათა კოლოფის (⚙️) ხატის გვერდით.

ნაბიჯი 9. გადაახვიეთ ქვემოთ და შეეხეთ გადატვირთვას
ის მენიუს ბოლოშია.

ნაბიჯი 10. შეეხეთ ყველა შინაარსისა და პარამეტრების წაშლას
ეს არის მენიუს ზედა ნაწილთან ახლოს.

ნაბიჯი 11. შეიყვანეთ თქვენი პაროლი
შეიყვანეთ პაროლი, რომელსაც იყენებთ ტელეფონის განსაბლოკად.
მოთხოვნის შემთხვევაში შეიყვანეთ პაროლი "შეზღუდვები"

ნაბიჯი 12. შეეხეთ iPhone- ის წაშლას
ამის გაკეთება აღადგენს ყველა პარამეტრს, ასევე წაშლის მედიასა და მონაცემებს თქვენს iPhone- ზე.

ნაბიჯი 13. დაელოდეთ iPhone– ის გადატვირთვას
შეიძლება რამდენიმე წუთი დასჭირდეს.
ნაწილი 2 2: თქვენი iPhone– ის აღდგენა

ნაბიჯი 1. მიჰყევით ეკრანზე მითითებებს
დაყენების ასისტენტი დაგეხმარებათ ამ პროცესის გავლაში.

ნაბიჯი 2. აირჩიეთ ენა
ამისათვის შეეხეთ ენას, რომლის გამოყენებაც გირჩევნიათ თქვენს მოწყობილობაზე.

ნაბიჯი 3. აირჩიეთ ქვეყანა ან რეგიონი
გააკეთეთ ეს იმ ქვეყნის ან რეგიონის შეხებით, რომელშიც თქვენ გამოიყენებთ თქვენს მოწყობილობას.

ნაბიჯი 4. შეეხეთ Wi-Fi ქსელს
ეკრანის ზედა ნაწილში გამოჩნდება ხელმისაწვდომი Wi-Fi ქსელების სია.
- მოთხოვნის შემთხვევაში შეიყვანეთ ქსელის პაროლი.
- გარდა ამისა, თქვენ შეგიძლიათ დააკავშიროთ iTunes თქვენს დესკტოპზე USB კაბელით შეხებით დაუკავშირდით iTunes- ს.

ნაბიჯი 5. შეეხეთ შემდეგს
ის ეკრანის ზედა მარჯვენა კუთხეშია.

ნაბიჯი 6. აირჩიეთ მდებარეობის სერვისის პარამეტრი
თქვენი მოწყობილობა იყენებს მდებარეობის სერვისებს რუქებისთვის, Find My i [Device] და სხვა აპებისთვის, რომლებიც იყენებენ თქვენს მდებარეობას.
- შეეხეთ მდებარეობის სერვისების ჩართვა თქვენს მოწყობილობაზე აპების გამოყენების ნებართვისათვის.
- შეეხეთ გამორთეთ მდებარეობის სერვისები უარი თქვას თქვენი მდებარეობის გამოყენებაზე.

ნაბიჯი 7. შექმენით პაროლი
ჩაწერეთ პაროლი მითითებულ სივრცეებში.
თუ გსურთ შექმნათ ოთხი ან ექვსნიშნა ნაგულისხმევისგან განსხვავებული პაროლი, შეეხეთ პაროლის კოდის პარამეტრები ეკრანის ბოლოში.

ნაბიჯი 8. ხელახლა შეიყვანეთ თქვენი პაროლი
ასე მოიქეცი იმის დასადასტურებლად.

ნაბიჯი 9. შეეხეთ აღდგენას iCloud სარეზერვოდან
ის ჩამოთვლილია პარამეტრების ზედა ნაწილში.

ნაბიჯი 10. შეიყვანეთ თქვენი Apple ID და პაროლი
ასე მოიქეცით მარკირებულ ველებში.

ნაბიჯი 11. შეეხეთ შემდეგს
ის ეკრანის ზედა მარჯვენა კუთხეშია. ამის გაკეთება აჩვენებს Apple- ის "წესებსა და პირობებს".
გადაახვიეთ ქვემოთ, რომ წაიკითხოთ ისინი

ნაბიჯი 12. შეეხეთ თანხმობას
ის ეკრანის ქვედა მარჯვენა კუთხეშია.

ნაბიჯი 13. შეეხეთ სარეზერვო ასლს
შეარჩიეთ უახლესი თარიღი და დრო.