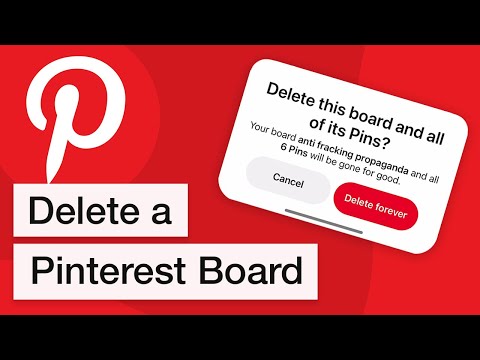ბევრია Google Chrome გაფართოება, რომელიც ბლოკავს რეკლამებს, მაგრამ AdBlock და Adblock Plus ყველაზე პოპულარულია და უფასო და ეფექტურია. მიუხედავად იმისა, რომ მათ აქვთ დამაბნეველი მსგავსი სახელები, მათ მართავენ სხვადასხვა ადამიანები. რომელი თქვენ იყენებთ გააჩნია პირადი უპირატესობა.
თუ რეკლამა გამოჩნდება ამომხტარი ფანჯარაში ან ყველა ვებსაიტზე, შეიძლება დაგჭირდეთ თქვენი კომპიუტერის მავნე პროგრამის ამოღება.
ნაბიჯები
3 მეთოდი 1: AdBlock– ის გამოყენება

ნაბიჯი 1. დააინსტალირეთ AdBlock
დააწკაპუნეთ ამ ბმულზე Chrome ბრაუზერში, შემდეგ დააწკაპუნეთ ლურჯზე + უფასო AdBlock– ის ინსტალაციისთვის. ახალი ჩანართი უნდა გაიხსნას და სწრაფად დააინსტალიროთ გაფართოება.
თუ ეს არ გამოდგება, შეგიძლიათ სცადოთ AdBlock Plus, ქვემოთ მოცემული განყოფილების გამოყენებით. ორი სერვისი მზადდება სხვადასხვა ადამიანების მიერ, მაგრამ თითქმის იდენტურია მათი ბიზნეს მოდელის გარდა. AdBlock გაშვებულია მთლიანად შემოწირულობებით და ნაგულისხმევად ბლოკავს ყველა რეკლამას

ნაბიჯი 2. დააწკაპუნეთ AdBlock ხატულაზე კონტროლის გასახსნელად
ახალი ხატი უნდა გამოჩნდეს Chrome- ის მისამართების ზოლში მარჯვნივ: წითელი რვაკუთხედი, რომელსაც აქვს ხელი ცენტრში. დააწკაპუნეთ მასზე წვდომისათვის, რომელიც აღწერილია ქვემოთ მოცემულ ნაბიჯებში.
ნომერი ხატულაზე აჩვენებს რამდენი რეკლამა გამორთულია იმ საიტზე, რომელსაც ამჟამად ათვალიერებთ. თქვენ შეგიძლიათ გამორთოთ ეს პარამეტრებზე მოხსნით "აჩვენეთ AdBlock ღილაკზე"

ნაბიჯი 3. დაბლოკეთ რეკლამა, რომელიც გადადის
Adblock ახლა ავტომატურად არის ჩართული ყველა გვერდზე და უნდა დაიჭიროს თითქმის ყველა რეკლამა. თუ თქვენ ხედავთ რეკლამას, ან თუ გსურთ დაბლოკოთ რაიმე გვერდი გვერდზე დატვირთვის დროის დასაჩქარებლად, შეგიძლიათ დაუყოვნებლივ დაბლოკოთ ეს ინსტრუქციის შესაბამისად:
- დააწკაპუნეთ ხატულაზე და აირჩიეთ "ბლოკის რეკლამა ამ გვერდზე" ან მარჯვენა ღილაკით რეკლამაზე და აირჩიეთ "AdBlock" "დაბლოკეთ ეს რეკლამა."
- გადაადგილეთ მაუსი სანამ რეკლამა მონიშნულია ლურჯ ფერში, შემდეგ დააწკაპუნეთ (თუ თქვენ უკვე არ გაქვთ შერჩეული კონკრეტული რეკლამა).
- გადაიტანეთ სლაიდერი, სანამ რეკლამა არ გაქრება. ეს სლაიდერი ჩნდება ამომხტარი ფანჯარაში, რომელიც შეიძლება გადაიტანოს ეკრანის გარშემო, თუ თქვენ გჭირდებათ მის ქვეშ დანახვა.
- დააწკაპუნეთ "კარგად გამოიყურება", რომ სამუდამოდ დაბლოკოთ ეს რეკლამა.

ნაბიჯი 4. შეცვალეთ სხვადასხვა პარამეტრები
დააწკაპუნეთ ხატულაზე, რომ კვლავ გამოჩნდეს პარამეტრების მენიუ, შემდეგ დააჭირეთ ღილაკს "პარამეტრები" ახალი ჩანართის გასახსნელად. თქვენ შეგიძლიათ შეცვალოთ რამდენიმე ვარიანტი აქედან. ზოგი თავისთავად ახსნის, ხოლო უფრო რთული პარამეტრები აღწერილია ქვემოთ:
- YouTube– ის კონკრეტული არხების მხარდასაჭერად ჩართეთ YouTube– ის თეთრი სიის ვარიანტი, ეწვიეთ YouTube– ის ამ არხის ნებისმიერ ვიდეოს, დააწკაპუნეთ AdBlock ხატულაზე და შეარჩიეთ „Whitelist“.
- შეამოწმეთ "მოწინავე პარამეტრები" იმ ფუნქციების ჩამონათვალისთვის, რომლებიც არ არის სრულყოფილად ფუნქციონირებული, როგორიცაა Hulu.com რეკლამის ბლოკირების ამოცნობის გვერდის ავლით და თქვენი პარამეტრების სინქრონიზაცია სხვა კომპიუტერებთან Dropbox– ით.

ნაბიჯი 5. დაამატეთ მეტი ფილტრის სიები
თუ ბევრი რეკლამა გადის, თქვენ ალბათ გჭირდებათ თქვენი ფილტრების განახლება ან რეკლამების სია, რომელსაც AdBlock იყენებს იმის დასადგენად, თუ რა უნდა დაბლოკოს. დააწკაპუნეთ ხატულაზე და აირჩიეთ "პარამეტრები", შემდეგ დააჭირეთ "ფილტრის სიებს" ეკრანის ზედა ნაწილში. შეგიძლიათ დააწკაპუნოთ "განახლება ახლა" რეკომენდებული ფილტრების გამოსაყენებლად, ან შეამოწმოთ დამატებითი ფილტრების სიები დაბლოკვისთვის "ზემოთ და მის მიღმა".
- დამატებითი ფილტრები მოიცავს "ანტისოციალურს" სოციალური მედიის ღილაკების დასაბლოკად, "ფენბოის გაღიზიანებას" სოციალური მედიის ღილაკების დაბლოკვის მიზნით, გვერდის ამომხტარი ფანჯრების ჩათვლით და სხვა არასამთავრობო სარეკლამო "არეულობას" და სხვა. გამოყენებამდე გაეცანით ფილტრის სიის აღწერას, რადგან მას შეუძლია დაბლოკოს ის, რასაც თქვენ იყენებთ ან (ოდნავ) შეანელოთ თქვენი დათვალიერება.
- ეკრანის ზედა ნაწილში "მორგება" ბმული საშუალებას გაძლევთ დაამატოთ საკუთარი ფილტრები. არ გააკეთოთ ეს ფილტრების განყოფილებაში მითითებების, ან adblock plus tutorial– ის წაკითხვამდე (რომელიც იყენებს იმავე სინტაქსს).

ნაბიჯი 6. რეკლამების ჩართვა
დააწკაპუნეთ ხატულაზე და აირჩიეთ "პაუზა AdBlock", რომ გამორთოთ გაფართოება, სანამ ხატს კვლავ არ დააწკაპუნებთ. იმისათვის, რომ მუდმივად ჩართოთ რეკლამა იმ საიტზე, რომელსაც რეგულარულად სტუმრობთ, ნაცვლად ამისა აირჩიეთ "ნუ გაუშვებ ამ გვერდზე" (კონკრეტული URL- ისთვის) ან "ნუ გაუშვებ ამ დომენის გვერდებზე" (ერთი და იმავე საიტის ყველა ვებ გვერდისთვის) რა
3 მეთოდი 2: Adblock Plus– ის გამოყენება

ნაბიჯი 1. დააინსტალირეთ Adblock Plus
დააწკაპუნეთ ამ ბმულზე Google Chrome ბრაუზერის ფანჯარაში, შემდეგ დააჭირეთ ლურჯ + უფასო ღილაკს Adblock Plus ინსტალაციისთვის.
Adblock Plus იღებს გადახდებს კომპანიებისგან, რათა აჩვენოს ზოგიერთი შეუმჩნეველი რეკლამა, თუმცა შეგიძლიათ გამორთოთ ეს ვარიანტი. სხვაგვარად, სერვისი თითქმის იდენტურია სხვა განყოფილებაში აღწერილი AdBlock გაფართოებისა

ნაბიჯი 2. დააყენეთ თქვენი პარამეტრები ჩანართში, რომელიც იხსნება
მას შემდეგ რაც Adblock Plus დაინსტალირდება, ახალი ჩანართი გაიხსნება ამის შესახებ. გადაახვიეთ ქვემოთ, რომ ნახოთ მეტი ვარიანტი და გააქტიუროთ ეს დამატებითი დაცვა თუ გსურთ:
- მავნე პროგრამების დაბლოკვა დაბლოკავს დომენებს, რომლებიც ცნობილია ვირუსების ან სხვა მავნე პროგრამების შეტევების წყაროს.
- სოციალური მედიის ღილაკების ამოღება დაბლოკავს ღილაკებს Facebook- დან, Twitter- დან და ა.შ. სხვა საიტებზე.
- თვალთვალის გათიშვა ხელს შეუშლის თქვენს მიერ მონახულებულ ვებსაიტებს თქვენი დათვალიერების თვალყურის დევნებაში, რაც ჩვეულებრივ კეთდება მიზნობრივი რეკლამების უზრუნველსაყოფად.

ნაბიჯი 3. შეხედეთ სხვა ვარიანტებს
დააწკაპუნეთ Adblock Plus ხატულაზე თქვენი Google Chrome ფანჯრის ზედა მარჯვენა კუთხეში. ის ჰგავს წითელ რვაკუთხედს, რომლის ცენტრში არის ასოები "ABP". ქვემოთ მოყვანილი ყველა ნაბიჯი შეიძლება დასრულდეს ამ მენიუში.

ნაბიჯი 4. დამატებითი რეკლამების გამორთვა
პარამეტრების მენიუს პირველ ჩანართს ეწოდება "ფილტრების სიები" და გაძლევთ საშუალებას აირჩიოთ რომელი რეკლამის სიები გსურთ გამოიყენოთ, რათა დადგინდეს რა დაბლოკილია. სტანდარტულად, გამოიყენება მხოლოდ "EasyList", რომელმაც უნდა დაბლოკოს რეკლამების უმეტესობა თავისთავად. აქ არის რამოდენიმე დამატებითი, ხშირად გამოყენებული ვარიანტი:
- მოხსენით მონიშვნა "მიეცით საშუალება არაინტრუზიულ რეკლამას" მცირე, მხოლოდ ტექსტური რეკლამების გამორთვისთვის.
- შეამოწმეთ "Adblock Warning Removal List", რომ გამორთოთ ბანერები და შეტყობინებები, რომლებიც ითხოვენ გამორთვას Adblock.
- დააწკაპუნეთ "ფილტრის გამოწერის დამატება", აირჩიეთ სიიდან არაინგლისური ენა, შემდეგ დააჭირეთ ღილაკს "დამატება", რათა გამორთოთ რეკლამები ამ ენაზე.

ნაბიჯი 5. ინდივიდუალური რეკლამების დაბლოკვა
თუ რეკლამა ახერხებს ფილტრის გავლას, ან თუ გვერდის დიდი ელემენტი, რომელიც თქვენ არ გაინტერესებთ, ანელებს თქვენს დათვალიერებას, შეგიძლიათ დაბლოკოთ ეს კონკრეტული რეკლამა:
- დააწკაპუნეთ რეკლამაზე მარჯვენა ღილაკით, შემდეგ დააჭირეთ ღილაკს "ელემენტის დაბლოკვა". გარდა ამისა, დააწკაპუნეთ Adblock Plus ხატულაზე ზედა მარჯვენა კუთხეში, დააწკაპუნეთ "ბლოკის ელემენტზე" და შემდეგ დააჭირეთ რეკლამას.
- არ შეცვალოთ ის ფილტრი, რომელიც გამოჩნდება ქვემოთ მოცემულ განყოფილებაში მითითებების ან ოფიციალური სამეურვეო ინსტრუქციის წაკითხვის გარეშე.
- დააწკაპუნეთ "დამატებაზე", ან დააჭირეთ კლავიატურას, რომ დაბლოკოთ რეკლამა. თუ შეცდომა დაუშვით, დააწკაპუნეთ "გაუქმებაზე" ან დააჭირეთ esc.
მეთოდი 3 დან 3: დაწერეთ მორგებული რეკლამის ფილტრები

ნაბიჯი 1. დააინსტალირეთ ზემოთ აღწერილი ერთ -ერთი გაფართოება
სარეკლამო ფილტრი არის URL, რომელსაც სარეკლამო ბლოკირების გაფართოება ეძებს, როდესაც გადაწყვეტს რა დაბლოკოს. ორივე AdBlock და Adblock Plus გაძლევთ საშუალებას დაწეროთ თქვენი საკუთარი ფილტრები, ასე რომ თქვენ შეგიძლიათ დაიჭიროთ რეკლამები, რომლებიც გადაფრენილია ჩაშენებული ფილტრებით, ან დაბლოკოთ არარეკლამა შინაარსი, რომელიც გაღიზიანებთ.
სრული გაკვეთილი აქ არის შესაძლებელი, მაგრამ დამწყებთათვის ქვემოთ მოყვანილი ინსტრუქციები უფრო ადვილი იქნება

ნაბიჯი 2. გამოიყენეთ ზუსტი მისამართი მხოლოდ ერთი ელემენტის დაბლოკვისთვის
თუ არსებობს ერთი კონკრეტული სურათი, ვიდეო ან ვებ გვერდის სხვა ელემენტი, რომლის დაბლოკვაც გსურთ, ყველაფერი რაც თქვენ გჭირდებათ არის დაკავშირებული ვებ მისამართი. დააწკაპუნეთ მარჯვენა ღილაკით ამ ელემენტზე და დააწკაპუნეთ "დააკოპირეთ სურათის URL" ან "დააკოპირეთ ვიდეო URL". სხვა სახის შინაარსისთვის, თქვენ შეგიძლიათ იპოვოთ მისამართი "შესაბამისი რეკლამის დაბლოკვის" ბრძანების გამოყენებით, აღწერილი მათ შესაბამის განყოფილებებში. ამან უნდა გახსნას ამომხტარი ფანჯარა, სადაც შეგიძლიათ აირჩიოთ ელემენტი და გაარკვიოთ მისამართი.
მაგალითად, თუ დაამატებთ ფილტრს https://www.website.com/top-banner/image-of-clowns.jpg, მხოლოდ ის კონკრეტული სურათი დაიბლოკება. თუ მოგვიანებით ეწვევით იმავე გვერდს და ამის ნაცვლად აჩვენებს "image-of-puppies.jpg", დაინახავთ ამ სურათს.

ნაბიჯი 3. გამოიყენეთ ვარსკვლავი უფრო ზოგადი ფილტრების გასაკეთებლად
URL- ის ნაწილის ვარსკვლავის სიმბოლოთი შეცვლა * (Shift 8 უმეტეს ინგლისურ კლავიატურაზე) დაბლოკავს ყველა ელემენტს, რომელიც შეიცავს არაფერს, სადაც ეს ვარსკვლავი მდებარეობს. აქ არის რამოდენიმე მაგალითი:
- https://www.website.com/top-banner/* დაბლოკავს ყველაფერს, რაც website.com ინახავს მის "ზედა ბანერის" საქაღალდეში, იმედია ხელს შეგიშლით, რომ რაიმე ნახოთ ამ სარეკლამო ჩარჩოში. (გაითვალისწინეთ, რომ ყველა ვებგვერდი არ იყენებს აშკარა მისამართებს.)
- https://www.website.com/*/image-of-clowns.jpg დაბლოკავს გამოსახულებას "image-of-clowns.jpg" ყველა website.com გვერდზე.
- https://www.website.com/* დაბლოკავს ყველა შინაარსი website.com. თუ ვებგვერდი, საიდანაც თქვენ ცდილობდით რეკლამების ამოღებას, არის ცარიელი გვერდი, თქვენ ალბათ გამოიყენეთ არასწორ ადგილას *.

ნაბიჯი 4. მოძებნეთ შემცვლელი შინაარსი მისამართზე
ბევრი მისამართი მოიცავს ერთი შეხედვით შემთხვევითი ასოებისა და რიცხვების სტრიქონებს, რომლებიც განსაზღვრავს კონკრეტულ რეკლამას, ზომას ან სხვა მახასიათებლებს. წაშალეთ ეს და შეცვალეთ ერთი * სიმბოლოთი.

ნაბიჯი 5. თავიდან აიცილეთ ფილტრი სასარგებლო შინაარსის დაბლოკვისგან
ეს ხშირად არის არასწორი ადგილის * გამოყენების მიზეზი, მაგრამ თუ სასარგებლო შინაარსს და რეკლამას აქვს ძალიან მსგავსი მისამართები, შეიძლება დაგჭირდეთ ერთ -ერთი ამ ტექნიკის გამოყენება:
- ^ სიმბოლო ფილტრის ბოლოს ზღუდავს ფილტრს იმ მისამართებზე, რომლებიც იქ მთავრდება ან მოყვება "გამყოფი ხასიათი". მაგალითად ფილტრი ნახვა. com/ad^ დაბლოკავს "website.com/ad/anything-here" ან "website.com/ad?=send-malware-yes" მაგრამ ის არ დაბლოკავს "website.com/adventures-of-tintin".
- დაამატეთ | სიმბოლო (ვერტიკალური მილი, ჩვეულებრივ შესასვლელი გასაღების ზემოთ) ფილტრის დასაწყისის ან დასასრულის დასაბლოკად მხოლოდ იმ მისამართების დაბლოკვისას, რომლებიც იწყება ან მთავრდება იმ მომენტში. მაგალითად, ფილტრი სვფ დაბლოკავს ყველა მისამართს, რომელიც შეიცავს "swf" - ს (ყველა Flash ვიდეო, მაგრამ ბევრი სხვა შინაარსიც). "| swf" დაბლოკავს მხოლოდ მისამართებს, რომლებიც იწყება "swf" - ით (არა სასარგებლო ფილტრი). "swf |" დაბლოკავს მხოლოდ მისამართებს, რომლებიც მთავრდება "swf" - ით (მხოლოდ Flash ვიდეოებით).
ვიდეო - ამ სერვისის გამოყენებით, ზოგიერთი ინფორმაცია შეიძლება გაზიარდეს YouTube- თან

Რჩევები
- ინკოგნიტო რეჟიმში რომელიმე გაფართოების დასაშვებად გამოიყენეთ Chrome- ის ზედა მენიუ ფანჯარაში → გაფართოებებზე გადასასვლელად და მონიშნეთ ველი "ინკოგნიტოში დაშვების" გვერდით. გაფართოების სახელის ქვეშ.
- ორივე გაფართოებას აქვს უფრო მეტი ვარიანტი, ვიდრე აქ არის აღწერილი, რომლის შესახებ შეგიძლიათ წაიკითხოთ პარამეტრების მენიუში.