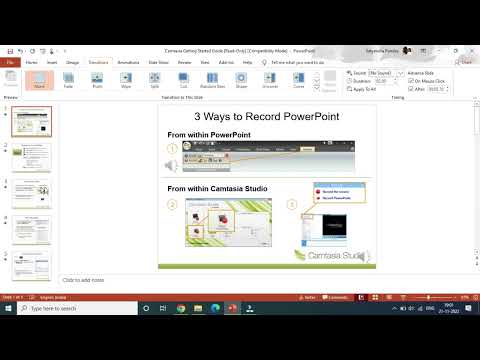ეს wikiHow გასწავლით თუ როგორ გადააკეთოთ PowerPoint– ი Google Slides– ში ვებ ბრაუზერის გამოყენებით Google Drive– ით ან Google Slides– ით, ასევე როგორ გამოიყენოთ Google Drive მობილური აპლიკაცია PowerPoint– ის Google Slides– ზე გადასაყვანად. თუ ეს ჯერ არ გაქვთ, თქვენ უნდა შეინახოთ თქვენი PowerPoint პრეზენტაციის ასლი თქვენს ადგილობრივ საცავში.
ნაბიჯები
3 მეთოდი 1: Google Drive მობილური აპლიკაციის გამოყენება

ნაბიჯი 1. გახსენით Google Drive
ეს აპლიკაციის ხატი ჰგავს ლურჯ, მწვანე, წითელ და ყვითელ სამკუთხედს, რომელსაც იპოვით ერთ -ერთ მთავარ ეკრანზე, აპლიკაციის უჯრაში ან ძიებისას.
ამ მეთოდის გამოსაყენებლად თქვენ დაგჭირდებათ Google Drive და Slides პროგრამები თქვენს ტელეფონში. თუ არ გაქვთ Google Drive ან Google Slides მობილური პროგრამები, შეგიძლიათ უფასოდ მიიღოთ ისინი Google Play Store– დან ან App Store– დან

ნაბიჯი 2. შეეხეთ მრავალფერიანი პლუს სიმბოლოს
თქვენ ნახავთ მას თქვენი ეკრანის ქვედა მარჯვენა კუთხეში.

ნაბიჯი 3. შეეხეთ ატვირთვას
ის, როგორც წესი, მდებარეობს ხატების პირველ რიგში, ისარი ღია ყუთიდან ზემოთ.

ნაბიჯი 4. შეეხეთ PowerPoint ფაილს, რომლის ატვირთვაც გსურთ
ფაილი დაუყოვნებლივ დაიწყებს თქვენს Google Drive– ზე ატვირთვას, რასაც შეიძლება გარკვეული დრო დასჭირდეს თქვენი ინტერნეტ კავშირისა და ფაილის ზომის მიხედვით.
სანამ თქვენი PowerPoint ახლა ატვირთულია Google Drive– ში, თქვენ უნდა გადააკეთოთ იგი

ნაბიჯი 5. შეეხეთ
მენიუს ეს სამი წერტილი არის თქვენი დოკუმენტის სახელის მარჯვნივ.

ნაბიჯი 6. შეეხეთ გახსნას
ის ჩვეულებრივ კონცენტრირებულია მენიუში.

ნაბიჯი 7. შეეხეთ Google Slides- ს
თუ თქვენს ტელეფონში არ გაქვთ Google Slides დაინსტალირებული, შეიძლება მოგეთხოვოთ ჩამოტვირთოთ და დააინსტალიროთ ახლავე. წინააღმდეგ შემთხვევაში, PowerPoint გაიხსნება Google Slides- ში.

ნაბიჯი 8. შეეხეთ
თქვენ დაინახავთ ამას თქვენი ეკრანის ზედა მარჯვენა კუთხეში.

ნაბიჯი 9. შეეხეთ კითხვის ნიშანს "ოფისის თავსებადობის რეჟიმის" გვერდით
" ეს არის ყვითელი შრიფტით თქვენი PowerPoint– ის სახელით.

ნაბიჯი 10. შეეხეთ Save as Google Slides
ეს ღილაკი არის თქვენი ეკრანის ბოლოში, სადაც არის განმარტება, თუ რა არის Office თავსებადობის რეჟიმი.
მოთხოვნის შემთხვევაში აირჩიეთ Google ანგარიში. თქვენი PowerPoint გადაკეთდება Google Slides დოკუმენტში
მეთოდი 3 დან 3: გამოიყენეთ Google Drive ვებ ბრაუზერში

ნაბიჯი 1. გადადით https://drive.google.com/drive/my-drive ვებ ბრაუზერში
თქვენ შეგიძლიათ გამოიყენოთ ნებისმიერი ვებ ბრაუზერი თქვენს Google Drive- ზე წვდომისათვის და PowerPoint პრეზენტაციის Google Slides- ში გადასაყვანად.
შეკითხვის შემთხვევაში შედით სისტემაში

ნაბიჯი 2. დააწკაპუნეთ ახალი
ეს მრავალფერიანი პლიუს სიმბოლო არის თქვენი ეკრანის ზედა მარცხენა კუთხეში.

ნაბიჯი 3. დააწკაპუნეთ ფაილის ატვირთვა
ეს ჩვეულებრივ მეორე ვარიანტია ჩამოსაშლელ მენიუში და გახსნის თქვენს ფაილ მენეჯერს.

ნაბიჯი 4. ნავიგაცია და ორჯერ დააწკაპუნეთ თქვენს PowerPoint ფაილზე
ეს მოქმედება ატვირთავს თქვენს PowerPoint– ს Google Drive– ში, მაგრამ ის მაინც არის.ppt ფორმატი და საჭიროებს გარდაქმნას.

ნაბიჯი 5. მარჯვენა ღილაკით ატვირთულ ფაილს
შეიძლება დაგჭირდეთ ეკრანის მარცხენა მხარეს "ახლანდელი" ჩანართზე ნავიგაცია, რომ იპოვოთ თქვენი ატვირთული დოკუმენტი.

ნაბიჯი 6. აირჩიეთ გახსენით და Google სლაიდები.
Google Slides არის ყვითელი კვადრატული ხატის გვერდით, თეთრი ცენტრით, რომელსაც დაინახავთ მენიუს შუა ნაწილთან ახლოს.

ნაბიჯი 7. დააწკაპუნეთ ფაილზე
თქვენ ამას დაინახავთ რედაქტირების ლენტში, რედაქტირების სივრცის ზემოთ, თქვენი ეკრანის მარცხენა მხარეს.

ნაბიჯი 8. დააწკაპუნეთ შენახვაზე, როგორც Google Slides
ეს არის მენიუს შუა ნაწილზე და მასზე დაჭერით შეიქმნება თქვენი PowerPoint– ის ასლი, რომელიც გარდაიქმნება Google Slides– ში.
3 მეთოდი 3: Google სლაიდების გამოყენება ვებ ბრაუზერში

ნაბიჯი 1. გადადით https://docs.google.com/presentation/u/0/ ვებ ბრაუზერში
თქვენ შეგიძლიათ გამოიყენოთ ნებისმიერი ვებ ბრაუზერი PowerPoint– ის Google Slides– ზე გადასაყვანად.
შეკითხვის შემთხვევაში შედით სისტემაში

ნაბიჯი 2. თაგუნა მრავალფუნქციური პლიუს სიმბოლოზე და დააწკაპუნეთ ფანქრის ხატულაზე
თქვენ დაინახავთ ამ ხატებს თქვენი ეკრანის ქვედა მარჯვენა კუთხეში და ამით თქვენ შექმნით ახალ Google Slides ცარიელი დოკუმენტიდან.

ნაბიჯი 3. დააწკაპუნეთ ფაილზე
ის არის რედაქტირების ლენტში, რედაქტირების სივრცის ზემოთ, თქვენი ეკრანის მარცხენა მხარეს.

ნაბიჯი 4. დააჭირეთ სლაიდების იმპორტს
ეს ვარიანტი ჩვეულებრივ არის მენიუს პარამეტრების მეორე დაჯგუფებაში და გახსნის ახალ დიალოგურ ფანჯარას.

ნაბიჯი 5. დააწკაპუნეთ ატვირთვის ჩანართზე და აირჩიეთ აირჩიეთ ფაილი თქვენი მოწყობილობიდან
თქვენ ასევე შეგიძლიათ გადააადგილოთ თქვენი PowerPoint ფაილი მონიშნულ ყუთში ატვირთვა ჩანართი

ნაბიჯი 6. ნავიგაცია და ორჯერ დააწკაპუნეთ თქვენს PowerPoint ფაილზე
ფაილი ავტომატურად აიტვირთება, შემდეგ გადავა "სლაიდების იმპორტის" ფანჯარაში, სადაც გადაათვალიერებთ კონვერტაციას და ირჩევთ თქვენთვის სასურველ სლაიდებს.

ნაბიჯი 7. დააწკაპუნეთ სლაიდების შესარჩევად, რომელთა გადაკეთება გსურთ PowerPoint– დან Google Slides– ზე
ასევე შეგიძლიათ დააწკაპუნოთ ყველა ან არცერთი გვერდის მარჯვენა მხარეს.
თქვენი არჩეული სლაიდები მონიშნულია ლურჯ ფერში, ასე რომ თქვენ შეგიძლიათ თვალყური ადევნოთ თქვენს მიერ არჩეულს

ნაბიჯი 8. დააჭირეთ სლაიდების იმპორტს
ეს ყვითელი ღილაკი არის ფანჯრის ბოლოში და დაიწყება თქვენი PowerPoint– ის Google სლაიდებად გადაქცევა.