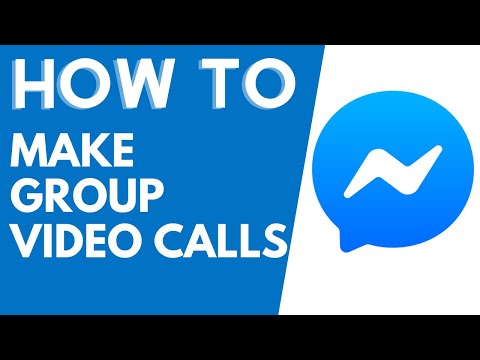ეს wikiHow გასწავლით თუ როგორ უნდა აარიდოთ სხვა მომხმარებლებს მონაცემების რედაქტირება თქვენს გაზიარებულ Google Sheets ცხრილებში, დესკტოპის ინტერნეტ ბრაუზერის გამოყენებით.
ნაბიჯები

ნაბიჯი 1. გახსენით Google Sheets თქვენს ინტერნეტ ბრაუზერში
მისამართების ზოლში ჩაწერეთ sheet.google.com და დააჭირეთ კლავიატურას ↵ Enter ან კლავიშზე დაჭერა.
თუ თქვენ არ ხართ ავტომატურად შესული, შეიყვანეთ თქვენი Google ელფოსტა ან მომხმარებლის სახელი და პაროლი შესასვლელად

ნაბიჯი 2. დააწკაპუნეთ ცხრილზე, რომლის რედაქტირება გსურთ
იპოვეთ ცხრილი, რომლის რედაქტირება გსურთ შენახული ფაილების სიაში და გახსენით იგი.

ნაბიჯი 3. შეარჩიეთ უჯრედები, რომელთა დაცვა გსურთ
დააწკაპუნეთ ცხრილში არსებულ უჯრედზე და გადაიტანეთ მაუსი მის მიმდებარე უჯრედების შესარჩევად. არჩეული უჯრედები მონიშნული იქნება ლურჯით.

ნაბიჯი 4. დააწკაპუნეთ მონაცემთა ჩანართზე
ეს ღილაკი მდებარეობს მათ შორის ფორმატი და ინსტრუმენტები ზედა ცხრილში, თქვენი ცხრილის სახელის ქვემოთ.

ნაბიჯი 5. დააწკაპუნეთ დაცულ ფურცლებზე და დიაპაზონზე მონაცემთა მენიუში
ეს გახსნის დაცვის რედაქტირების ფანჯარას თქვენი ცხრილის მარჯვენა მხარეს.
თუ გსურთ დაიცვათ მთელი ფურცელი უჯრედების მხოლოდ გარკვეული რაოდენობის ნაცვლად, დააწკაპუნეთ ფურცელი ღილაკი დაცული ფურცლებისა და დიაპაზონის ფანჯარაში.

ნაბიჯი 6. დააწკაპუნეთ ლურჯ ღილაკზე ნებართვების დაყენება
ეს საშუალებას მოგცემთ შეცვალოთ ნებართვის პარამეტრები ახალ ამომხტარ ფანჯარაში.

ნაბიჯი 7. შეარჩიეთ შეზღუდვა, რომელსაც შეუძლია შეცვალოს ეს დიაპაზონი
ეს პარამეტრი ხელს შეუშლის სხვა მომხმარებლებს არჩეული დიაპაზონის ან ფურცლის მონაცემების რედაქტირებაში.

ნაბიჯი 8. დააჭირეთ ჩამოსაშლელ მენიუს
ეს საშუალებას მოგცემთ აირჩიოთ ვის შეუძლია შეცვალოს და შეიტანოს ცვლილებები თქვენს ცხრილში.

ნაბიჯი 9. აირჩიეთ მხოლოდ თქვენ ჩამოსაშლელ მენიუში
ეს ვარიანტი შეცვლის მხოლოდ თქვენს ანგარიშს. სხვა ვერავინ შეძლებს არჩეული დიაპაზონის ან ფურცლის რედაქტირებას.
გარდა ამისა, თქვენ შეგიძლიათ აირჩიოთ საბაჟო აქ და დაამატეთ სხვა ანგარიშები რედაქტირების უფლებით.

ნაბიჯი 10. შეეხეთ ლურჯ შესრულებულ ღილაკს
ეს შეინახავს და გამოიყენებს თქვენი დაცვის ყველა პარამეტრს.