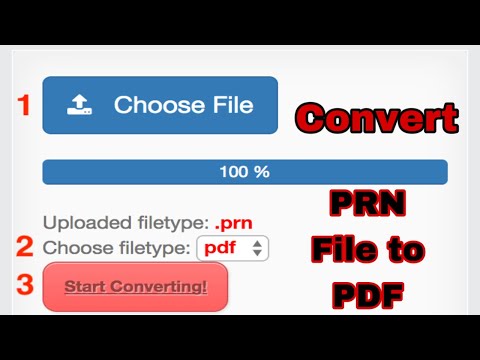თუ თქვენ გჭირდებათ Word– დან Excel– ში მონაცემების სიის ან ცხრილის გადატანა, თქვენ არ გჭირდებათ ინფორმაციის თითოეული ნაწილის კოპირება და ჩასმა ცხრილში. თქვენი Word დოკუმენტის სწორად ფორმატირებით, თქვენ შეგიძლიათ მარტივად შეიტანოთ მთელი დოკუმენტი Excel– ში მხოლოდ რამდენიმე დაწკაპუნებით.
ნაბიჯები
მეთოდი 1 დან 2: სიის გადაკეთება

ნაბიჯი 1. გვესმის, თუ როგორ გადაიქცევა დოკუმენტი
როდესაც თქვენ შეიტანთ დოკუმენტს Excel– ში, გარკვეული სიმბოლოები იქნება გამოყენებული იმის დასადგენად, თუ რა მონაცემები შედის Excel– ის ცხრილის თითოეულ უჯრედში. იმპორტირებამდე რამდენიმე ფორმატირების ნაბიჯის შესრულებით, თქვენ შეძლებთ გააკონტროლოთ როგორ გამოჩნდება საბოლოო ცხრილი და შეამციროთ ხელით ფორმატირების რაოდენობა, რომელიც უნდა შეასრულოთ. ეს განსაკუთრებით სასარგებლოა, თუ თქვენ შემოაქვთ დიდი ჩამონათვალი Word დოკუმენტიდან Excel– ში.
ეს მეთოდი საუკეთესოდ მუშაობს, როდესაც თქვენ გაქვთ მრავალი ჩანაწერის სია, თითოეული ფორმატირებული ერთნაირი (მისამართების სია, ტელეფონის ნომრები, ელ.ფოსტის მისამართები და ა

ნაბიჯი 2. დაასკანირეთ დოკუმენტი ფორმატირების შეცდომებისათვის
კონვერტაციის პროცესის დაწყებამდე, თქვენ უნდა დარწმუნდეთ, რომ თითოეული ჩანაწერი ფორმატირებულია ერთნაირად. ეს ნიშნავს პუნქტუაციის შეცდომების გამოსწორებას ან ჩანაწერების რეორგანიზაციას, რომელიც არ ემთხვევა დანარჩენს. ეს უზრუნველყოფს მონაცემთა სწორად გადაცემას.

ნაბიჯი 3. აჩვენეთ ფორმატირების სიმბოლოები თქვენს Word დოკუმენტში
ჩვეულებრივ დაფარული ფორმატირების სიმბოლოების ჩვენება დაგეხმარებათ განსაზღვროთ ჩანაწერების გაყოფის საუკეთესო გზა. თქვენ შეგიძლიათ აჩვენოთ ისინი ღილაკზე "აჩვენე / დამალე აბზაცის ნიშნები" მთავარ ჩანართში ან Ctrl+⇧ Shift+* დაჭერით
სიების უმეტესობას ან ექნება ერთი აბზაცის ნიშანი თითოეული სტრიქონის ბოლოს, ან ერთი ხაზის ბოლოს და ერთი ცარიელ ხაზში ჩანაწერებს შორის. თქვენ გამოიყენებთ ნიშნებს, რომ ჩასვათ Excel– ის მიერ გამოყენებული სიმბოლოები უჯრედებს შორის დიფერენცირებისთვის

ნაბიჯი 4. შეცვალეთ აბზაცის ნიშნები თითოეულ ჩანაწერს შორის დამატებითი სივრცის მოსაშორებლად
Excel გამოიყენებს ადგილს ჩანაწერებს შორის რიგების დასადგენად, მაგრამ თქვენ ჯერ უნდა მოიცილოთ იგი ფორმატირების პროცესის დასახმარებლად. არ ინერვიულოთ, თქვენ მას ცოტა ხანში დაამატებთ. ეს საუკეთესოდ მუშაობს, როდესაც ჩანაწერის ბოლოს გაქვთ ერთი აბზაცის ნიშანი და ჩანაწერებს შორის სივრცეში (ზედიზედ ორი).
- დააჭირეთ Ctrl+H ფანჯრის პოვნა და ჩანაცვლება.
- ჩაწერეთ ^p ^p ველში Find. ეს არის კოდი ზედიზედ ორი აბზაცის ნიშნისთვის. თუ თითოეული ჩანაწერი არის ერთი ხაზი და მათ შორის არ არის ცარიელი ხაზები, გამოიყენეთ ნაცვლად ^p.
- ჩაწერეთ ლიმიტირების სიმბოლო ველში ჩანაცვლება. დარწმუნდით, რომ ეს არ არის დოკუმენტი, რომელიც ჩანს სადმე, მაგალითად ~.
- დააწკაპუნეთ ყველას შეცვლაზე. თქვენ შეამჩნევთ, რომ ჩანაწერები შეიძლება გაერთიანდეს ერთმანეთთან, მაგრამ ეს არ არის შეშფოთებული, სანამ დელიმიტირებული ხასიათი არის სწორ ადგილას (თითოეულ ჩანაწერს შორის)

ნაბიჯი 5. გამოყავით თითოეული ჩანაწერი ცალკეულ ველში
ახლა, როდესაც თქვენი ჩანაწერები გამოყოფილია ისე, რომ გამოჩნდეს მომდევნო რიგებში, თქვენ გინდათ განსაზღვროთ რა მონაცემები გამოჩნდება თითოეულ ველში. მაგალითად, თუ თითოეული ჩანაწერი არის სახელი პირველ ხაზზე, ქუჩის მისამართი მეორე ხაზზე და მდგომარეობა და საფოსტო კოდი მესამე ხაზზე, შეგიძლიათ
- დააჭირეთ Ctrl+H ფანჯრის პოვნა და ჩანაცვლება.
- ამოიღეთ ^p ერთ -ერთი ნიშანი ძებნა ველში.
- შეცვალეთ სიმბოლო Replace ველში მძიმით,.
- დააწკაპუნეთ ყველას შეცვლაზე. ეს შეცვლის აბზაცის დანარჩენ სიმბოლოებს მძიმით გამყოფით, რომელიც თითოეულ ხაზს გამოყოფს ველში.

ნაბიჯი 6. შეცვალეთ განმსაზღვრელი ხასიათი ფორმატირების პროცესის დასასრულებლად
მას შემდეგ რაც დაასრულეთ ორი ნაბიჯი „მოძებნა და ჩანაცვლება“ზემოთ, თქვენი სია აღარ დაემსგავსება სიას. ყველაფერი იქნება ერთ ხაზზე, ყველა მონაცემს შორის მძიმით. ეს საბოლოო პოვნა და ჩანაცვლება დააბრუნებს თქვენს მონაცემებს სიაში, ხოლო შეინარჩუნებს მძიმეებს, რომლებიც განსაზღვრავენ ველებს.
- დააჭირეთ Ctrl+H ფანჯრის პოვნა და ჩანაცვლება.
- შეიყვანეთ ~ (ან რა სიმბოლოც აირჩიეთ თავდაპირველად) ველში ძებნა.
- შეიყვანეთ ^p ჩანაცვლების ველში.
- დააწკაპუნეთ ყველას შეცვლაზე. ეს დაარღვევს თქვენს ჩანაწერებს ცალკეულ ჯგუფებად, რომლებიც გამოყოფილია მძიმეებით.

ნაბიჯი 7. შეინახეთ ფაილი როგორც ჩვეულებრივი ტექსტური ფაილი
ახლა, როდესაც თქვენი ფორმატირება დასრულებულია, შეგიძლიათ შეინახოთ დოკუმენტი ტექსტური ფაილის სახით. ეს საშუალებას მისცემს Excel- ს წაიკითხოს და გაანალიზოს თქვენი მონაცემები ისე, რომ ის გადავიდეს სწორ ველში.
- დააწკაპუნეთ ფაილის ჩანართზე და აირჩიეთ "შენახვა როგორც".
- დააჭირეთ ჩამოსაშლელ მენიუს "შენახვა ტიპად" და აირჩიეთ "უბრალო ტექსტი".
- დაასახელეთ ფაილი თქვენთვის სასურველი და დააწკაპუნეთ შენახვაზე.
- თუ ფაილის კონვერტაციის ფანჯარა გამოჩნდება, უბრალოდ დააწკაპუნეთ OK.

ნაბიჯი 8. გახსენით ფაილი Excel- ში
ახლა, როდესაც თქვენ შეინახეთ ფაილი უბრალო ტექსტში, შეგიძლიათ გახსნათ იგი Excel- ში.
- დააწკაპუნეთ ფაილის ჩანართზე და აირჩიეთ გახსნა.
- დააჭირეთ ჩამოსაშლელ მენიუს "ყველა Excel ფაილი" და აირჩიეთ "ტექსტური ფაილები".
- დააწკაპუნეთ შემდეგი> ტექსტის იმპორტის ოსტატის ფანჯარაში.
- დელიმიტერის სიაში აირჩიეთ "მძიმით". თქვენ ხედავთ, თუ როგორ იქნება გამოყოფილი ჩანაწერები გადახედვისას, ბოლოში. დააწკაპუნეთ შემდეგი>.
- შეარჩიეთ მონაცემთა ფორმატი თითოეული სვეტისთვის და დააჭირეთ დასრულება.
მეთოდი 2 დან 2: ცხრილის გადაკეთება

ნაბიჯი 1. გააკეთეთ ცხრილი Word- ში თქვენი მონაცემებით
თუ თქვენ გაქვთ მონაცემების სია Word– ში, შეგიძლიათ გადააკეთოთ იგი ცხრილის ფორმატში Word– ში და შემდეგ სწრაფად დააკოპიროთ ეს ცხრილი Excel– ში. თუ თქვენი მონაცემები უკვე ცხრილის ფორმატშია, გადადით შემდეგ საფეხურზე.
- შეარჩიეთ ყველა ის ტექსტი, რომლის გადაკეთებაც ცხრილში გსურთ.
- დააწკაპუნეთ ჩანართზე ჩასმა და შემდეგ ცხრილის ღილაკზე.
- აირჩიეთ "ტექსტის ცხრილში გადაყვანა".
- შეიყვანეთ თითო ჩანაწერის ხაზების რაოდენობა ველში "სვეტების რაოდენობა". თუ თითოეულ ჩანაწერს შორის გაქვთ ცარიელი ხაზი, დაამატეთ ერთი ჯამს.
- დააწკაპუნეთ OK.

ნაბიჯი 2. შეამოწმეთ თქვენი ცხრილის ფორმატირება
Word შექმნის ცხრილს თქვენი პარამეტრების მიხედვით. ორმაგად შეამოწმეთ, რომ დარწმუნდეთ, რომ ყველაფერი არის იქ, სადაც უნდა იყოს.

ნაბიჯი 3. დააწკაპუნეთ პატარა "+" ღილაკზე, რომელიც გამოჩნდება ცხრილის ზედა მარცხენა კუთხეში
ეს გამოჩნდება, როდესაც თაგუნას მაგიდაზე ატარებთ. მასზე დაჭერით ცხრილში მოცემული ყველა მონაცემი შეირჩევა.

ნაბიჯი 4. დააჭირეთ
Ctrl+C. მონაცემების კოპირება.
თქვენ ასევე შეგიძლიათ დააჭიროთ ღილაკს "კოპირება" მთავარ ჩანართში.

ნაბიჯი 5. გახსენით Excel
მონაცემების კოპირების შემდეგ შეგიძლიათ გახსნათ Excel. თუ გსურთ მონაცემების განთავსება არსებულ ცხრილში, ჩატვირთეთ იგი. მოათავსეთ კურსორი იმ უჯრედში, სადაც გსურთ ცხრილის ზედა მარცხენა უჯრედი გამოჩნდეს.

ნაბიჯი 6. დააჭირეთ
Ctrl+V მონაცემების ჩასასმელად.
Word ცხრილის ცალკეული უჯრედები განთავსდება Excel- ის ცხრილის ცალკეულ უჯრედებში.

ნაბიჯი 7. გაყავით დარჩენილი სვეტები
იმპორტირებული მონაცემების ტიპებიდან გამომდინარე, შეიძლება დაგჭირდეთ დამატებითი ფორმატირება. მაგალითად, თუ თქვენ ახორციელებთ ქალაქის მისამართების იმპორტს, სახელმწიფო აბრევიატურა და საფოსტო კოდი შეიძლება იყოს ყველა ერთ საკანში. თქვენ შეგიძლიათ Excel გაყოთ ეს ავტომატურად.
- დააწკაპუნეთ იმ სვეტის სათაურზე, რომლის გაყოფა გსურთ მთელი სვეტის შესარჩევად.
- აირჩიეთ "მონაცემები" ჩანართი და დააჭირეთ ღილაკს "ტექსტი სვეტებისთვის".
- დააწკაპუნეთ შემდეგი> და შემდეგ შეარჩიეთ "მძიმით" განმსაზღვრელ ველში. თუ თქვენ იყენებთ ზემოთ მოცემულ მაგალითს, ეს გამოყოფს ქალაქს სახელმწიფო აბრევიატურადან და საფოსტო კოდიდან.
- დააწკაპუნეთ დასრულება ცვლილებების შესანახად.
- შეარჩიეთ სვეტი, რომელიც ჯერ კიდევ უნდა გაიყოს და გაიმეორეთ პროცესი, გამყოფის სახით შეარჩიეთ "სივრცე" ნაცვლად "მძიმით". ეს გამოყოფს სახელმწიფო აბრევიატურას საფოსტო კოდისგან.