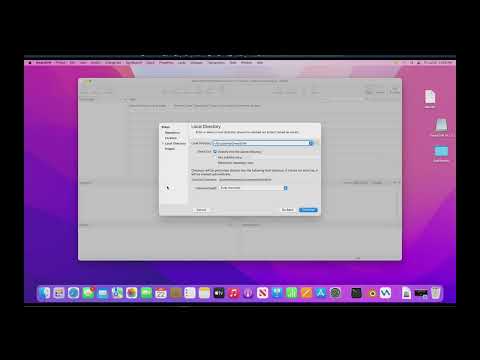თქვენ შეგიძლიათ სწრაფად ნავიგაცია მოახდინოთ თქვენს Mac– ის დესკტოპზე კლავიატურის მალსახმობის დაჭერით, კონკრეტული ჟესტის გამოყენებით ტრეკპადის გადახვევით, ან საკუთარი მორგებული მალსახმობის შექმნით.
ნაბიჯები
3 მეთოდი 1: კლავიატურის მალსახმობის გამოყენება

ნაბიჯი 1. დააჭირეთ Fn + F11.
ამით გამოჩნდება თქვენი სამუშაო მაგიდა.
გარდა ამისა, შეგიძლიათ დააჭიროთ ⌘ Command + F3
მეთოდი 2 -დან 3 -დან: გადაფურცვლა ტრეკპადზე

ნაბიჯი 1. მოათავსეთ თქვენი ცერა თითი და პირველი სამი თითი ტრეკპადზე
დარწმუნდით, რომ თქვენ გაქვთ ფანჯარა, როგორიცაა ბრაუზერი, სამუშაო მაგიდაზე გადასასვლელად.

ნაბიჯი 2. გაშალეთ ცერა თითი და სამი თითი ერთმანეთისგან
ამით გამოჩნდება თქვენი სამუშაო მაგიდა.
- ჟესტის საჩვენებლად დააწკაპუნეთ Apple ხატულაზე მენიუს ზოლის ზედა მარცხენა კუთხეში.
- დააწკაპუნეთ სისტემის პარამეტრებზე.
- დააჭირეთ ღილაკს "Trackpad".
- დააწკაპუნეთ სხვა ჟესტებზე.
- დააწკაპუნეთ "დესკტოპის ჩვენება". მაგალითი ანიმაცია ითამაშებს ფანჯრის მარჯვენა მხარეს.
მეთოდი 3 3 -დან: პერსონალური კლავიატურის მალსახმობის დამატება

ნაბიჯი 1. დააწკაპუნეთ Apple ხატულაზე მენიუს ზედა ზოლში
თუ გსურთ შექმნათ თქვენი საკუთარი კლავიატურის მალსახმობი სამუშაო მაგიდაზე სწრაფად წვდომისთვის, უბრალოდ გადადით მალსახმობების მენიუში.

ნაბიჯი 2. დააწკაპუნეთ სისტემის პარამეტრებზე

ნაბიჯი 3. დააწკაპუნეთ "კლავიატურის" ხატულაზე

ნაბიჯი 4. დააწკაპუნეთ კომბინაციებზე

ნაბიჯი 5. დააწკაპუნეთ მისიის კონტროლზე
ის ფანჯრის მარცხენა მხარესაა.

ნაბიჯი 6. დააწკაპუნეთ Show Desktop ფანჯრის მარჯვენა მხარეს

ნაბიჯი 7. კვლავ დააწკაპუნეთ ღილაკზე დაჭერის ტექსტის ხაზგასასმელად

ნაბიჯი 8. ჩაწერეთ თქვენი პერსონალური კლავიატურის მალსახმობი
თუ თქვენ იყენებთ "F" ფუნქციის ღილაკს, თქვენ უნდა დააჭიროთ Fn ღილაკს თქვენი ბრძანების ჩასაწერად

ნაბიჯი 9. დააწკაპუნეთ წითელ "X" ღილაკზე
თქვენი კლავიატურის მალსახმობი შეინახება!