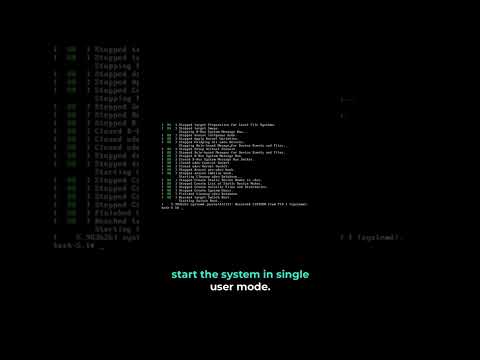IPod– ის iTunes– თან სინქრონიზაცია ავტომატურად წაშლის და ამატებს მუსიკალურ ფაილებს თქვენს მოწყობილობაზე და მისგან. ჩვეულებრივ, თქვენ გაქვთ უფლება დაუკავშიროთ თქვენი iPod მხოლოდ iTunes ბიბლიოთეკას ერთ კომპიუტერზე. როდესაც თქვენ დაუკავშირებთ თქვენს iPod– ს ახალ კომპიუტერს, გაგრძელებამდე მოგთხოვთ წაშალოთ მისი შინაარსი. თქვენ შეგიძლიათ შეცვალოთ პარამეტრები თქვენს iPod– ზე ისე, რომ ეს მომავალში არ მოხდეს. თქვენ ასევე შეგიძლიათ გამოიყენოთ მესამე მხარის პროგრამა მუსიკის გადასატანად iTunes– ის გამოყენების გარეშე.
ნაბიჯები
ნაწილი 1 2 -დან: თქვენი მუსიკის ხელით მართვა

ნაბიჯი 1. გახსენით iTunes თქვენი iPod– ის შეერთებამდე
როდესაც თქვენ დაუკავშირდებით თქვენს iPod– ს თქვენს კომპიუტერს iTunes– ით, ის შეეცდება ავტომატურად მოახდინოს სინქრონიზაცია. თქვენ უნდა გამორთოთ ეს iTunes– ში დაკავშირებამდე, რათა თქვენი iPod– ები არ წაიშალოს.
- გაფრთხილება - ეს მეთოდი კვლავ წაშლის თქვენი iPod- ის შინაარსს, მაგრამ მხოლოდ მაშინ, როდესაც ის თავდაპირველად ჩართულია. მას შემდეგ რაც ჩართავთ ხელით მართვას და შეასრულებთ საწყის წაშლას, თქვენ შეძლებთ დაუკავშიროთ თქვენი iPod ნებისმიერ iTunes ბიბლიოთეკას და გადაიტანოთ მუსიკალური ფაილები. გირჩევთ, მიჰყევით ამ მეთოდს, სანამ თქვენს iPod– ზე რაიმე მუსიკას პირველად დააყენებთ.
- თუ თქვენ აბსოლუტურად ვერ დაკარგავთ მუსიკას თქვენს iPod– ზე, იხილეთ შემდეგი სექცია.

ნაბიჯი 2. დააწკაპუნეთ მენიუში "iTunes" (Mac) ან "Edit" (Windows)
თუ Windows– ში ვერ ხედავთ მენიუს ზოლს, დააჭირეთ Alt– ს.

ნაბიჯი 3. აირჩიეთ "პარამეტრები
" ეს გახსნის iTunes პარამეტრების მენიუს.

ნაბიჯი 4. დააჭირეთ ღილაკს "მოწყობილობები"
ეს აჩვენებს პარამეტრებს დაკავშირებული მოწყობილობებისთვის, როგორიცაა თქვენი iPod.

ნაბიჯი 5. შეამოწმეთ "თავიდან აიცილეთ iPods, iPhones და iPads სინქრონიზაცია ავტომატურად
" ეს ხელს შეუშლის iTunes– ს თქვენი iPod– ის შინაარსის ავტომატურად სინქრონიზაციისა და ამოღების მცდელობისგან.

ნაბიჯი 6. შეაერთეთ თქვენი iPod თქვენს კომპიუტერს USB- ის საშუალებით
თქვენ უნდა ნახოთ, რომ ის გამოჩნდება iTunes ფანჯრის ზედა ნაწილში.
თუ დაუკავშირდებით მუსიკალურ ბიბლიოთეკას, რომელიც განსხვავდება თქვენი iPod– ისგან, iTunes გააძალებთ თქვენ წაშალოთ თქვენი iPod ბიბლიოთეკა სანამ გააგრძელებთ. ეს არის ღონისძიება, რომელიც ხელს შეუწყობს მეკობრეობის თავიდან აცილებას. თუ თქვენ ცდილობთ დაამატოთ მუსიკა სხვა iTunes ბიბლიოთეკიდან, იხილეთ შემდეგი განყოფილება

ნაბიჯი 7. შეარჩიეთ თქვენი iPod iTunes– ის ღილაკების ზედა რიგიდან
ეს გამოჩნდება თქვენი iPod– ის შემაჯამებელი გვერდი iTunes– ის მთავარ ჩარჩოში.

ნაბიჯი 8. გადადით შემაჯამებელი ეკრანის ბოლოში და შეამოწმეთ "მუსიკისა და ვიდეოების ხელით მართვა
" ეს ფუნქცია საშუალებას გაძლევთ ხელით დაამატოთ და წაშალოთ მუსიკა თქვენი iPod– დან სინქრონიზაციის პროცესზე დაყრდნობით.
ეს მაინც მოგთხოვთ წაშალოთ თქვენი iPod შინაარსი, მაგრამ მხოლოდ ამ საწყისი პარამეტრების შეცვლისთვის. მას შემდეგ რაც ჩართავთ სახელმძღვანელო მენეჯმენტს, თქვენ შეძლებთ შეაერთოთ თქვენი iPod ნებისმიერ კომპიუტერში და შემდეგ გადაიტანოთ და ჩამოაგდოთ მუსიკალური ფაილები მასზე. თუ თქვენ არ შეგიძლიათ დაკარგოთ მუსიკა, რომელიც ამჟამად ინახება თქვენს iPod– ზე, იხილეთ შემდეგი სექცია

ნაბიჯი 9. მოხსენი მონიშვნა "ავტომატური სინქრონიზაცია ამ iPod- თან არის დაკავშირებული
" ეს ხელს შეუშლის თქვენს iPod– ს სინქრონიზაციის მცდელობაში, როდესაც მას ახალ კომპიუტერს დაუკავშირდებით.

ნაბიჯი 10. დააწკაპუნეთ iTunes- ში "მუსიკა" ღილაკზე და მონიშნეთ მუსიკა, რომლის გადაცემა გსურთ
თუ მუსიკა, რომლის დამატებაც გსურთ არ არის iTunes– ში, დააწკაპუნეთ და გადაიტანეთ მუსიკალური ფაილები iTunes– ის ფანჯარაში, რომ დაამატოთ ისინი iTunes ბიბლიოთეკაში.

ნაბიჯი 11. დააწკაპუნეთ და გადაიტანეთ შერჩეული მუსიკა
თქვენ დაინახავთ გვერდითა პანელს, რომელიც გამოჩნდება iTunes ფანჯრის მარცხენა მხარეს თქვენი iPod მოწყობილობების სიაში.

ნაბიჯი 12. ჩაწერეთ მუსიკა თქვენს iPod– ზე გვერდით ზოლში, რომელიც გამოჩნდება
ეს დაიწყებს არჩეული მუსიკის თქვენს iPod– ზე გადაცემას.

ნაბიჯი 13. დაელოდეთ შერჩეული მუსიკის კოპირებას
თქვენ შეგიძლიათ აკონტროლოთ პროგრესი ფანჯრის ზედა ნაწილში. ბევრი მუსიკის გადაცემას შეიძლება გარკვეული დრო დასჭირდეს.

ნაბიჯი 14. ამოიღეთ თქვენი iPod და მოუსმინეთ თქვენს ახლად გადაწერილ მუსიკას
დააწკაპუნეთ მარჯვენა ღილაკით თქვენს iPod– ზე iTunes– ში და აირჩიეთ „ამოღება“მუსიკის გადაცემის დასრულების შემდეგ. ამის შემდეგ შეგიძლიათ გათიშოთ iPod და მოუსმინოთ თქვენს ახალ ჩანაწერებს.
ახლა თქვენ შეგიძლიათ დაუკავშიროთ თქვენი iPod ნებისმიერ კომპიუტერს და გადაიტანოთ მუსიკა მასში iTunes– ში და არ ინერვიულოთ თქვენი iPod– ის წაშლის შესახებ
მე -2 ნაწილი 2: მესამე მხარის მართვის პროგრამის გამოყენება

ნაბიჯი 1. დააინსტალირეთ iTunes (მხოლოდ Windows)
iTunes უნდა იყოს დაინსტალირებული, რათა PodTrans დაუკავშირდეს თქვენს iPod– ს. ეს საჭიროა მხოლოდ Windows– ში, რადგან iTunes არის ჩაშენებული OS X– ში.
- შეგიძლიათ ჩამოტვირთოთ iTunes უფასოდ apple.com/itunes/download– დან.
- თქვენ უბრალოდ უნდა დააინსტალიროთ iTunes, თქვენ არ გჭირდებათ მისი გამოყენება.

ნაბიჯი 2. ჩამოტვირთეთ და დააინსტალირეთ PodTrans
ეს არის ერთ – ერთი უმარტივესი გზა თქვენი iPod– ში მუსიკის კოპირების გარეშე iTunes– ის მეშვეობით. გამოიყენეთ PodTrans თუ გჭირდებათ მუსიკის კოპირება იმ ყველაფრის წაშლის გარეშე, რაც ამჟამად არის iPod– ზე.
- შეგიძლიათ ჩამოტვირთოთ PodTrans– ის უფასო ვერსია imobie.com/podtrans/– დან. PodTrans ხელმისაწვდომია როგორც Windows- ისთვის, ასევე Mac- ისთვის.
- თქვენ მოგეთხოვებათ აირჩიოთ PodTrans– ის ორ ვერსიას შორის. თუ თქვენი კომპიუტერი და iTunes განახლებული გაქვთ, აირჩიეთ "V12.1 ან უფრო გვიან" ვერსია. თუ თქვენ იყენებთ iTunes– ის ძველ ვერსიას, აირჩიეთ სხვა ვარიანტი.
- PodTrans– ს არ აქვს iPhone– ების ან iPad– ების მხარდაჭერა. ამ მოწყობილობებისთვის თქვენ უნდა გამოიყენოთ სხვა გადაცემის პროგრამა, როგორიცაა AnyTrans.

ნაბიჯი 3. შეაერთეთ თქვენი iPod თქვენს კომპიუტერს USB კაბელის საშუალებით
დახურეთ iTunes, თუ ის ავტომატურად იხსნება.

ნაბიჯი 4. გახსენით PodTrans და დაელოდეთ თქვენი შინაარსის ჩატვირთვას
შეიძლება რამდენიმე წუთი დასჭირდეს, სანამ თქვენი iPod– ის მთელი შინაარსი გამოჩნდება PodTrans ფანჯარაში.

ნაბიჯი 5. დააწკაპუნეთ ღილაკზე "მუსიკა" თქვენი მოწყობილობის ქვეშ PodTrans- ში
ეს აჩვენებს მთელ მუსიკას, რომელიც ამჟამად ინახება თქვენს iPod– ში.

ნაბიჯი 6. გადაიტანეთ და ჩამოაგდეთ მუსიკალური ფაილები, რომელთა დამატებაც გსურთ მუსიკის სიაში
ეს ავტომატურად დაიწყებს მათ iPod– ზე გადაცემას. თქვენ შეგიძლიათ გადაიტანოთ სიმღერები iTunes– დან ან ფაილები თქვენს კომპიუტერში არსებული სხვადასხვა საქაღალდეებიდან.
თქვენ ასევე შეგიძლიათ დააჭიროთ ღილაკს "+" და დაათვალიეროთ მუსიკალური ფაილები დასამატებლად

ნაბიჯი 7. დაელოდეთ მუსიკის კოპირების დასრულებას
თქვენ იხილავთ გადაცემის პროგრესს ეკრანის ზედა ნაწილში. მუსიკის გადაცემისას არ გათიშოთ iPod.

ნაბიჯი 8. მუსიკის კოპირების შემდეგ გათიშეთ თქვენი iPod
თქვენ შეძლებთ იპოვოთ თქვენი ახალი ჩანაწერები თქვენს iPod– ზე, ისევე როგორც ნებისმიერი სხვა სიმღერა.
ვიდეო - ამ სერვისის გამოყენებით, ზოგიერთი ინფორმაცია შეიძლება გაზიარდეს YouTube- თან

Რჩევები
- თქვენი iPod– ზე სივრცის დაზოგვის მიზნით, შეარჩიეთ „უფრო მაღალი ბიტიანი სიმღერების გადაყვანა 128 kbps AAC– ში“მოწყობილობის არეზე თქვენი iPod– ისთვის. ეს შეკუმშავს მუსიკალურ ფაილებს უფრო კომპაქტურ ვერსიაზე, რაც დამატებით GB ადგილს იძენს თქვენს iPod– ზე. AAC ფაილის ტიპი iTunes გარდაქმნის უფრო მაღალი ბიტის სიჩქარის მუსიკალურ ფაილებს თავსებადი პროგრამების უმრავლესობაში, რომლებიც იყენებენ აუდიო ფაილებს MP3 პლეერების ჩათვლით, მუსიკალური პლეერის პროგრამებს და აუდიო რედაქტირების პროგრამებს.
- თქვენ შეგიძლიათ დაამატოთ ერთზე მეტი მუსიკალური ფაილი ერთდროულად "Ctrl" ღილაკის დაჭერით, როდესაც ირჩევთ მუსიკალურ ფაილებს, რომელთა დამატება გსურთ თქვენს iPod– ში. მას შემდეგ რაც შეარჩიეთ ნაყარი მუსიკალური ფაილები, რომელთა დამატებაც გსურთ, უბრალოდ დააწკაპუნეთ და გადაიტანეთ მონიშნული რომელიმე მუსიკალური ფაილი და გადაიტანეთ ისინი ერთდროულად iPod– ის მუსიკალურ ბიბლიოთეკაში.