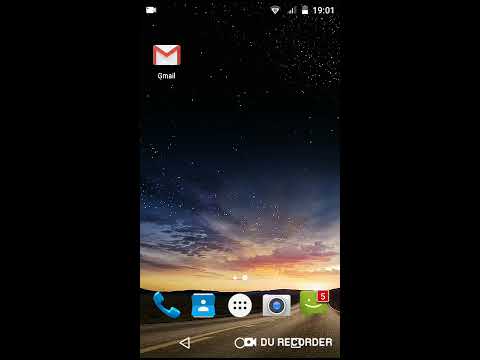ეს wikiHow გასწავლით თუ როგორ უნდა შექმნათ მონაცემთა ბაზა Microsoft Excel ცხრილების მონაცემების გამოყენებით მონაცემების უშუალოდ Access– ში, რომელიც არის Microsoft– ის მონაცემთა ბაზის მართვის პროგრამული უზრუნველყოფა, ან Excel– ის მონაცემების ექსპორტით, რომელიც მუშაობს მონაცემთა ბაზის უმეტეს პროგრამულ უზრუნველყოფასთან. Microsoft Access არის Microsoft Office პროგრამული პაკეტის ნაწილი და ხელმისაწვდომია მხოლოდ Windows- ისთვის.
ნაბიჯები
მეთოდი 1 დან 2: Microsoft Access– ის გამოყენება

ნაბიჯი 1. გახსენით Microsoft Access
ეს არის წითელი აპლიკაცია ან ა რა ამით იხსნება Access შაბლონის გვერდი.
წვდომა განკუთვნილია Excel– ის გამოსაყენებლად და მოყვება Excel– თან ერთად Microsoft Office Professional– ში და ხელმისაწვდომია მხოლოდ Windows– ისთვის

ნაბიჯი 2. დააწკაპუნეთ ცარიელი მონაცემთა ბაზაზე
ეს ვარიანტი არის ფანჯრის ზედა მარცხენა მხარეს.
თუ გსურთ გამოიყენოთ სხვა შაბლონი თქვენი წვდომის მონაცემთა ბაზისთვის, აირჩიეთ შაბლონი, რომელიც გსურთ

ნაბიჯი 3. დააწკაპუნეთ შექმნა როდესაც მოთხოვნილია
ეს ვარიანტი არის ამომხტარი ფანჯრის ქვედა მარჯვენა კუთხეში. თქვენი წვდომის მონაცემთა ბაზა გაიხსნება.

ნაბიჯი 4. დააწკაპუნეთ გარე მონაცემების ჩანართზე
ის არის მენიუს ზოლში, წვდომის ფანჯრის ზედა ნაწილში.

ნაბიჯი 5. დააწკაპუნეთ შენახულ იმპორტზე
თქვენ ნახავთ ამას უკიდურესად მარცხენა მხარეს გარე მონაცემები ინსტრუმენტთა პანელი. გამოჩნდება ჩამოსაშლელი მენიუ.

ნაბიჯი 6. აირჩიეთ ფაილი
ის ჩამოსაშლელ მენიუშია. ამ პარამეტრის არჩევისას იხსნება მენიუ.

ნაბიჯი 7. დააწკაპუნეთ Excel- ზე
ეს ვარიანტი არის ამომხტარი მენიუში. მასზე დაჭერით მოთხოვნილია იმპორტის ფანჯრის გახსნა.

ნაბიჯი 8. დააწკაპუნეთ დათვალიერებაზე
ის ფანჯრის ზედა მარჯვენა ნაწილშია.

ნაბიჯი 9. აირჩიეთ Excel ცხრილი
გადადით საქაღალდეში, რომელშიც მდებარეობს თქვენი Excel ცხრილი, შემდეგ დააჭირეთ Excel ცხრილს, რომლის გახსნა გსურთ.

ნაბიჯი 10. დააწკაპუნეთ გახსნაზე
ის ფანჯრის ქვედა მარჯვენა კუთხეშია.

ნაბიჯი 11. დააკონკრეტეთ როგორ გადავიტანოთ მონაცემები
დააწკაპუნეთ რადიო ღილაკზე ქვემოთ ჩამოთვლილთაგან ერთ -ერთზე:
- იმპორტის წყარო მონაცემების ახალ ცხრილში მიმდინარე მონაცემთა ბაზაში - აირჩიეთ ეს ვარიანტი, თუ თქვენ შექმენით ახალი მონაცემთა ბაზა ცხრილების გარეშე, ან გსურთ დაამატოთ ახალი ცხრილი არსებულ მონაცემთა ბაზაში. ახალი ცხრილის შექმნით თქვენ შეგიძლიათ შეცვალოთ ინფორმაცია Access- ში.
- ჩანაწერების ასლი დაამატეთ ცხრილს - შეარჩიეთ ეს ვარიანტი, თუ იყენებთ არსებულ მონაცემთა ბაზას და გსურთ მონაცემების დამატება მონაცემთა ბაზის ერთ ცხრილში. არსებული ცხრილის დამატებით, თქვენ შეგიძლიათ შეცვალოთ ინფორმაცია Access- ში.
- ბმული მონაცემების წყაროსთან დაკავშირებული ცხრილის შექმნით - შეარჩიეთ ეს ვარიანტი მონაცემთა ბაზაში ჰიპერბმულის შესაქმნელად, რომელიც გახსნის Excel მონაცემთა ბაზას Excel- ში. ამ მეთოდით, თქვენ არ შეგიძლიათ შეცვალოთ ინფორმაცია Access- ში.

ნაბიჯი 12. დააწკაპუნეთ OK
თქვენ ნახავთ ამას ფანჯრის ბოლოში.

ნაბიჯი 13. აირჩიეთ ფურცელი
ფანჯრის ზედა ნაწილში დააწკაპუნეთ იმ ფურცლის სახელზე, რომლის შემოტანა გსურთ შერჩეული Excel დოკუმენტიდან.
- სტანდარტულად, Excel ქმნის სამუშაო წიგნებს სამი ცხრილით, სახელწოდებით "Sheet 1", "Sheet 2" და "Sheet 3". თქვენ შეგიძლიათ გადაიტანოთ მხოლოდ ერთი ფურცელი ერთდროულად; თუ თქვენ გაქვთ ინფორმაცია სამივე ფურცელზე, თქვენ უნდა დაასრულოთ გადაცემა ერთი ფურცლით და შემდეგ დაუბრუნდეთ "გარე მონაცემების" ჩანართს და გაიმეორეთ ყველა ნაბიჯი თითოეული დარჩენილი ფურცლისთვის.
- თქვენ შეგიძლიათ წაშალოთ, დაამატოთ და შეცვალოთ ამ ფურცლების სახელები Excel- ში და ნებისმიერი ცვლილება, რაც თქვენ გააკეთებთ, გამოჩნდება Access მონაცემთა ბაზაში.

ნაბიჯი 14. დააწკაპუნეთ შემდეგი
ის ფანჯრის ქვედა მარჯვენა კუთხეშია.

ნაბიჯი 15. ჩართეთ სვეტის სათაურები
შეამოწმეთ ყუთი "პირველი რიგი შეიცავს სვეტის სათაურებს", თუ თქვენს Excel ფურცელს აქვს თავისი სვეტის სათაურები ზედა რიგებში (მაგ. ა რიგი).
მოხსენით ყუთი თუ გსურთ Access შექმნას სვეტების სათაურები

ნაბიჯი 16. დააწკაპუნეთ შემდეგი

ნაბიჯი 17. საჭიროების შემთხვევაში შეცვალეთ თქვენი ცხრილის სვეტები და ველები
თუ გსურთ შეიტანოთ ცხრილებიდან ყველა ველი ცვლილების გარეშე, გამოტოვეთ ეს ნაბიჯი:
- ველის შესაცვლელად დააწკაპუნეთ სვეტის სათაურზე, რომლის შეცვლაც გსურთ, შემდეგ შეცვალეთ ველის სახელი, მონაცემთა ტიპი და/ან ინდექსირებულია თუ არა.
- თუ არ გსურთ ველის იმპორტი, მონიშნეთ ყუთი "ნუ შემოიტანე ველი (გამოტოვე)".

ნაბიჯი 18. დააწკაპუნეთ შემდეგი

ნაბიჯი 19. დააყენეთ მონაცემთა ბაზის ძირითადი გასაღები
საუკეთესო შედეგის მისაღწევად, დატოვეთ ნაგულისხმევი პარამეტრი ისე, რომ წვდომის გასაღები იყოს.
თქვენ ასევე შეგიძლიათ დააყენოთ თქვენი საკუთარი გასაღები შემოწმებით "აირჩიე ჩემი ძირითადი გასაღები" და შეიყვანე ის ველში ამ ვარიანტის გვერდით, ან შეგიძლია აირჩიო "პირველადი გასაღები არ არის" (არ არის რეკომენდებული)

ნაბიჯი 20. დააწკაპუნეთ შემდეგი

ნაბიჯი 21. დაამატეთ სახელი
ჩაწერეთ ფურცლის სახელი ველში "იმპორტი ცხრილში".
გამოტოვეთ ეს ნაბიჯი, რომ დატოვოთ მონაცემთა ბაზა ნაგულისხმევ სახელზე

ნაბიჯი 22. დააწკაპუნეთ დასრულება
ეს ვარიანტი არის ფანჯრის ქვედა მარჯვენა კუთხეში.

ნაბიჯი 23. დააწკაპუნეთ დახურვა
ის ფანჯრის ქვედა მარჯვენა კუთხეშია. ეს დახურავს იმპორტის ფანჯარას და შექმნის თქვენს მონაცემთა ბაზას.
თქვენ შეგიძლიათ პირველად შეამოწმოთ ყუთი "შეინახეთ იმპორტის ნაბიჯები", თუ გსურთ დარწმუნდეთ, რომ Access დაიმახსოვრებს თქვენს პარამეტრებს ამ მონაცემთა ბაზაში
მეთოდი 2 დან 2: მესამე მხარის მონაცემთა ბაზის პროგრამული უზრუნველყოფის გამოყენება

ნაბიჯი 1. გახსენით თქვენი Excel დოკუმენტი
ორჯერ დააწკაპუნეთ Excel დოკუმენტზე, რომლის გადაკეთება გსურთ მონაცემთა ბაზაში.
თუ თქვენ ჯერ არ შექმენით თქვენი დოკუმენტი, გახსენით Excel, დააწკაპუნეთ ცარიელი სამუშაო წიგნი და გააგრძელეთ თქვენი დოკუმენტის შექმნა.

ნაბიჯი 2. დააწკაპუნეთ ფაილზე
ის არის მენიუს ზოლში, რომელიც არის ან Excel ფანჯრის (Windows) ან ეკრანის ზედა ნაწილში (Mac).

ნაბიჯი 3. დააწკაპუნეთ შენახვა როგორც
თქვენ ნახავთ ამ ვარიანტს ფაილი მენიუ

ნაბიჯი 4. ორჯერ დააწკაპუნეთ ამ კომპიუტერზე
ის გვერდის შუაშია.
გამოტოვეთ ეს ნაბიჯი Mac– ზე

ნაბიჯი 5. აირჩიეთ ფაილის ფორმატი
დააწკაპუნეთ ჩამოსაშლელ ყუთზე "შენახვა როგორც ტიპი" (Windows) ან "ფაილის ფორმატი" (Mac), შემდეგ კი აირჩიეთ ერთ-ერთი შემდეგიდან:
- თუ თქვენ იყენებთ კომპიუტერზე დაფუძნებულ მონაცემთა ბაზის პროგრამას, დააწკაპუნეთ a . CSV (მძიმით გამოყოფილი მნიშვნელობები) ფორმატი.
-
თუ თქვენ იყენებთ ვებ დაფუძნებულ მონაცემთა ბაზის პროგრამას, დააწკაპუნეთ ღილაკზე . XML ფორმატი.
თუ თქვენს Excel დოკუმენტს არ აქვს XML მონაცემები, თქვენ ვერ შეძლებთ აირჩიოთ XML

ნაბიჯი 6. დააწკაპუნეთ შენახვაზე
ის ფანჯრის ბოლოშია. ეს შეინახავს თქვენს დოკუმენტს თქვენი არჩეული პარამეტრების გამოყენებით.

ნაბიჯი 7. შექმენით ახალი მონაცემთა ბაზა თქვენს მონაცემთა ბაზის პროგრამაში
ეს პროცესი განსხვავდება თქვენს მიერ გამოყენებული პროგრამის მიხედვით, მაგრამ ჩვეულებრივ გახსნით პროგრამას, დააწკაპუნეთ ახალი (ან ფაილი > ახალი) და მიჰყევით ეკრანზე მითითებებს.

ნაბიჯი 8. იპოვეთ იმპორტი… ღილაკი
ის ხშირად გვხვდება ღილაკზე დაჭერით ფაილი ვარიანტი, მაგრამ თქვენი მონაცემთა ბაზის პროგრამა შეიძლება განსხვავდებოდეს.

ნაბიჯი 9. აირჩიეთ თქვენი Excel ფაილი
იპოვეთ და ორჯერ დააწკაპუნეთ ფაილზე, რომელიც ექსპორტირებული გაქვთ Excel– დან.

ნაბიჯი 10. დაიცავით მონაცემთა ბაზის აპლიკაციის მოთხოვნა მონაცემების იმპორტირებისთვის

ნაბიჯი 11. მონაცემთა ბაზის შენახვა
ჩვეულებრივ შეგიძლიათ გახსნათ "შენახვა" მენიუ Ctrl+S (Windows) ან ⌘ Command+S (Mac) დაჭერით.
Რჩევები
- არსებობს რამდენიმე უფასო ონლაინ მონაცემთა ბაზის ვებსაიტი, რომლითაც შეგიძლიათ შექმნათ მონაცემთა ბაზა, თუმცა თქვენ მოგიწევთ დარეგისტრირდეთ ამ სერვისების უმეტესობის ანგარიშზე.
- თუ არ გაქვთ მონაცემთა ბაზის სრულად ფუნქციონალური პროგრამული უზრუნველყოფა, შეიძლება დაგჭირდეთ ცალკე პროგრამა მონაცემთა ბაზის ფაილების გასახსნელად კომპიუტერზე ან Mac- ზე.