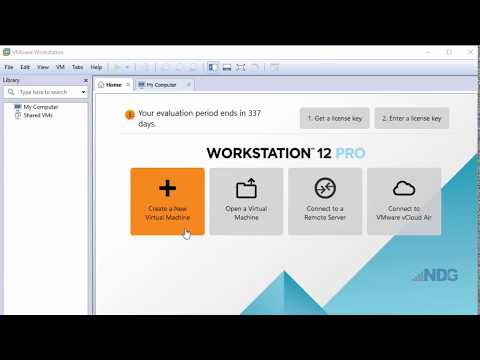Microsoft– ის საოფისე პაკეტი საშუალო მომხმარებლისთვის ძალიან ძვირია. პროფესიონალური ვერსია, რომელიც მოიცავს Microsoft Access- ს (მონაცემთა ბაზის შექმნის პროგრამული უზრუნველყოფა) კიდევ უფრო ძვირია. იაფი ან უფასო საოფისე კომპლექტი ყველასთვის ხელმისაწვდომი არის StarOffice/OpenOffice. ისწავლეთ მონაცემთა ბაზის, ცხრილის შექმნა და ფორმის შექმნა.
ნაბიჯები

ნაბიჯი 1. StarOffice არის OpenOffice– ის გამოშვების ვერსია
არსებობს რამდენიმე განსხვავება, მაგრამ ისინი ძირითადად კოსმეტიკურია. პირველი რაც უნდა გააკეთოთ არის ჩამოტვირთოთ და დააინსტალიროთ OpenOffice.org ან StarOffice Sun Microsystems– დან.

ნაბიჯი 2. გადმოტვირთვისა და დაინსტალირების შემდეგ, Windows XP- ში, გადადით Start -> All Programs -> Star Office 8 -> Star Office Base და შემდეგ დააჭირეთ Enter ღილაკს

ნაბიჯი 3. გაიხსნება ფანჯარა სახელწოდებით "მონაცემთა ბაზის ოსტატი"

ნაბიჯი 4. მიიღეთ ნაგულისხმევი პარამეტრები და დააჭირეთ "შემდეგი"
მონაცემთა ბაზის რეგისტრაცია (ხდება ადგილობრივად) და აადვილებს Writer და Calc გამოყენებას.

ნაბიჯი 5. მიიღეთ ნაგულისხმევი პარამეტრები მომდევნო ფანჯარაში და შემდეგ დააწკაპუნეთ "დასრულება"

ნაბიჯი 6. გამოჩნდება ფანჯარა "შენახვა როგორც"
ის ნაგულისხმევია "ჩემი დოკუმენტები". მიეცით სახელი თქვენს ახალ მონაცემთა ბაზას. ახლა მას უწოდეთ "MyContacts". მიიღეთ ნაგულისხმევი პარამეტრები და დააჭირეთ ღილაკს "შენახვა".

ნაბიჯი 7. გამოჩნდება ახალი ფანჯარა სახელწოდებით "MyContacts" და მარცხნივ ნახავთ ოთხ ერთეულს "ცხრილები, შეკითხვები, ფორმები და ანგარიშები"
"ფორმები" ავტომატურად მონიშნულია. თუმცა, ჩვენ ჯერ უნდა შევქმნათ ცხრილი ჩვენი მონაცემთა ბაზისთვის, ასე რომ დააჭირეთ "ცხრილებს". ფორმებს მოგვიანებით დავუბრუნდებით.

ნაბიჯი 8. "ცხრილების" ხატის მარჯვნივ ამოცანების ქვეშ დააწკაპუნეთ "გამოიყენეთ ოსტატი ცხრილის შესაქმნელად
.. ''. გამოჩნდება ფანჯარა სახელწოდებით "მაგიდის ოსტატი".
ოსტატი გადაგიყვანთ თქვენი პირველი მონაცემთა ბაზის შექმნის გზით. მარჯვნივ თქვენი ცხრილის ველების არჩევისას ნახავთ 'კატეგორიას'. დააწკაპუნეთ 'პირადზე'. "კატეგორიაში" არის ცხრილის ნიმუში, დააწკაპუნეთ "ქვემოთ ისარზე" და მონიშნეთ "მისამართები". "ხელმისაწვდომი ველების" ქვეშ ნაჩვენებია ცხრილის ნიმუშის ყველა ველი. მარჯვნივ არის ოთხი ღილაკი. დააწკაპუნეთ ღილაკზე ">>". ეს გადაინაცვლებს ყველა ველს "ხელმისაწვდომი ველები" და "არჩეული ველები". დააწკაპუნეთ ღილაკზე "შემდეგი"

ნაბიჯი 9. ცხრილის ოსტატი ახლა გადავა ნაბიჯი 2 -ზე, დააყენეთ ტიპები და ფორმატები
"არჩეული ველების" ქვეშ არის ყველა არჩეული ველი. ამის მარჯვნივ ნახავთ "საველე ინფორმაციას". თითოეული ველი შეიძლება ინდივიდუალურად იყოს ფორმატირებული თქვენთვის სასურველი გზით. დააწკაპუნეთ სხვადასხვა ველზე, რათა გაეცნოთ რა ტიპებს გაქვთ ხელმისაწვდომი. ახლავე მიიღეთ ნაგულისხმევი თითოეული ველი და შემდეგ დააჭირეთ ღილაკს "შემდეგი".

ნაბიჯი 10. მაგიდის ოსტატი ახლა გადადის მე –3 საფეხურზე, „ძირითადი გასაღების დაყენება“
როდესაც მონაცემთა ბაზა იზრდება, პირველადი გასაღები უფრო მნიშვნელოვანი ხდება. პირველადი გასაღები დააჩქარებს შეკითხვებს. ჯერჯერობით, მიიღეთ ნაგულისხმევი მნიშვნელობები და დააჭირეთ ღილაკს "შემდეგი".

ნაბიჯი 11. თქვენი პირველი ცხრილის შექმნის ბოლო ნაბიჯი არის "მაგიდის შექმნა"
მიიღეთ ცხრილის სახელის ნაგულისხმევი მნიშვნელობა. ამ მაგალითში მას უწოდებენ მისამართებს. ქვემოთ მოცემულია რამდენიმე არჩევანი, თუ რა უნდა გააკეთოთ შემდეგ. დააჭირეთ ღილაკს "შექმენით ფორმა ამ ცხრილის საფუძველზე" და შემდეგ დააჭირეთ ღილაკს "დასრულება".

ნაბიჯი 12. ორი ფანჯარა გამოჩნდება
პირველი ფანჯრები არის სახელწოდებით "უსათაურო" და ამ ფანჯრის თავზე არის კიდევ ერთი ფანჯარა სახელწოდებით "ფორმის ოსტატი". ახლა ჩვენ შევქმნით ფორმას მონაცემთა შეყვანისთვის.

ნაბიჯი 13. ფორმის შექმნის ნაბიჯები ნაჩვენებია მარცხნივ
როგორც ადრე მიიღეთ ნაგულისხმევი და დააწკაპუნეთ ღილაკზე ">>". ეს გადაინაცვლებს ყველა ველს მეორე მხარეს "ველები სახით". შემდეგ დააჭირეთ ღილაკს "შემდეგი".

ნაბიჯი 14. ამომხტარი ფანჯარა სახელწოდებით "შექმენით ქვეფორმა"
მიიღეთ ნაგულისხმევი მნიშვნელობები. ჩვენ ჯერ არ შევქმნით რაიმე ქვეფორმას. დააწკაპუნეთ ღილაკზე "შემდეგი".

ნაბიჯი 15. გამოჩნდება ახალი ფანჯარა სახელწოდებით "მოაწყეთ კონტროლი"
მარჯვნივ, მესამე ღილაკი არის ნაგულისხმევი. დააწკაპუნეთ მეორე ღილაკზე მარჯვნივ, მეოთხე ღილაკზე. დააჭირეთ ღილაკს "შემდეგი".

ნაბიჯი 16. გამოჩნდება "მონაცემთა შეყვანის დაყენება"
ეს დაადგენს თქვენი ფორმის მონაცემების შეყვანის რეჟიმს. მიიღეთ ნაგულისხმევი პარამეტრები და დააჭირეთ ღილაკს "შემდეგი".

ნაბიჯი 17. გამოჩნდება ფანჯარა "სტილის გამოყენება"
მიიღეთ ნაგულისხმევი მნიშვნელობები და დააჭირეთ ღილაკს "შემდეგი".

ნაბიჯი 18. როდესაც ამომხტარი ფანჯარა სახელწოდებით "დასახელება სახელი" გამოჩნდება მიიღეთ ნაგულისხმევი მნიშვნელობები
შემდეგ დააჭირეთ ღილაკს "დასრულება".

ნაბიჯი 19. თქვენი ფორმა ახლა გამოჩნდება და თქვენ შეძლებთ მონაცემების შეყვანას
თუ არ მოგწონთ როგორ არის ჩამოყალიბებული ფორმა, შეგიძლიათ მარტივად შეცვალოთ იგი. აქ მოცემულია როგორ შეცვალოთ თქვენი ფორმა.

ნაბიჯი 20. დარწმუნდით, რომ "ფორმების" ხატი მარცხნივ არის მონიშნული
დააწკაპუნეთ "რედაქტირება" მენიუს პუნქტზე და მონიშნეთ და დააწკაპუნეთ "რედაქტირებაზე"

ნაბიჯი 21. ფორმის რედაქტორი გამოჩნდება თქვენი ფორმის ჩვენებით
დააწკაპუნეთ რომელიმე ველზე და შემდეგ 'გადააადგილეთ' იქ, სადაც მოგეწონებათ. არ ინერვიულოთ თქვენი ფორმის გაფუჭების შესახებ. თუ ძალიან ბევრ შეცდომას უშვებთ და გსურთ დაიწყოთ თავიდან, დახურეთ ფორმის რედაქტორი, ნუ დაზოგავთ თქვენს საქმეს და დაიწყეთ თავიდან. ამას ცოტა პრაქტიკა დასჭირდება, მაგრამ მას შემდეგ რაც გაითავისებ, უფრო გაგიადვილდება მუშაობა.

ნაბიჯი 22. გილოცავთ
თქვენ შექმენით Star Office მონაცემთა ბაზა.
ნაბიჯი 23. ისიამოვნეთ და გაერთეთ
Რჩევები
- თუ რაიმე შეცდომას დაუშვებთ ნაბიჯების დროს გახსოვდეთ, რომ თქვენ ყოველთვის შეგიძლიათ 'გააუქმოთ' და დაიწყოთ თავიდან.
-
StarOffice– ს აქვს შესანიშნავი დახმარება.