როდესაც თქვენ ხართ როკუ პლეერის თქვენს ტელევიზორთან დაკავშირების დაყენების პროცესში, თქვენ უნდა დაუკავშიროთ თქვენი როკ პლეერი WiFi სახლის ქსელს და/ან ინტერნეტს, რათა დაიწყოთ ნაკადი. ეს wikiHow გასწავლით თუ როგორ უნდა დააკავშიროთ როკუს სტრიმინგ პლეერი ან დაერთოთ ინტერნეტი პირველად და შემდეგ კვლავ დაუკავშირდეთ Wi-Fi- ს თუ ხედავთ ამ ეკრანს, თუ თქვენ შეხვდებით ქსელის რომელიმე ამ მოულოდნელ პრობლემას, როგორიცაა თუ ვეღარ შედიხართ ROKU არხების მაღაზიაში, ბუფერირდება ან პაუზა მოგვიანებით დაკვრის დროს, ასე რომ თქვენ შეგიძლიათ უყუროთ ტელევიზორს და ნახოთ შინაარსი ხელახლა, თუ ის არ არის დაკავშირებული Wifi– სთან, ან თუ კავშირის პრობლემა შენარჩუნებულია, სცადეთ დაუკავშირდეთ ინტერნეტ სერვისის პროვაიდერი (ISP) ტელეფონით ან პირდაპირი ვიდეო ჩეთის პროგრამებით სმარტფონზე, ტაბლეტზე, ლეპტოპზე და/ან დესკტოპ კომპიუტერებზე.
ნაბიჯები
მეთოდი 1 დან 2: დაკავშირება Wi-Fi
ნაბიჯი 1. დააყენეთ თქვენი Roku TV, პლეერი ან სტრიმინგ სტიკი
თქვენ უნდა დააკავშიროთ თქვენი Roku პლეერი ან სტრიმინგის ჩხირი თქვენს HDTV– სთან ხელმისაწვდომი HDMI პორტით თქვენი Roku მოდელის მიხედვით და დარწმუნდით, რომ შეამჩნევთ რომელი HDMI შეყვანის გადაწყვეტთ, ასე რომ თქვენ ასევე შეგიძლიათ თქვენი ტელევიზორის მორგება იგივე შეყვანის წყარო და შემდეგ შეაერთეთ HDMI პორტი თქვენს Roku TV– ზე და მეორე ბოლო გადადის როკუს პლეერში ასე, ან პირდაპირ დააკავშირეთ თქვენი ნაკადის ჯოხი. შენიშვნა: თუ თქვენი Roku Streaming Stick (ორიგინალი ან პლუს ვერსია) არ ჯდება თქვენი ტელევიზიის HDMI პორტში სივრცის შეზღუდვის გამო და ჯერ კიდევ როკუს დისტანციურ პრობლემებს აწყდებით, შეიძლება გქონდეთ სურვილი მიიღოთ უფასო HDMI გამშვები კაბელი, რომელიც ასევე ხშირად დაგეხმარებათ გაუმჯობესებაში თქვენი ROKU– ს დისტანციური შესრულება უფასოდ შეუკვეთოთ თქვენი როკუს ვებ – გვერდიდან:
-
თუ თქვენ გაქვთ 4K და/ან 4K HDR ტელევიზორები, აირჩიეთ HDMI შესასვლელი, რომელიც მხარს უჭერს HDCP 1.4 ან 2.2.

დააკავშირეთ Roku ინტერნეტით ნაბიჯი 1 - დაწვრილებით ამ დაყენების პროცესის შესახებ შეგიძლიათ წაიკითხოთ მოგვიანებით, როგორ დააკავშიროთ როკუს მოწყობილობები ტელევიზიას.
- გამოიყენეთ ეს მეთოდი, თუ აქამდე არასოდეს გიყენებიათ თქვენი Roku TV. თუ გაქვთ, თქვენ, სავარაუდოდ, აღარ შეხვალთ სამეურვეო პროგრამაში და უნდა გადახვიდეთ შემდეგ მეთოდზე, შემდეგ კი ჩაწეროთ 2 AA ბატარეა თქვენს Roku დისტანციურზე, რათა დარწმუნდეთ, რომ ისინი მყარად იჯდა და სწორად არის განლაგებული, დაწყვილების ნათურა ბატარეის განყოფილებაში დაიწყებს მოციმციმე სიგნალს, რომ ის მზად არის დაწყვილებისთვის, თუ არ არსებობს დაწყვილების სინათლე, სცადეთ ახალი ბატარეის ახალი კომპლექტი და შეაერთეთ USB დენის კაბელის ერთი ბოლო როკუს პლეერში ან ასე დაკიდეთ, შემდეგ კი მეორე ბოლო შეაერთეთ USB პორტი თქვენს ტელევიზორში ან გამოიყენეთ AC ადაპტერი, რომ პირდაპირ მიამაგროთ იგი კედელზე, და თუ ხედავთ წითელ შუქს თქვენს Roku პლეერზე ან ნაკადზე, სცადეთ გამოიყენოთ AC ადაპტერი უშუალოდ ელექტრო კედლის ქსელში ჩასართავად, ტელევიზიის USB პორტის არასაკმარისი ენერგია შეიძლება გამოიწვიოს არასტაბილურობამ, კრახმა და/ან სხვა არაპროგნოზირებადი ქცევა.

ნაბიჯი 2. გადადით თქვენი როკუს შეყვანის არხზე და დარწმუნდით, რომ ის სწორია
როდესაც თქვენ დააყენებთ თქვენს Roku პლეერს ან სტრიმინგ სტიკს, თქვენ ჩართეთ იგი HDMI პორტში თქვენს ROKU ტელევიზორში, რომელსაც უნდა ეტიკეტირებული ჰქონდეს მსგავსი რამ „HDMI 1/2/3/4“. თქვენს Roku დისტანციურ კონტროლზე (ან ტელევიზორის დისტანციური მართვის პუნქტში) მოძებნეთ ღილაკი, რომელსაც ეტიკეტი აქვს შეყვანა, ვიდეო, წყარო, დამხმარე, ან რაიმე მსგავსი, და დარწმუნდით, რომ გადართეთ ერთსა და იმავე შეყვანაზე თქვენი ROKU პლეერის დასაკავშირებლად. არ ინერვიულოთ, თქვენ ჯერჯერობით ვერაფერს ნახავთ ეკრანზე და რამდენიმე წუთში თქვენ უნდა ნახოთ როკუს ლოგო ანიმაცია შეავსებს თქვენს ტელევიზორის ეკრანს, იმ შემთხვევაში თუ ეს არ მოხდა, დარწმუნდით, რომ მორგებული ხართ თქვენი Roku TV– ს სწორი შეყვანისთვის, დამატებითი დამატებითი პრობლემების აღმოსაფხვრელად, შეყვანის არჩევაში, ან თუ სურათი არ არის ნაჩვენები, ეწვიეთ:

ნაბიჯი 3. მოდით დავიწყოთ ეკრანზე, თქვენი Roku დისტანციური უნდა დაიწყოს წყვილი ავტომატურად, როდესაც ის ჩართულია
თუ ის არ დაწყვილდება, დააჭირეთ და გააჩერეთ დაწყვილების ღილაკი დაახლოებით 3 - 5 წამი, სანამ როკუს პულტის უკანა მხარეს მწვანე დაწყვილების შუქი არ აანთებს, რაც იმას ნიშნავს, რომ ის მზად არის დაწყვილებისთვის, წარმატების შემდეგ გამოიყენეთ თქვენი Roku დისტანციური მართვა აირჩიეთ თქვენი ენა. მას შემდეგ რაც გადახვალთ სწორ შეყვანაზე, თქვენ იხილავთ ეკრანს როკუსთვის, რომ გააგრძელოს დაყენება სხვადასხვა ენაზე და დააჭირეთ კარგი თქვენს Roku დისტანციურზე და აირჩიეთ ქვეყანა და დააწკაპუნეთ საშინაო მოხმარებისთვის დაყენება და დააჭირეთ კარგი ისევ თქვენს ROKU დისტანციურზე.

ნაბიჯი 4. შემდეგი, თქვენ გექნებათ საშუალება აირჩიოთ სადენიანი ან უკაბელო მენიუდან (გთხოვთ გაითვალისწინოთ:
როკუს ნაკადს არ აქვს სადენიანი ვარიანტი). მას შემდეგ რაც შეარჩიეთ თქვენი ენა, თქვენ იხელმძღვანელებთ თქვენი როკუს დაყენებით.
თუ ირჩევთ უკაბელო კავშირის გამოყენებას, თქვენ უნდა გააგრძელოთ შემდეგი ნაბიჯი. თუ თქვენ შეარჩიეთ სადენიანი კავშირი, თქვენი Roku პლეერი ავტომატურად ამოიცნობს თქვენს კავშირს და თქვენ არ გჭირდებათ სხვაზე მეტის გაკეთება, შეაერთეთ Ethernet კაბელი Ethernet პორტში თქვენს Roku პლეერზე

ნაბიჯი 5. აირჩიეთ თქვენი უკაბელო ქსელი სიიდან
თუ თქვენ ვერ ხედავთ თქვენს ქსელს სიაში, სცადეთ დააჭიროთ ღილაკს "სკანირება ხელახლა ყველა ქსელის სანახავად", თუ თქვენი ქსელი არ არის ნაჩვენები ან ჩამოთვლილი და კვლავ დააჭირეთ ღილაკს "OK" თქვენს Roku დისტანციურ დისტანციაზე, დამატებითი პრობლემების გადასაჭრელად. სახლის ქსელი, გთხოვთ ეწვიოთ: https://go.roku.com/findnetwork ან
- თუ თქვენი Roku მოწყობილობა მაინც არ იღებს თქვენს ქსელს როუტერიდან, ისინი შეიძლება სულ მცირე შორს იყვნენ ერთმანეთთან კავშირის დასამყარებლად. ამ შემთხვევაში, შეიძლება დაგჭირდეთ ლოკალური ქსელის (LAN) Ethernet კავშირის გამოყენება ან როუტერის გადატანა თქვენს Roku მოწყობილობასთან ან ნაკადის სტიკთან, ან კიდევ უკეთესი, თქვენ გამოიყენებთ მოწინავე უკაბელო მიმღებს, თუ გაქვთ Roku Streaming Stick+, კავშირებთან დამატებითი პრობლემების აღმოსაფხვრელად ეწვიეთ: https://go.roku.com/awrhelp ან იხილეთ: https://support.roku.com/article/115015760328-how-to-connect-your-roku -streaming-device-to-your-home-network-and-the-internet. გახსოვდეთ, თქვენ ეძებთ იმავე ქსელს, შეგიძლიათ დაუკავშიროთ თქვენი კომპიუტერი, ტაბლეტი ან სმარტფონი, აირჩიოთ ის, რომელსაც აქვს პაროლის ბოქლომის ხატი ეკრანის მარცხენა მხარეს მიმდებარე Wi-fi ხატის გვერდით და დააწკაპუნეთ კარგი ისევ თქვენს Roku დისტანციურზე.
- მას შემდეგ რაც აირჩევთ ქსელს, თქვენს Roku მოწყობილობას დასჭირდება ერთი წუთი, რომ დარწმუნდეს, რომ მას შეუძლია დაუკავშირდეს სახლის ქსელს ან ინტერნეტს.

ნაბიჯი 6. შეიყვანეთ პაროლი
შემდეგი, თქვენ მოგეთხოვებათ შეიყვანოთ უკაბელო სახლის ქსელის პაროლი (თუ გაქვთ) ან ხელმისაწვდომი. თქვენ შეგიძლიათ დააჭიროთ ღილაკს "აჩვენე პაროლი", ასე რომ თქვენ შეგიძლიათ ნახოთ თქვენი პაროლი აკრეფისას და გახსოვდეთ, რომ თქვენი ქსელის პაროლები არის მგრძნობიარე. გამოიყენეთ ცვლის ღილაკი ეკრანის კლავიატურაზე, როდესაც დიდი ასო უნდა შეიყვანოთ.

ნაბიჯი 7. აირჩიეთ დაკავშირება და დააჭირეთ ისევ OK თქვენს Roku დისტანციური მართვის საშუალებით.
თუ თქვენ სწორად ჩაწერეთ პაროლი, ნახავთ დადასტურების შეტყობინებას, რომ თქვენი Roku მოწყობილობა წარმატებით არის დაკავშირებული თქვენს ქსელში. როდესაც ჩეკების ორივე (2) ან სამი (3) მწვანეა, ეს იმას ნიშნავს, რომ ის წარმატებით არის დაკავშირებული, ასე რომ თქვენ ახლა კარგად ხართ წასასვლელი! თუ ის არ არის დაკავშირებული Wifi ქსელთან, თქვენ უნდა სცადოთ ხელახლა და თუ წითელი "x" გამოჩნდება ნებისმიერ დროს, სახლის ქსელთან დაკავშირების დამატებითი დამატებითი პრობლემების აღმოსაჩენად ეწვიეთ: https://go.roku. com/დაკავშირებადობა ან https://roku.com/go/wireless და მოძებნეთ მე ვერ ვუკავშირდები ჩემს უკაბელო ქსელს და მას შემდეგ, რაც თქვენი ROKU მოწყობილობა წარმატებით იქნება დაკავშირებული ინტერნეტთან, თქვენს Roku მოწყობილობას ახლა დასჭირდება წუთები პროგრამული უზრუნველყოფის უახლესი განახლების ჩამოსატვირთად, ასე რომ თქვენ შეგიძლიათ მიიღოთ უახლესი ფუნქციები და არხის განახლებები ავტომატურად, დამატებითი პრობლემების გადასაჭრელად, შეცდომების კოდების ჩვენება 001 -დან 005 -მდე, ეწვიეთ:
მეთოდი 2 დან 2: ხელახლა დაკავშირება Wi-Fi ქსელთან

ნაბიჯი 1. დააჭირეთ სახლის ღილაკს თქვენს Roku დისტანციურზე
ამან უნდა მიგიყვანოთ როკუს მთავარ ეკრანზე.
თქვენ შეგიძლიათ გამოიყენოთ ეს მეთოდი, თუ თქვენ უკვე შექმენით თქვენი ქსელი, მაგრამ თქვენ გჭირდებათ ხელახლა წვდომა ამ პარამეტრებზე ან ახალი კავშირის შექმნა

ნაბიჯი 2. გადადით პარამეტრებზე და დააჭირეთ კარგი თქვენს ROKU დისტანციურზე.
როდესაც გადახვალთ "პარამეტრები", პირველი ვარიანტი უკვე მონიშნული უნდა იყოს.

ნაბიჯი 3. კვლავ დააჭირეთ ღილაკს OK თქვენს დისტანციურ დისტანციაზე
"ქსელი" უნდა იყოს მონიშნული.

ნაბიჯი 4. ნავიგაცია კავშირის დასაყენებლად და დააჭირეთ კარგი თქვენს ROKU დისტანციურზე.
თქვენ ნახავთ ვარიანტს, რომ შექმნათ კავშირი გვერდის მარჯვენა მხარეს.

ნაბიჯი 5. აირჩიეთ სადენიანი ან უკაბელო კავშირი
თუ თქვენ გაქვთ როკუს ნაკადიანი ჯოხი, მას არ აქვს Ethernet პორტი და არ შეგიძლიათ გამოიყენოთ სადენიანი კავშირი, ხოლო თუ გაქვთ როკუს პლეერი, მას აქვს Ethernet პორტი.
თუ ირჩევთ უკაბელო კავშირის გამოყენებას, თქვენ უნდა გააგრძელოთ შემდეგი ნაბიჯი. თუ თქვენ შეარჩიეთ სადენიანი კავშირი, თქვენი Roku ავტომატურად აღმოაჩენს თქვენს კავშირს და სხვა არაფრის გაკეთება არ გჭირდებათ

ნაბიჯი 6. აირჩიეთ თქვენი უკაბელო სახლის ქსელი სიიდან
თუ თქვენ ვერ ხედავთ თქვენი ქსელის სახელს მარცხენა სიაში, სცადეთ დააჭიროთ ღილაკს "სკანირება ხელახლა ყველა ქსელის სანახავად" და დააწკაპუნეთ კარგი თქვენს როკუს დისტანციურზე. თქვენი სახლის ქსელის პოვნაში შემდგომი დამატებითი პრობლემების გადასაჭრელად ეწვიეთ: https://go.roku.com/wireless ან
- თუ თქვენი Roku მაინც არ იღებს თქვენს ქსელს როუტერიდან, ისინი შეიძლება ძალიან შორს იყვნენ ერთმანეთთან კავშირის დასამყარებლად. ამ შემთხვევაში, შეიძლება დაგჭირდეთ Ethernet კავშირის გამოყენება ან როუტერის გადატანა თქვენს Roku პლეერთან. თუ თქვენ გაქვთ Roku Streaming Stick+, გამოიყენეთ მოწინავე უკაბელო მიმღები, კავშირების დასახმარებლად: https://go.roku.com/awrhelp ან https://support.roku.com/article/115015760328-how-to- დაკავშირება-შენი-როკუ-ნაკადი-მოწყობილობა-თქვენს-სახლის-ქსელთან-და-ინტერნეტით.
- მას შემდეგ რაც აირჩევთ უკაბელო სახლის ქსელს, თქვენს Roku მოწყობილობას დრო დასჭირდება იმის დასარწმუნებლად, რომ მას შეუძლია ინტერნეტთან დაკავშირება.

ნაბიჯი 7. შეიყვანეთ უკაბელო სახლის ქსელის პაროლი (თუ გაქვთ)
თქვენ შეგიძლიათ დააჭიროთ ღილაკს "აჩვენე პაროლი", ასე რომ თქვენ შეგიძლიათ ნახოთ თქვენი პაროლი აკრეფისას და გახსოვდეთ, რომ თქვენი ქსელის პაროლები არის მგრძნობიარე. გამოიყენეთ ცვლის ღილაკი ეკრანის კლავიატურაზე, როდესაც დიდი ასო უნდა შეიყვანოთ.

ნაბიჯი 8. აირჩიეთ დაკავშირება მისი ხაზგასმით და დაჭერით ისევ OK თქვენს Roku დისტანციურზე.
თუ თქვენ სწორად ჩაწერეთ უკაბელო სახლის ქსელის პაროლი, დაინახავთ დადასტურების შეტყობინებას, რომ თქვენი Roku მოწყობილობა წარმატებით არის დაკავშირებული თქვენს სახლის ქსელთან, როდესაც შემოწმების ორი (2) ან სამი (3) მწვანეა და ეს გეუბნებათ ეს წარმატებულია, ასე რომ, ეს ნიშნავს, რომ ახლა კარგი წასვლაა. თუ ის არ არის დაკავშირებული, თქვენ უნდა სცადოთ ხელახლა და თუ წითელი x ნებისმიერ დროს გამოჩნდება, დამატებითი დამატებითი პრობლემების აღმოსაფხვრელად ეწვიეთ: https://go.roku.com/connectivity ან https:// roku.com/go/wireless და მოძებნეთ მე ვერ ვუკავშირდები ჩემს უკაბელო ქსელს.
ვიდეო - ამ სერვისის გამოყენებით, ზოგიერთი ინფორმაცია შეიძლება გაზიარდეს YouTube- თან
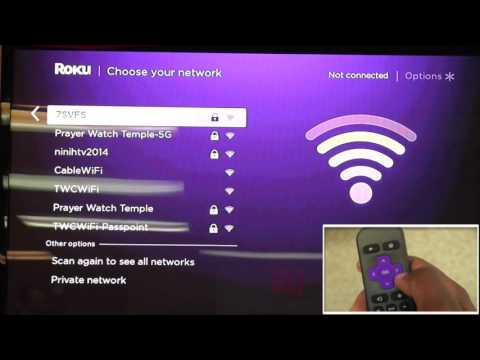
Რჩევები
- თქვენს ქსელთან წარმატებით დაკავშირების შემდეგ, Roku გადმოწერს და დააინსტალირებს პროგრამული უზრუნველყოფის ნებისმიერ განახლებას, როდესაც ის დასრულდება, შემდეგ გადატვირთავს, უფრო დეტალური ინფორმაციისთვის გთხოვთ ეწვიოთ:
- თუ აღმოაჩენთ, რომ თქვენი Wi-FI სიგნალი არის ნელი და სუსტი, თქვენ უნდა შეასრულოთ ნაბიჯები ინტერნეტის გადმოტვირთვის სიჩქარის გასაუმჯობესებლად, უფრო დეტალური ინფორმაციისთვის ან პრობლემის გადაჭრის დამატებითი რჩევებისთვის, ეწვიეთ: https:// go. roku.com/internetspeed.
- შეცდომის კოდი 009 ნიშნავს, რომ თქვენი Roku დაკავშირებულია როუტერთან, მაგრამ არ შეუძლია ინტერნეტთან დაკავშირება. დაუკავშირდით თქვენს პროვაიდერს დახმარებისთვის, თუ კავშირი არ არსებობს. თუ თქვენს კომპიუტერს აქვს ინტერნეტ კავშირი და თქვენ კვლავ ხედავთ შეცდომას 009, გადატვირთეთ თქვენი Roku პლეერი და მიმართეთ:
- შეცდომის კოდი 012 ნიშნავს, რომ რაღაც კონკრეტულად არასწორია Ethernet კაბელში. დარწმუნდით, რომ თქვენი Ethernet კაბელი საიმედოდ არის დაკავშირებული თქვენს Roku და როუტერთან. შემდეგ, შეამოწმეთ ეს კავშირი მეორე Ethernet კაბელით, რათა გამოირიცხოს თქვენი მეორე კაბელი დაზიანებული, დამატებითი დამატებითი პრობლემების აღმოსაფხვრელად ეწვიეთ:
- შეცდომის კოდი 013 ნიშნავს, რომ რაღაც კონკრეტულად არასწორია Ethernet კაბელში. შეამოწმეთ, რომ თქვენი როუტერი მუშაობს გამართულად, სხვა მოწყობილობის გამოყენებით ამ ქსელში (არა სადენიანი კავშირი) ინტერნეტში შესასვლელად. თუ შეგიძლიათ ინტერნეტთან დაკავშირება, გადატვირთეთ თქვენი Roku. თუ თქვენ ვერ შეძლებთ ინტერნეტთან დაკავშირებას სხვა მოწყობილობიდან, სცადეთ გათიშვა და შემდეგ ხელახლა დაკავშირება Ethernet კაბელი. თუ პრობლემა შენარჩუნებულია, გადატვირთეთ თქვენი როუტერი, სანამ დაუკავშირდებით თქვენს (ISP) ინტერნეტ სერვისის პროვაიდერს ვიდეო ჩეთის პროგრამებში.
- შეცდომის კოდი 14 ნიშნავს, რომ ვერ მოხერხდა უკაბელო ქსელთან დაკავშირება და თქვენ კვლავ უნდა სცადოთ პაროლის შეყვანა თქვენი ქსელისთვის.
- შეცდომის კოდი 14.10 ან 14.11 ნიშნავს რომ თქვენ უნდა გადატვირთოთ როუტერი და Roku.
- შეცდომის კოდი 14.20 ნიშნავს რომ თქვენ უნდა შეამოწმოთ რომ სიგნალის სიძლიერე დაბალია ან ადეკვატური. თქვენი Roku პლეერი ან ჯოხი შეიძლება იყოს ძალიან შორს როუტერიდან, რომ ის უსადენოდ დააკავშიროთ.
- შეცდომის კოდი 14.30 ნიშნავს, რომ თქვენ უნდა გადატვირთოთ როგორც როუტერი, ასევე Roku.
- შეცდომის კოდი 14.40 ან 14.41 გამოწვეულია თქვენი ქსელის არასწორი პაროლით. შეამოწმეთ, რომ თქვენ შეარჩიეთ სწორი ქსელი და შეიყვანეთ სწორი პაროლი.
- შეცდომის კოდი 14.50 ნიშნავს რომ თქვენ უნდა გადატვირთოთ როგორც როუტერი, ასევე როკუს პლეერი და ტელევიზია.
- შეცდომის კოდი 14.62 ან 14.64 ნიშნავს, რომ თქვენ უნდა შეამოწმოთ რომ უკაბელო სიგნალის სიძლიერე ადეკვატურია. თქვენი Roku მოწყობილობა შეიძლება ძალიან შორს იყოს როუტერიდან, რომ ის უსადენოდ დააკავშიროთ.
- შეცდომის კოდი 015 ნიშნავს, რომ თქვენი როკ მოთამაშე ვერ ახერხებს თქვენს სახლის ქსელთან დაკავშირებას ან თქვენი ქსელის კავშირი იკარგება, როდესაც თქვენ არ შეგიძლიათ Roku Channel Store– ზე წვდომა, ან თუ დაკვრის დროს არის ბუფერი ან პაუზები.
- შეცდომის კოდი 016 ნიშნავს, რომ თქვენ ცდილობთ არხის გაშვებას, მაგრამ ქსელი ან ინტერნეტ კავშირი დაკარგულია. აირჩიეთ "კავშირის დაყენება" თქვენი Roku პლეერის ქსელის პარამეტრებზე გადასასვლელად და მიჰყევით ეკრანზე მითითებებს. თუ ქცევა გაგრძელდება, უკაბელო სიგნალი შეიძლება იყოს ძალიან სუსტი და თქვენი Roku მოწყობილობა შეიძლება იყოს ძალიან შორს როუტერიდან.
- შეცდომის კოდი 017 ხდება მაშინ, როდესაც თქვენი Roku მოწყობილობა აღმოაჩენს უკაბელო სიგნალის სიძლიერეს. მიჰყევით ეკრანზე მითითებებს და სცადეთ თქვენი როკუს და როუტერის ერთმანეთთან დაახლოება.
- შეცდომის კოდი 018 ხდება მაშინ, როდესაც თქვენი Roku პლეერი აღმოაჩენს ინტერნეტის ნელ სიჩქარეს. შეამოწმეთ თქვენი ინტერნეტ პროვაიდერი, რათა დადგინდეს რა სიჩქარის კავშირი გაქვთ ხელმოწერილი. შეიძლება დაგჭირდეთ განიხილონ უფრო სწრაფი კავშირის განახლება.
- თუ პრობლემა შენარჩუნებულია, დაუკავშირდით Roku– ს დამხმარე გუნდის ნომერს ტელეფონით ან ვიდეო ჩეთის პროგრამებით სმარტფონზე, ტაბლეტზე და/ან ლეპტოპზე და დესკტოპ კომპიუტერებზე, ან გაუშვით ისეთი საჯარო ვებ – გვერდი, როგორიცაა https://roku.com ან დაუკავშირდით ინტერნეტს სერვისის პროვაიდერი ტელეფონის ნომრის ან ვიდეო ჩეთის პროგრამების საშუალებით, როგორიცაა Zoom, Facebook, Skype, Google Meet, Microsoft Teams, FaceTime, Twitter და ა. შ., ამ პროცესში Contact Roku.







