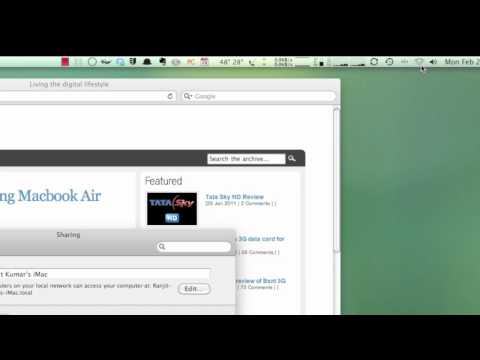თქვენს iPad– ს შეუძლია ინტერნეტში წვდომა უკაბელო ქსელის საშუალებით ან ფიჭური მონაცემების გეგმის საშუალებით. როდესაც უკაბელო ქსელს დაუკავშირდებით, თქვენ არ გადაიხდით ინტერნეტის დათვალიერებას (თუ კონკრეტულ ცხელ წერტილს არ იყენებთ წვდომისათვის). ფიჭური მონაცემების გეგმა დაგიჯდებათ, მაგრამ თქვენ შეძლებთ ინტერნეტთან წვდომას ნებისმიერ ადგილას, სადაც ფიჭური სიგნალი გაქვთ.
ნაბიჯები
მეთოდი 1 დან 2: გაწევრიანება Wi-Fi ქსელში

ნაბიჯი 1. გახსენით პარამეტრების აპი
შეეხეთ პარამეტრების აპს თქვენი iPad– ის მთავარ ეკრანზე. თუ ვერ იპოვნეთ პარამეტრების აპი, გადაფურცლეთ ქვემოთ და ჩაწერეთ "პარამეტრები" საძიებო ზოლში.

ნაბიჯი 2. შეეხეთ "Wi-Fi"
ეს ჩვეულებრივ მდებარეობს პარამეტრების სიის ზედა ნაწილში. დარწმუნდით, რომ Wi-Fi სლაიდერი ჩართულია. ეს იქნება მწვანე (iOS 7) ან ლურჯი (iOS 6), თუ ის ჩართულია.

ნაბიჯი 3. აირჩიეთ ქსელი
"Wi-Fi" გადართვის ქვეშ გამოჩნდება ხელმისაწვდომი ქსელების სია. შეეხეთ ქსელს, რომელშიც გსურთ გაწევრიანება.
თუ ქსელი, რომელშიც გსურთ გაწევრიანება, არ არის ჩამოთვლილი, დარწმუნდით, რომ თქვენ ხართ ქსელის დიაპაზონში და რომ ის სწორად არის კონფიგურირებული

ნაბიჯი 4. შეიყვანეთ პაროლი
ქსელების უმეტესობა დაცულია, რაც იმას ნიშნავს, რომ დაკავშირების დაწყებამდე მოგეთხოვებათ პაროლის შეყვანა. თუ არ იცით პაროლი, გადაამოწმეთ ქსელის ადმინისტრატორთან. თუ დაგავიწყდათ თქვენი უკაბელო პაროლი, იხილეთ ეს სახელმძღვანელო.

ნაბიჯი 5. შეამოწმეთ კავშირი
თქვენი პაროლის შეყვანის შემდეგ, iPad შეეცდება ქსელთან დაკავშირებას. თუ თქვენს iPad- ს შეუძლია დაკავშირება, დაინახავთ Wi-Fi სიმბოლოს ეკრანის ზედა მარცხენა კუთხეში. გახსენით Safari და სცადეთ ვებსაიტის ჩატვირთვა.
მეთოდი 2 დან 2: ფიჭური მონაცემთა ქსელში გაწევრიანება

ნაბიჯი 1. დარწმუნდით, რომ თქვენი iPad თავსებადია
IPad– ის მხოლოდ გარკვეული მოდელები დაუკავშირდება ფიჭური მონაცემთა ქსელს. თქვენს iPad- ს უნდა შეეძლოს მიიღოს SIM ბარათი.

ნაბიჯი 2. დარეგისტრირდით თავსებადი გეგმისთვის
მას შემდეგ რაც დარწმუნდებით, რომ თქვენი iPad მხარს უჭერს ფიჭური მონაცემთა ქსელებს, თქვენ უნდა დარეგისტრირდეთ iPad მონაცემთა გეგმაზე. ეს არ არის ხელმისაწვდომი ყველა გადამზიდავიდან, ასე რომ ეწვიეთ თქვენს ადგილობრივ საცალო მაღაზიებს თქვენი ვარიანტების სანახავად.

ნაბიჯი 3. ჩადეთ თქვენი SIM ბარათი
ქსელში დასაკავშირებლად თქვენ უნდა ჩადოთ SIM ბარათი, რომელიც მიიღეთ თქვენი ფიჭური მონაცემების პროვაიდერისგან. საცალო ვაჭრობას შეიძლება შეეძლოს თქვენთვის ჩასმა, ან შეგიძლიათ წაიკითხოთ ეს სახელმძღვანელო.

ნაბიჯი 4. გახსენით პარამეტრების აპი
შეეხეთ პარამეტრების აპს თქვენი iPad– ის მთავარ ეკრანზე. თუ ვერ იპოვნეთ პარამეტრების აპი, გადაფურცლეთ ქვემოთ და ჩაწერეთ "პარამეტრები" საძიებო ზოლში.

ნაბიჯი 5. შეეხეთ "ფიჭური მონაცემები"
ეს ჩვეულებრივ მდებარეობს პარამეტრების სიის ზედა ნაწილში. დარწმუნდით, რომ "ფიჭური მონაცემების" სლაიდერი ჩართულია. ეს იქნება მწვანე (iOS 7) ან ლურჯი (iOS 6), თუ ის ჩართულია.

ნაბიჯი 6. შეეხეთ "ანგარიშის ნახვას"
შემდეგ ეკრანზე დააჭირეთ "ახალი ანგარიშის დაყენებას".

ნაბიჯი 7. შეიყვანეთ თქვენი ანგარიშის ინფორმაცია
თქვენ უნდა შეიყვანოთ თქვენი სახელი, ტელეფონის ნომერი, ანგარიშის შესვლის ინფორმაცია და ბილინგის ინფორმაცია. თქვენი ფიჭური მონაცემების პროვაიდერი მოგცემთ ანგარიშის შესვლის ინფორმაციას.

ნაბიჯი 8. წაიკითხეთ და მიიღეთ პირობები
თქვენი ანგარიშის კონფიგურაციის შემდეგ, თქვენ გაჩვენებთ თქვენი მონაცემების გეგმის პირობებსა და პირობებს. წაიკითხეთ ხელშეკრულება და შემდეგ დააჭირეთ "ვეთანხმები" გასაგრძელებლად.

ნაბიჯი 9. დაადასტურეთ თქვენი პარამეტრები
თქვენ ნაჩვენები იქნება თქვენი ანგარიშის პარამეტრების მიმოხილვა. გადახედეთ პარამეტრებს, რომ დარწმუნდეთ, რომ ყველაფერი სწორად შეავსეთ.
თქვენი პარამეტრების დადასტურების შემდეგ, თქვენ შეგატყობინებთ, რომ თქვენი გეგმა გააქტიურებულია. ამას შეიძლება რამდენიმე წამი დასჭირდეს

ნაბიჯი 10. გადაწყვიტეთ, გსურთ მონაცემების როუმინგის ჩართვა
თუ თქვენ გადიხართ თქვენი ფიჭური ქსელის გარეთ, თქვენ მაინც შეძლებთ მონაცემთა სიგნალის მიღებას. ეს ჩვეულებრივ დამატებით დაგიჯდებათ, ასე რომ, მონაცემთა როუმინგის ჩართვა უნდა მოხდეს მხოლოდ იმ შემთხვევაში, თუ თქვენ კარგად იხდით დამატებით საფასურს.