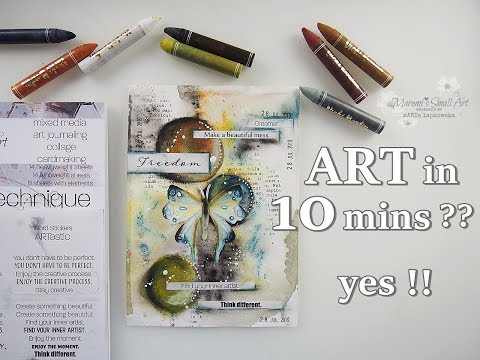10 მეორე ვერსია:
1. დააწკაპუნეთ wifi ხატზე თქვენი ეკრანის ზედა მარჯვენა კუთხეში.
2. დააწკაპუნეთ ქსელზე, რომელთანაც გსურთ დაკავშირება.
3. ჩაწერეთ ქსელის პაროლი.
4. დააწკაპუნეთ Join.
ნაბიჯები
მეთოდი 1 -დან 4: უკაბელო ქსელთან დაკავშირება (მთავარი)

ნაბიჯი 1. შედით თქვენს Mac- ში
"სახლის" ქსელი ჩვეულებრივ ასოცირდება კერძო მდებარეობასთან. სახლის ქსელთან პირველად დაკავშირებისას, ჩვეულებრივ მოგიწევთ პაროლის შეყვანა.

ნაბიჯი 2. დააწკაპუნეთ wifi ხატულაზე
ეს არის გამოსხივების ტალღების სერია თქვენი ეკრანის ზედა მარჯვენა კუთხეში.

ნაბიჯი 3. გადახედეთ თქვენს ქსელის პარამეტრებს
თუ თქვენი ქსელი არ არის საკმაოდ იზოლირებულ ადგილას, თქვენ ალბათ ნახავთ რამდენიმე სხვადასხვა ქსელის სახელს აქ.

ნაბიჯი 4. დააწკაპუნეთ თქვენი სახლის ქსელის სახელზე
ეს უნდა იყოს თქვენი სახლის როუტერთან დაკავშირებული ქსელი. თუ თქვენ არ დაარქვით თქვენს როუტერს ქსელის შექმნისას, სავარაუდოდ ქსელის სახელი იქნება როუტერის კომპანიის სახელი, რასაც მოჰყვება რიცხვითი წარწერა.

ნაბიჯი 5. ჩაწერეთ ქსელის პაროლი
თუ თქვენ არასოდეს დაგიყენებიათ wifi პაროლი, მაგრამ მოგთხოვთ შეიყვანოთ, გადახედეთ როუტერის ბოლოში-თქვენ უნდა ნახოთ როუტერის ქსელის სახელი და შემთხვევითი პაროლი.

ნაბიჯი 6. დააწკაპუნეთ შეერთება
ახლა თქვენი Mac უნდა იყოს დაკავშირებული ინტერნეტთან.

ნაბიჯი 7. შეამოწმეთ ყუთი "დაიმახსოვრე ეს ქსელი"
ეს უზრუნველყოფს, რომ თქვენი Mac ავტომატურად დაუკავშირდეს ამ ქსელს. თქვენ არ უნდა შეიყვანოთ თქვენი პაროლი შემდეგ ჯერზე, როდესაც თქვენი Mac დაუკავშირდება.
მეთოდი 2 დან 4: უკაბელო ქსელთან დაკავშირება (საჯარო)

ნაბიჯი 1. შედით თქვენს Mac- ში
საჯარო ადგილების საკმაოდ დიდ რაოდენობას, როგორიცაა ბიზნესი და მაღაზიები, აქვს მათთან დაკავშირებული უკაბელო ქსელები. მიუხედავად იმისა, რომ ბევრი ეს ქსელი დაუცველია-რაც იმას ნიშნავს, რომ თქვენ არ გჭირდებათ პაროლი მათზე წვდომისთვის-ისინი ასევე ხშირად დაუცველი ქსელები არიან მინიმალური დაცვით.

ნაბიჯი 2. დააწკაპუნეთ wifi ხატულაზე
ეს არის ტალღების სერია თქვენი ეკრანის ზედა მარჯვენა კუთხეში.

ნაბიჯი 3. გადახედეთ ქსელის სიას
თუ თქვენ ხართ wifi შესაძლებლობების არეალში, ნახავთ მინიმუმ ერთ ქსელის სახელს.

ნაბიჯი 4. აირჩიეთ დაცული ქსელი
თუ თქვენ გაქვთ შესაძლებლობა აირჩიოთ პაროლით დაცული ქსელი დაუცველი ქსელისგან, გადადით დაცულ ქსელთან-უსაფრთხო ქსელთან დაკავშირების შესაძლებლობა უჭირთ ოფიციალურ პირს (მაგ. მაღაზიის თანამშრომლებს) სთხოვოთ პაროლი.
- თქვენი მდებარეობიდან გამომდინარე, შეიძლება დაგჭირდეთ საფასურის გადახდა (ან საქონლის შეძენა), სანამ დაცულ ქსელს გამოიყენებთ.
- თუ საბოლოოდ ირჩევთ დაუცველ wifi ქსელს, ფრთხილად იყავით იმ ინფორმაციის შესახებ, რომელსაც ხედავთ და შეიყვანთ მისი გამოყენებისას. სხვა მომხმარებლებს ასევე შეუძლიათ ნახონ ეს ინფორმაცია.

ნაბიჯი 5. დააწკაპუნეთ შესაბამის ქსელზე
საერთოდ, მოცემულ ქსელს ექნება ყველაზე ძლიერი სიგნალი ყველა მიმდებარე ქსელიდან.

ნაბიჯი 6. დააწკაპუნეთ შეერთება
თუ ქსელს აქვს პაროლი, ჯერ უნდა ჩაწეროთ.

ნაბიჯი 7. შეამოწმეთ ყუთი "დაიმახსოვრე ეს ქსელი"
გააკეთეთ ეს მხოლოდ იმ შემთხვევაში, თუ ხშირად იყენებთ ამ ქსელს. ახლა თქვენ უნდა იყოთ დაკავშირებული.
მეთოდი 3 დან 4: Ethernet კაბელის გამოყენება

ნაბიჯი 1. გადახედეთ Ethernet– ის გამოყენების დადებით და უარყოფით მხარეებს
Ethernet კაბელის გამოყენება თქვენი Mac– ის პირდაპირ თქვენს როუტერთან დასაკავშირებლად გაზრდის სხვაგვარად არასტაბილურ ინტერნეტ კავშირს და შეიძლება გაიზარდოს თქვენი დათვალიერების სიჩქარე. ამასთან, თქვენი როუტერთან დაკავშირება ნიშნავს იმას, რომ მნიშვნელოვნად ნაკლები მობილურობა გაქვთ თქვენს Mac– თან და თქვენ ალბათ ვერ შეძლებთ Ethernet კაბელის გამოყენებას უმეტეს საზოგადოებრივ ადგილებში.

ნაბიჯი 2. დარწმუნდით, რომ თქვენს როუტერს აქვს Ethernet პორტი
თქვენი როუტერის უკანა მხარეს უნდა იყოს კვადრატული პორტი წარწერით "ინტერნეტი" (ან ზოგიერთ შემთხვევაში "LAN").
როუტერების მორალურ უმრავლესობას აქვს რამდენიმე სათადარიგო პორტი

ნაბიჯი 3. დარწმუნდით, რომ გაქვთ Ethernet კაბელი
Ethernet კაბელებს აქვს პლასტიკური ყუთი თითოეულ ბოლოზე. თუ არ გაქვთ ერთი, შეგიძლიათ შეიძინოთ ონლაინ 5 -დან 25 დოლარამდე.

ნაბიჯი 4. შეაერთეთ თქვენი Ethernet კაბელის ერთი ბოლო როუტერის პორტში
არ აქვს მნიშვნელობა რომელ დასასრულს გამოიყენებ.

ნაბიჯი 5. შეაერთეთ მეორე ბოლო თქვენი Mac– ის Ethernet პორტში
ეს უნდა იყოს კვადრატული გახსნა თქვენი Mac- ის გარსაცმის მხარეს. მას შეიძლება ჰქონდეს სიმბოლო ზემოთ.

ნაბიჯი 6. დაელოდეთ თქვენს ინტერნეტთან დაკავშირებას
თქვენი პარამეტრები ავტომატურად უნდა იყოს კონფიგურირებული.
ადგილობრივი ქსელის (LAN) გამოყენება არ საჭიროებს პაროლის შეყვანას, თუმცა თქვენს Mac- ს შეუძლია გკითხოთ თუ გსურთ ენდოთ წყაროს
მეთოდი 4 დან 4: Wifi პრობლემების მოგვარება

ნაბიჯი 1. გადატვირთეთ კომპიუტერი
ზოგჯერ თქვენი Mac– ის ოპერაციული სისტემის უბრალო დრაივერი გაუმართავია, რის გამოც თქვენი wifi გამორთული ან არათანმიმდევრული იქნება. სანამ მოძრაობდეთ ან შეიძინოთ ახალი როუტერი, სცადეთ გადატვირთოთ კომპიუტერი.

ნაბიჯი 2. მიუახლოვდით როუტერს
რაც უფრო ახლოს ხართ თქვენს როუტერთან, მით უფრო ძლიერი იქნება სიგნალი. თუ თქვენ გაქვთ პრობლემები თქვენი კავშირის თანმიმდევრულობასთან, როუტერთან დაახლოებამ შეიძლება გაგიძლიეროთ იგი.

ნაბიჯი 3. დარწმუნდით, რომ არაფერია თქვენს კომპიუტერსა და როუტერს შორის
განსაკუთრებით იმ შემთხვევაში, თუ თქვენი როუტერი მდებარეობს თქვენი მდებარეობის სხვა დონეზე (მაგალითად, მეორე სართულზე), შეიძლება შეამჩნიოთ კავშირის პრობლემები. იგივე შეიძლება ითქვას, თუ თქვენ არ ხართ იმავე ოთახში, სადაც არაფერია თქვენს კომპიუტერსა და როუტერის ერთეულს შორის.
- თუ თქვენი როუტერი კაბინეტშია, სცადეთ კაბინეტის კარების გახსნა.
- ნებისმიერი რამ ძირითადი ავეჯიდან კედლებამდე და ტექნიკას შეუძლია ხელი შეუშალოს wifi სიგნალს.

ნაბიჯი 4. გადატვირთეთ თქვენი როუტერი
თუ თქვენ იღებთ ცუდ შედეგებს მაშინაც კი, როდესაც უშუალოდ როუტერთან გაერთებით, სცადეთ მისი გადატვირთვა. თითოეული როუტერი უნიკალურია, მაგრამ უმეტეს შემთხვევაში, თქვენ შეგიძლიათ უბრალოდ გამორთოთ (ან გამორთოთ) როუტერის კვების წყარო რამდენიმე წამის განმავლობაში.
თქვენი როუტერი უნდა ჩართოთ ხელახლა ჩართვისთანავე. დაელოდეთ ამ პროცესს ერთი ან ორი წუთი დასჭირდეს

ნაბიჯი 5. შეაერთეთ Ethernet კაბელის გამოყენებით, თუ ეს შესაძლებელია
თუ ყველაფერი ვერ მოხერხდა, შეგიძლიათ გამოიყენოთ თქვენი Ethernet კაბელი თქვენი Mac– ის პირდაპირ როუტერთან დასაკავშირებლად. მიუხედავად იმისა, რომ ეს შეიძლება მოუხერხებელი იყოს ადგილმდებარეობის თვალსაზრისით, თქვენ არ უნდა შეგექმნათ ინტერნეტთან დაკავშირების პრობლემა როუტერთან მიერთებისას.