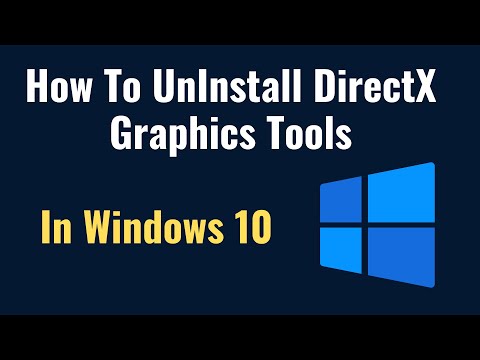ეს wikiHow გასწავლით თუ როგორ ჩამოტვირთოთ და დააინსტალიროთ Microsoft Office თქვენს Windows ან Mac კომპიუტერზე. Microsoft Office არის პროგრამული უზრუნველყოფის ნაკრები, რომელიც მოიცავს Microsoft Word, Excel, PowerPoint და სხვა.
ნაბიჯები
მე –3 ნაწილი 1: Windows– ის ოფისის დაყენება

ნაბიჯი 1. გადადით თქვენი ანგარიშის ოფისის გვერდზე
გადადით https://www.office.com/myaccount/. ეს გახსნის გვერდს თქვენი ოფისის შესყიდვით.

ნაბიჯი 2. დააწკაპუნეთ ინსტალაცია>
ეს არის ნარინჯისფერი ღილაკი თქვენი ხელმოწერის სახელის ქვემოთ.

ნაბიჯი 3. კვლავ დააწკაპუნეთ ინსტალაციაზე
დაიწყება თქვენი ოფისის დაყენების ფაილის ჩამოტვირთვა.
თუ თქვენ იყიდეთ Microsoft Office– ის სტუდენტური ვერსია, გამოტოვეთ ეს ნაბიჯი

ნაბიჯი 4. ორჯერ დააწკაპუნეთ ოფისის დაყენების ფაილზე
თქვენ ნახავთ მას თქვენი კომპიუტერის ნაგულისხმევი ჩამოტვირთვის ადგილას.

ნაბიჯი 5. დააწკაპუნეთ დიახ როდესაც მოთხოვნილია
ამის გაკეთება გაუშვებს კონფიგურაციის ფაილს და დაიწყება Office– ის დაინსტალირება თქვენს კომპიუტერში.

ნაბიჯი 6. დაელოდეთ Microsoft Office– ის ინსტალაციის დასრულებას
ამ პროცესს შეიძლება რამდენიმე წუთი დასჭირდეს.

ნაბიჯი 7. დააწკაპუნეთ დახურვა როდესაც მოთხოვნილია
თქვენი Microsoft Office პროგრამები უკვე დაინსტალირებულია თქვენს კომპიუტერში. თქვენ თავისუფლად შეგიძლიათ დაიწყოთ ამ პროგრამების გამოყენება დაუყოვნებლივ.
მე –3 ნაწილი 3: Office– ის დაყენება Mac– ზე

ნაბიჯი 1. გადადით თქვენი ანგარიშის ოფისის გვერდზე
გადადით https://www.office.com/myaccount/. ეს გახსნის გვერდს თქვენი ოფისის შესყიდვით.

ნაბიჯი 2. დააწკაპუნეთ ინსტალაცია>
ეს არის ნარინჯისფერი ღილაკი თქვენი ხელმოწერის სახელის ქვემოთ.

ნაბიჯი 3. კვლავ დააწკაპუნეთ ინსტალაციაზე
დაიწყება თქვენი ოფისის დაყენების ფაილის ჩამოტვირთვა.
თუ თქვენ იყიდეთ Microsoft Office– ის სტუდენტური ვერსია, გამოტოვეთ ეს ნაბიჯი

ნაბიჯი 4. გახსენით Finder
ეს არის ლურჯი, სახის ფორმის აპლიკაცია თქვენს Mac- ის დოკში.

ნაბიჯი 5. დააწკაპუნეთ ჩამოტვირთვები
ეს საქაღალდე არის Finder ფანჯრის მარცხენა მხარეს.
თუ თქვენი ბრაუზერი გადმოწერს ფაილებს სხვა საქაღალდეში (მაგალითად, თქვენს სამუშაო მაგიდაზე), ამის ნაცვლად დააწკაპუნეთ ამ საქაღალდის სახელზე

ნაბიჯი 6. ორჯერ დააწკაპუნეთ ოფისის დაყენების ფაილზე
ამის გაკეთება აიძულებს მას დაიწყოს გაშვება.
თუ თქვენ მიიღებთ შეცდომას, რომელშიც ნათქვამია, რომ ფაილის დაინსტალირება შეუძლებელია, გააგრძელეთ გადმოწერის გაგრძელება. Microsoft არის ხელმოწერილი დეველოპერი, მაგრამ Microsoft პროგრამული უზრუნველყოფა ყოველთვის არ მუშაობს უზადოდ Mac- ზე

ნაბიჯი 7. ორჯერ დააწკაპუნეთ გაგრძელებაზე
ეს არის გვერდის ქვედა მარჯვენა კუთხეში. თქვენ ამას გააკეთებთ ერთხელ კონფიგურაციის პირველ გვერდზე და შემდეგ ისევ მეორე გვერდზე.

ნაბიჯი 8. დაწკაპეთ ვეთანხმები
ეს მიუთითებს იმაზე, რომ თქვენ ეთანხმებით Microsoft– ის გამოყენების პირობებს.

ნაბიჯი 9. დააწკაპუნეთ გაგრძელება
ეს არის გვერდის ქვედა მარჯვენა კუთხეში.

ნაბიჯი 10. დააჭირეთ ინსტალაციას
ეს ლურჯი ღილაკი არის გვერდის ქვედა მარჯვენა კუთხეში.

ნაბიჯი 11. შეიყვანეთ თქვენი Mac– ის პაროლი
ჩაწერეთ პაროლი, რომელსაც იყენებთ თქვენს Mac– ში შესასვლელად.

ნაბიჯი 12. დააჭირეთ პროგრამის დაინსტალირებას
ის პაროლის შესვლის ფანჯრის ქვედა მარჯვენა კუთხეშია. ამით დაიწყება Microsoft Office– ის დაინსტალირება თქვენს კომპიუტერში.
ინსტალაციის პროცესს შეიძლება გარკვეული დრო დასჭირდეს

ნაბიჯი 13. დააწკაპუნეთ დახურვა როდესაც მოთხოვნილია
თქვენი Microsoft Office პროგრამები უკვე დაინსტალირებულია თქვენს კომპიუტერში. თქვენ თავისუფლად შეგიძლიათ დაიწყოთ ამ პროგრამების გამოყენება დაუყოვნებლივ.
მე -3 ნაწილი 3: საოფისე ხელმოწერის შეძენა

ნაბიჯი 1. გადადით Microsoft პროდუქტის გვერდზე
გადადით
თუ თქვენ უკვე იყიდეთ საოფისე გამოწერა, გადადით მის ინსტალაციაზე Windows- ზე ან Mac- ზე

ნაბიჯი 2. დააწკაპუნეთ BUY OFFICE 365
ეს არის შავი ღილაკი გვერდის ზედა მარჯვენა კუთხეში. ამით გადახვალთ Microsoft Office პროდუქტის გვერდზე.

ნაბიჯი 3. გადაწყვიტეთ Office 365 ვარიანტი
Office 365 გამოწერის ოთხი არომატი არსებობს, რომლის შეძენაც შეგიძლიათ:
- ოფისი 365 მთავარი - ღირს 99,99 აშშ დოლარი წელიწადში. გააჩნია ხუთი კომპიუტერული ინსტალაცია, ხუთი სმარტფონის/ტაბლეტის ინსტალაცია და ხუთ ტერაბაიტამდე ღრუბლოვანი საცავი.
- ოფისი 365 პერსონალური - ღირს 69,99 აშშ დოლარი წელიწადში. გააჩნია ერთი კომპიუტერის ინსტალაცია, ერთი სმარტფონის/ტაბლეტის ინსტალაცია და ტერაბაიტი ღრუბლოვანი ონლაინ საცავი.
- ოფისის სახლი და სტუდენტი - ღირს ერთჯერადი გადასახადი $ 149.99. გააჩნია Word, Excel, PowerPoint და OneNote.

ნაბიჯი 4. დააწკაპუნეთ ყიდვა ახლა
ეს მწვანე ღილაკი არის თქვენს მიერ არჩეული ოფისის ხელმოწერის სახელის ქვემოთ.

ნაბიჯი 5. დააწკაპუნეთ Checkout
ეს არის ლურჯი ღილაკი გვერდის უკიდურეს მარჯვენა მხარეს.

ნაბიჯი 6. შედით თქვენს Microsoft ანგარიშში, როდესაც მოთხოვნილი იქნება
შეიყვანეთ თქვენი Microsoft ელ.ფოსტის მისამართი, დააწკაპუნეთ შემდეგი, შეიყვანეთ თქვენი პაროლი და დააწკაპუნეთ Შებრძანდით.
თუ თქვენ უკვე შესული ხართ თქვენს Microsoft ანგარიშში, თქვენ კვლავ უნდა შეიყვანოთ პაროლი და დააწკაპუნოთ Შებრძანდით როდესაც მოთხოვნილია.

ნაბიჯი 7. დააწკაპუნეთ შეკვეთის განთავსებაზე
ეს არის გვერდის მარჯვენა მხარეს. ამის გაკეთება შეიძენს თქვენს Office 365 გამოწერას ერთი წლის განმავლობაში. ახლა შეგიძლიათ ჩამოტვირთოთ და დააინსტალიროთ Microsoft Office თქვენს Windows ან Mac კომპიუტერზე.
- თუ თქვენ იყიდეთ სტუდენტური ვერსია, თქვენ არ უნდა გადაიხადოთ მომდევნო წელს.
- თუ თქვენ არ გაქვთ საკრედიტო, სადებეტო ან PayPal ვარიანტი თქვენი ანგარიშისათვის, თქვენ ჯერ უნდა შეიყვანოთ გადახდის ინფორმაცია შეკვეთის განთავსების დაწყებამდე.
ვიდეო - ამ სერვისის გამოყენებით, ზოგიერთი ინფორმაცია შეიძლება გაზიარდეს YouTube- თან

Რჩევები
- არსებობს უფასო საოფისე პროგრამები (მაგალითად, Word, Excel, PowerPoint, OneNote და ა.შ.), რომელთა ჩამოტვირთვა შეგიძლიათ სმარტფონზე ან ტაბლეტზე.
- თუ გჭირდებათ დახმარება Microsoft Office– ის სხვა კომპიუტერზე გადასატანად, აქ ნახავთ გარკვეულ დახმარებას: როგორ გადავიტანოთ Microsoft Office სხვა კომპიუტერზე.