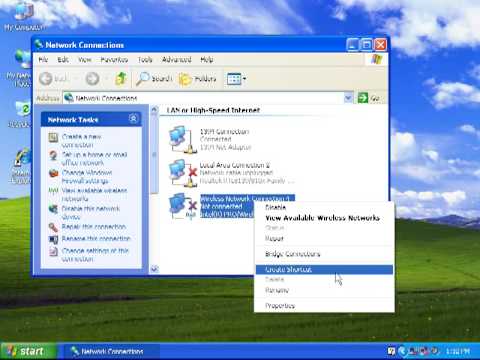ეს wikiHow გასწავლით თუ როგორ უნდა შეამოწმოთ თქვენი ინტერნეტ კავშირის სიძლიერე, რათა მიიღოთ რაც შეიძლება მეტი ინფორმაცია თქვენს ინტერნეტ სერვის პროვაიდერთან (ISP) დაუკავშირებამდე. სანამ თქვენს ინტერნეტ კავშირზე სიჩქარის ტესტს ჩაატარებთ, თქვენ უნდა შეამოწმოთ თქვენი კომპიუტერი და ინტერნეტ აღჭურვილობა, რათა დარწმუნდეთ, რომ თქვენ არ გექნებათ აპარატურასთან დაკავშირებული პრობლემა.
ნაბიჯები
2 ნაწილი 1: თქვენი აპარატურის ტესტირება

ნაბიჯი 1. შეასრულეთ რბილი გადატვირთვა თქვენს მოდემზე
ამის უმარტივესი გზაა როგორც თქვენი როუტერის, ასევე თქვენი მოდემის დენის შესაბამისი წყაროებიდან გათიშვა, სულ მცირე 30 წამის ლოდინი და შემდეგ ისევ ჩართვა.
ეს ასევე კარგი დროა იმის უზრუნველსაყოფად, რომ მოდემის ინტერნეტთან კავშირი, როუტერის კავშირი მოდემთან და ნებისმიერი სხვა კავშირი მყარია. გაფუჭებულმა კავშირებმა შეიძლება გამოიწვიოს ინტერნეტთან დაკავშირებული მნიშვნელოვანი პრობლემები

ნაბიჯი 2. სცადეთ სხვა კომპიუტერი, სმარტფონი ან ტაბლეტი დაუკავშიროთ Wi-Fi- ს
თუ თქვენ შეგიძლიათ მიიღოთ სხვა ელემენტი Wi-Fi– სთან დასაკავშირებლად, სანამ თქვენი კომპიუტერი ვერ შეძლებს, პრობლემა სავარაუდოდ თქვენს კომპიუტერშია და არა ინტერნეტში, რაც ნიშნავს რომ თქვენი პროვაიდერი სავარაუდოდ ვერ შეძლებს სიტუაციის მოგვარებას.

ნაბიჯი 3. შეაერთეთ თქვენი კომპიუტერი პირდაპირ მოდემთან
ამისათვის თქვენ გამოიყენებთ Ethernet კაბელს, Ethernet კაბელის ერთი ბოლო თქვენს კომპიუტერში და მეორე ბოლო მოდემის უკანა ნაწილში ჩართვით.
- შეიძლება ჯერ მოგიწიოთ მოდემისა და როუტერის დამაკავშირებელი Ethernet კაბელის გაწყვეტა.
- თანამედროვე Mac კომპიუტერების უმეტესობას არ აქვს Ethernet პორტები, ასე რომ თქვენ დაგჭირდებათ Ethernet to USB-C ადაპტერი, რომ დააკავშიროთ Mac მოდემს.

ნაბიჯი 4. შეამოწმეთ თქვენი ინტერნეტ კავშირი
თუ თქვენ შეძლებთ ინტერნეტის ჩვეულ რეჟიმში გამოყენებას, თქვენი მოდემი და კომპიუტერი ორივე მუშაობს.
თუ ინტერნეტთან დაკავშირება შეუძლებელია, შეიძლება იყოს მოდემის ან კომპიუტერის ბრალი

ნაბიჯი 5. შეაერთეთ თქვენი კომპიუტერი როუტერთან და კვლავ შეამოწმეთ თქვენი კავშირი
თქვენ ამას გააკეთებთ Ethernet კაბელითაც. თუ თქვენი კომპიუტერი მუშაობს როუტერთან, მაშინ თქვენი ინტერნეტ პრობლემები შეიძლება შეიცავდეს როუტერის მაუწყებლობის შესაძლებლობას.
- გამოტოვეთ ეს ნაბიჯი, თუ თქვენი კომპიუტერი არ მუშაობს მოდემთან.
- თუ თქვენი კომპიუტერი მუშაობდა მოდემთან, მაგრამ არ მუშაობდა როუტერთან, როუტერი უნდა შეიცვალოს.
- თუ ადრე მოგიწევდათ როუტერის გათიშვა მოდემიდან, ჯერ მიამაგრეთ სანამ თქვენი კომპიუტერის როუტერთან დაკავშირებას შეეცდებით.

ნაბიჯი 6. სცადეთ სხვა კომპიუტერის დაკავშირება თქვენს მოდემთან და როუტერთან
იმ შემთხვევაში, თუ თქვენი კომპიუტერი არ მუშაობს მოდემთან და/ან როუტერთან, თქვენ შეგიძლიათ შეამციროთ პრობლემა სხვა კომპიუტერთან დაკავშირების მცდელობით. თუ თქვენი კომპიუტერი არ დაუკავშირდება, მაგრამ სხვა იქნება, თქვენი კომპიუტერი სავარაუდოდ პრობლემაა.
თუ თქვენ ვერ მიიღებთ ორ ცალკეულ კომპიუტერს მოდემთან ან როუტერთან დასაკავშირებლად, სავარაუდოდ, აღჭურვილობა არის პრობლემა
მე -2 ნაწილი 2: სიჩქარის ტესტის ჩატარება

ნაბიჯი 1. განსაზღვრეთ თქვენი ინტერნეტ კავშირის შემოთავაზებული სიჩქარე
როდესაც თქვენ იყიდეთ ინტერნეტ პაკეტი, პაკეტს უნდა ჰქონოდა "Mbps" ნომერი (მაგალითად, 25); ეს არის თქვენი ინტერნეტის მიერ შემოთავაზებული სიჩქარე. თქვენი ინტერნეტის რეალური სიჩქარის ტესტირებით, შეგიძლიათ განსაზღვროთ იღებთ თუ არა თქვენს ფულს.
თუ თქვენ ვერ შეძლებთ ინტერნეტთან დაკავშირებას გაუმართავი მოდემის/როუტერის გამო, თქვენ ჯერ უნდა შეცვალოთ თქვენი აპარატურა. პროვაიდერები ჩვეულებრივ შეცვლიან იჯარით მოდემებს უფასოდ

ნაბიჯი 2. შეაერთეთ კომპიუტერი თქვენს Wi-Fi- ს ან მოდემს
თუ თქვენ შეგიძლიათ გამოიყენოთ Wi-Fi, ასე მოიქეცით-ეს მოგცემთ ყველაზე რეალისტურ შეფასებას იმაზე, თუ რამდენად სწრაფია თქვენი ინტერნეტი რეალურად. თუ თქვენი კომპიუტერი ვერ უკავშირდება Wi-Fi- ს, თქვენ შეგიძლიათ გამოიყენოთ Ethernet კაბელი თქვენი კომპიუტერის მოდემთან დასაკავშირებლად.

ნაბიჯი 3. გახსენით Google
გადადით https://www.google.com/ ნებისმიერ ბრაუზერში.

ნაბიჯი 4. მოძებნეთ Google სიჩქარის ტესტი
ჩაწერეთ სიჩქარის ტესტი და დააჭირეთ ↵ Enter ამისათვის. თქვენ უნდა ნახოთ Google Speed Test ყუთი, რომელიც გამოჩნდება ძიების შედეგების ზედა ნაწილში.

ნაბიჯი 5. დააწკაპუნეთ RUN SPEED TEST
ეს არის ლურჯი ღილაკი Google Speed Test ყუთის ქვედა მარჯვენა კუთხეში. Google დაიწყებს თქვენი გადმოტვირთვისა და ატვირთვის სიჩქარის განსაზღვრას.

ნაბიჯი 6. დაელოდეთ ტესტის დასრულებას
მას შემდეგ რაც დაინახავთ ფიგურას როგორც "Mbps ჩამოტვირთვა" განყოფილებაში, ასევე "Mbps ატვირთვა" განყოფილებაში, შეგიძლიათ გააგრძელოთ.

ნაბიჯი 7. შეადარეთ ტესტის შედეგები თქვენი ინტერნეტ კავშირის მიერ შემოთავაზებულ სიჩქარეს
თუ ხედავთ, რომ ორივე ფიგურა ემთხვევა (ან უახლოვდება) თქვენს შეძენილ სიჩქარეს, თქვენი ინტერნეტი ადეკვატურად მუშაობს; თუმცა, თუ ხედავთ მნიშვნელოვან განსხვავებას იმას, რასაც იღებთ და რაში იხდით, მაშინვე უნდა დარეკოთ თქვენს პროვაიდერთან.
ISP– ს ტესტის დეტალების მიწოდება დაეხმარება მათ მიზეზის დადგენაში
Რჩევები
- თქვენ ასევე შეგიძლიათ აწარმოოთ სიჩქარის ტესტირება speedtest.net– ის მონახულებით.
- თუ ქირაობთ თქვენს მოდემს თქვენი პროვაიდერისგან, ისინი ჩვეულებრივ უფასოდ შეაკეთებენ/შეცვლიან მას.
- იყავით ყოველთვის თავაზიანი და პატივისცემით, როდესაც ესაუბრებით თქვენს პროვაიდერს ან მათ ტექნიკურ განყოფილებას.
- დაახლოებით 15-20 მეგაბაიტი გადმოწერა და მინიმუმ 5 მეგაბაიტი ატვირთვის სიჩქარე საკმარისზე მეტია საშუალო ადამიანისთვის, ვინც იყენებს ინტერნეტს ისეთ საქმეებში, როგორიცაა ნაკადი Netflix– ზე.