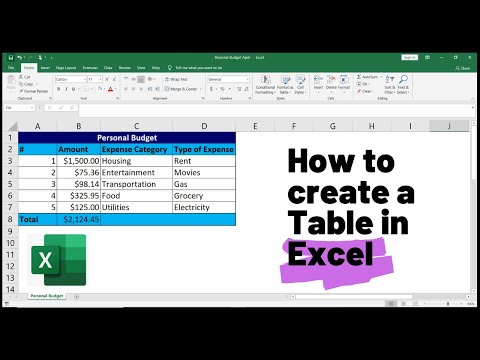ეს wikiHow გასწავლით თუ როგორ მართოთ თქვენი ბიზნესის ინვენტარი Excel ცხრილების გამოყენებით Windows ან Mac კომპიუტერზე. ამისათვის შეგიძლიათ გამოიყენოთ წინასწარ ფორმატირებული ინვენტარის სიის შაბლონი, ან შეგიძლიათ ხელით შექმნათ თქვენი ფურცელი.
ნაბიჯები
მეთოდი 1 დან 2: შაბლონის გამოყენება

ნაბიჯი 1. გახსენით Microsoft Excel
ეს არის მუქი მწვანე აპლიკაცია, რომელზეც არის თეთრი "X".

ნაბიჯი 2. დააწკაპუნეთ ძებნის ზოლზე
ის Excel– ის ფანჯრის ზედა ნაწილშია.
Mac– ზე, პირველი დააწკაპუნეთ ფაილი ზედა მარცხენა კუთხეში, შემდეგ დააწკაპუნეთ ახალი შაბლონიდან… ჩამოსაშლელ მენიუში.

ნაბიჯი 3. მოძებნეთ ინვენტარიზაციის სიის შაბლონები
ჩაწერეთ ინვენტარის სია საძიებო ზოლში გვერდის ზედა ნაწილში, შემდეგ დააჭირეთ ↵ Enter. ეს გამოიტანს ინვენტარის მართვის შაბლონების ჩამონათვალს.

ნაბიჯი 4. აირჩიეთ შაბლონი
დააწკაპუნეთ ინვენტარის სიის შაბლონზე, რომელიც საუკეთესოდ შეესაბამება თქვენს საჭიროებებს. მისი გადახედვის გვერდი გაიხსნება.
ინვენტარიზაციის სიის თითოეული შაბლონი განსხვავებულ მახასიათებლებს გვთავაზობს. თუ არ მოგწონთ შერჩეული შაბლონი, დააჭირეთ Esc შაბლონების გვერდზე დასაბრუნებლად

ნაბიჯი 5. დააწკაპუნეთ შექმნა
ეს არის შაბლონის გადახედვის ფანჯრის მარჯვნივ.

ნაბიჯი 6. დაელოდეთ თქვენი შაბლონის ჩატვირთვას
ამას შეიძლება რამდენიმე წამი დასჭირდეს. შაბლონის გახსნის შემდეგ შეგიძლიათ გააგრძელოთ.

ნაბიჯი 7. შეიყვანეთ თქვენი ინვენტარის ინფორმაცია
წინასწარ შევსებული უჯრედის შესაცვლელად, ორჯერ დააწკაპუნეთ მასზე, წაშალეთ ნომერი ან სიტყვა და შეიყვანეთ თქვენი ერთეულის ინფორმაცია. მიუხედავად იმისა, რომ თქვენს არჩეულ შაბლონს შეიძლება ჰქონდეს ოდნავ განსხვავებული პარამეტრები, ინვენტარიზაციის ყველა სია უნდა შეიცავდეს შემდეგ ვარიანტებს:
- ერთეულის ნომერი - ნივთის ინვენტარის (SKU) ნომერი.
- ნივთის სახელი - ნივთის აღწერითი სახელი.
- საქონლის ღირებულება - ერთი ნივთის ღირებულება.
- ნომერი მარაგში - ერთეულის ნომერი.
- Წმინდა ღირებულება - ერთეულის მარაგის საერთო ღირებულება.

ნაბიჯი 8. შეინახეთ თქვენი სამუშაო
Ამის გაკეთება:
- Windows - დააწკაპუნეთ ფაილი, დააწკაპუნეთ Შეინახე როგორც, ორჯერ დააწკაპუნეთ ეს კომპიუტერი, დააწკაპუნეთ ფანჯრის მარცხენა მხარეს მდებარეობის შესანახად, ჩაწერეთ დოკუმენტის სახელი (მაგ., "ინვენტარის სია") "ფაილის სახელი" ტექსტურ ყუთში და დააწკაპუნეთ Შენახვა.
- მაკი - დააწკაპუნეთ ფაილი, დააწკაპუნეთ Შეინახე როგორც…, შეიყვანეთ დოკუმენტის სახელი (მაგალითად, "ინვენტარის სია") ველში "შენახვა როგორც", აირჩიეთ შენახვის ადგილი ყუთზე "სად" და საქაღალდეზე დაწკაპუნებით და დააწკაპუნეთ Შენახვა.
მეთოდი 2 2: შექმნა Scratch– დან

ნაბიჯი 1. გახსენით Microsoft Excel
ეს არის მწვანე ყუთი, რომელშიც არის თეთრი "X".

ნაბიჯი 2. დააწკაპუნეთ ცარიელ სამუშაო წიგნზე
ეს ყუთი არის ფანჯრის ზედა მარცხენა მხარეს.
გამოტოვეთ ეს ნაბიჯი Mac– ზე

ნაბიჯი 3. შექმენით თქვენი ინვენტარის სიის სათაურები
შემდეგ უჯრედებში შეიყვანეთ შემდეგი სათაურები:
- A1 - ერთეულის ნომერი
- B1 - ნივთის სახელი
- C1 - ნივთის ღირებულება
- D1 - ნივთების რაოდენობა
- E1 - Წმინდა ღირებულება

ნაბიჯი 4. შეცვალეთ სვეტის სიგანე
დააწკაპუნეთ სივრცე ორ სვეტის ასოებს შორის (მაგ. ა და ბ) ფურცლის ზედა ნაწილში, შემდეგ გადაიტანეთ მაუსი მარჯვნივ სვეტის გასაფართოებლად.

ნაბიჯი 5. შეიყვანეთ საქონლის ინვენტარის ნომერი
დააწკაპუნეთ უჯრედზე A2, შემდეგ ჩაწერეთ თქვენი ნივთის ინვენტარის ნომერი (მაგალითად, 123456) და დააჭირეთ ↵ Enter.

ნაბიჯი 6. დაამატეთ ნივთის სახელი
დააწკაპუნეთ უჯრედზე B2, შემდეგ შეიყვანეთ საქონლის ოფიციალური სახელი (მაგ., საკაბელო კავშირები).

ნაბიჯი 7. განსაზღვრეთ საქონლის ღირებულება ერთეულზე
დააწკაპუნეთ უჯრედზე C2, შემდეგ შეიყვანეთ ნივთის ინდივიდუალური ღირებულება (მაგ., 4.99).

ნაბიჯი 8. დაამატეთ იმ ნივთის საერთო რაოდენობა, რომელიც ხელთ გაქვთ
დააწკაპუნეთ უჯრედზე D2, შემდეგ შეიყვანეთ იმ ნივთების რაოდენობა, რაც გაქვთ საწყობში (მაგალითად, თუ ხელთ გაქვთ 80 საკაბელო კავშირი, ნებადართულია ჩაწეროთ 80).

ნაბიჯი 9. შეიყვანეთ წმინდა ღირებულების ფორმულა
დააწკაპუნეთ უჯრედზე E2, შემდეგ აკრიფეთ
= C2*D2
უჯრედში და დააჭირეთ ↵ Enter. თქვენ დაუყოვნებლივ უნდა ნახოთ გამოთვლილი წმინდა მნიშვნელობა უჯრედში.
თქვენ შეგიძლიათ გაიმეოროთ ეს ზოგადი ფორმულა თითოეული უჯრედისთვის "წმინდა ღირებულება" სვეტში-უბრალოდ დარწმუნდით, რომ შეცვლით C2 და D2 სწორი უჯრედებით (მაგალითად, თუ თქვენ ამრავლებთ მნიშვნელობებს უჯრედებში C10 და D10 თქვენ ნაცვლად გამოიყენებთ იმ უჯრედებს C2 და D2).

ნაბიჯი 10. დაამატეთ თქვენი დანარჩენი ნივთები ინვენტარის სიაში
გაიმეორეთ ზემოაღნიშნული პროცესი თქვენს ინვენტარიზაციის თითოეულ ერთეულზე. თითოეულ სტრიქონს მიანიჭებთ ერთ პუნქტს თქვენი სიის შევსებამდე.

ნაბიჯი 11. შეინახეთ თქვენი სამუშაო
Ამის გაკეთება:
- Windows - დააწკაპუნეთ ფაილი, დააწკაპუნეთ Შეინახე როგორც, ორჯერ დააწკაპუნეთ ეს კომპიუტერი, დააწკაპუნეთ ფანჯრის მარცხენა მხარეს მდებარეობის შესანახად, ჩაწერეთ დოკუმენტის სახელი (მაგ., "ინვენტარის სია") "ფაილის სახელი" ტექსტურ ყუთში და დააწკაპუნეთ Შენახვა.
- მაკი - დააწკაპუნეთ ფაილი, დააწკაპუნეთ Შეინახე როგორც…, შეიყვანეთ დოკუმენტის სახელი (მაგალითად, "ინვენტარის სია") ველში "შენახვა როგორც", აირჩიეთ შენახვის ადგილი ყუთზე "სად" და საქაღალდეზე დაწკაპუნებით და დააწკაპუნეთ Შენახვა.