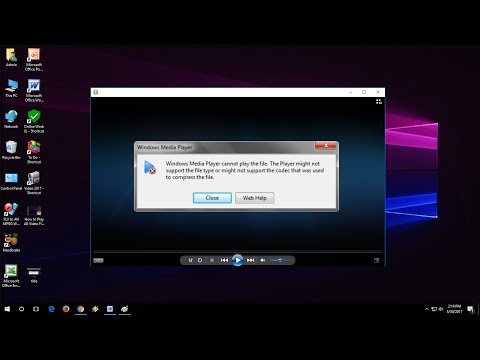თქვენს კომპიუტერში MP4 ფაილის დასაკრავად, თქვენ უნდა გქონდეთ მედია პლეერი, რომელიც ამას აკეთებს. თუ თქვენ იყენებთ Windows Media Player– ის მე –12 ვერსიას, ის შეძლებს თქვენი MP4 ვიდეოს დაკვრას, მაგრამ თუ გაქვთ ვერსია 11 ან ქვემოთ, თქვენ მოგიწევთ კოდეკის დაყენება ან მესამე მხარის მედია პლეერის გამოყენება, როგორიცაა VLC ან QuickTime.
ნაბიჯები
ნაწილი 1 2 -დან: ნაგულისხმევი მედია ფლეერების გამოყენება

ნაბიჯი 1. შეიძინეთ ვიდეო
ჩამოტვირთეთ თქვენი Mp4 ფაილი სანდო საიტიდან, ამოიღეთ იგი USB დრაივიდან, ან უბრალოდ გახსენით თქვენი კომპიუტერის მყარი დისკიდან. მნიშვნელოვანია იცოდეთ ფაილის სახელი, რომელშიც ის ინახება და მისი შენახვის ადგილი. დააწკაპუნეთ "ფაილი", შემდეგ "გახსენით" და შემდეგ შეარჩიეთ MP4 ფაილი თქვენი ფაილის ბრაუზერში.

ნაბიჯი 2. ორჯერ დააწკაპუნეთ მასზე
მას შემდეგ რაც ვიდეო თქვენს ოპერაციულ სისტემაში მოათავსეთ, ორჯერ დააწკაპუნეთ ხატულაზე MP4 ფაილის დასაკრავად. თუ ორჯერ დააწკაპუნებთ ვიდეოს მარცხენა ღილაკზე, თქვენი ნაგულისხმევი მედია პლეერი გააქტიურდება და დაუკრავს თქვენს ვიდეოს.
ვიდეო სავარაუდოდ გაიხსნება Windows Media Player– ით. ყველა კომპიუტერს, რომელსაც აქვს Windows– ის ნებისმიერი ვერსია, გააჩნია ჩაშენებული ვიდეო პლეერი. Windows 11 და ქვემოთ არ იხსნება MP4 ფაილი კოდეკის ან მესამე მხარის დეკოდირების გარეშე

ნაბიჯი 3. დააინსტალირეთ დეკოდერის პაკეტი ან კოდეკი
დააინსტალირეთ Microsoft– ის რეკომენდებული DirectShow თავსებადი MPEG-4 დეკოდირების პაკეტები. თქვენ ასევე შეგიძლიათ ჩამოტვირთოთ კოდეკები https://www.microsoft.com/windows/windowsmedia/forpros/format/codecdownload.aspx– დან.

ნაბიჯი 4. დააწკაპუნეთ მარჯვენა ღილაკით ვიდეოს ხატულაზე
თუ თქვენ იყენებთ Windows OS– ს, MP4 ფაილზე ორმაგი დაწკაპუნების ნაცვლად, ასევე შეგიძლიათ დააწკაპუნოთ MP4 ფაილზე, რათა აირჩიოთ რომელი მედია პლეერი გსურთ გამოიყენოთ თქვენი ვიდეოს დასაკრავად. ეს გამოიტანს ჩამოსაშლელ მენიუს.

ნაბიჯი 5. დააჭირეთ "გახსენით
" ჩამოსაშლელი მენიუდან ახალი კასკადის ფანჯარა გაიხსნება. გამოჩნდება ვიდეო პლეერების სია. სავარაუდოდ, ისინი მოიცავს "Windows Media Player" და ნებისმიერი მესამე მხარის მედია პლეერი, რომელიც დაინსტალირებულია.

ნაბიჯი 6. დააწკაპუნეთ Windows Media Player- ზე
თუ გადმოწერილი გაქვთ კოდეკი ან დეკოდირების პაკეტი, თქვენი სასურველი MP4 ვიდეო გაიხსნება ფანჯრებში.
ნაწილი 2 2: მესამე მხარის მედია ფლეერების ჩამოტვირთვა

ნაბიჯი 1. ჩამოტვირთეთ მედია პლეერი სანდო საიტიდან
სხვა ვიდეო პლეერის მიღება შეიძლება იყოს უფრო სასარგებლო ან კომფორტული, ვიდრე კოდეკის ან დეკოდერის პაკეტის დაყენება. პოპულარული მესამე მხარის მედია ფლეერები არიან VLC ან XBMC. დარწმუნდით, რომ იცით ადგილმდებარეობა, სადაც ჩამოტვირთეთ თქვენი მედია პლეერი.
- ყოველთვის რეკომენდირებულია გამოიყენოთ შეფუთული მედია აღწარმოების პროგრამული უზრუნველყოფა, რომელიც იგზავნება თქვენს ოპერაციულ სისტემასთან ერთად; მაგრამ, რადგან ისინი უფასოდ იგზავნება თქვენი ოპერაციული სისტემით, მათ არ შეუძლიათ ეფექტურად ითამაშონ ყველა ფაილის ფორმატი.
- არსებობს როგორც უფასო, ასევე ფასიანი პროგრამული უზრუნველყოფა. ზოგიერთი უფასო პროგრამული უზრუნველყოფა, როგორიცაა VLC Media Player, Media Player Classic და ა. ისინი მხარს უჭერენ თითქმის ყველა ვიდეო და აუდიო ფაილის ფორმატს.

ნაბიჯი 2. გადადით "თვისებები"
" შეცვალეთ ნაგულისხმევი მედია პლეერი "თვისებებში" გადასვლით. აირჩიეთ "ზოგადი ჩანართი", შემდეგ "შეცვლა", შემდეგ შეარჩიეთ არჩეული მედია პლეერი და დააჭირეთ "კარგი".

ნაბიჯი 3. დააწკაპუნეთ მარჯვენა ღილაკით თქვენი მედია ფლეერის ასარჩევად
თუ თქვენ იყენებთ Windows OS– ს, MP4 ფაილზე ორმაგი დაწკაპუნების ნაცვლად, ასევე შეგიძლიათ დააჭიროთ მარჯვენა ღილაკს MP4 ფაილზე, რათა აირჩიოთ თქვენი მესამე მხარის მედია პლეერი. ეს გამოიტანს ჩამოსაშლელ მენიუს.

ნაბიჯი 4. დააჭირეთ "გახსენით
" ჩამოსაშლელი მენიუდან ახალი კასკადის ფანჯარა გაიხსნება. ვიდეო პლეერების სია გამოჩნდება მესამე მხარის მედიაპლეერით, რომელიც დაინსტალირებულია. დააწკაპუნეთ თქვენთვის სასურველ მედია პლეერზე და თქვენი MP4 ფაილი გაიხსნება.

ნაბიჯი 5. გამოიყენეთ რედაქტირების პროგრამული უზრუნველყოფა MP4 ფაილების დასაკრავად
უფრო მოწინავე მომხმარებლებს შეუძლიათ გამოიყენონ ისეთი პროგრამული უზრუნველყოფის რედაქტირება, როგორიცაა Camtasia, ვიდეოს ან აუდიოს რედაქტირებისთვის. პროფესიონალ დიჯეებს შეუძლიათ გამოიყენონ ავტომატური სათამაშო პროგრამები, როგორიცაა ვირტუალური DJ Pro, მრავალი ვიდეოს სიის ჩატვირთვა და პროგრამული უზრუნველყოფა მათ სათითაოდ დაუკრავს.
Რჩევები
- დარწმუნდით, რომ ფაილს აქვს გაფართოება .mp4.
- თუ თქვენ მუშაობთ Mac– ზე, ნაგულისხმევი პლეერი არის QuickTime Player. თქვენ ასევე შეგიძლიათ ჩამოტვირთოთ VLC Player OS X– ისთვის თქვენს Mac– ზე.
- შეარჩიეთ მედია პლეერები, რომლებიც პროცესორს გადასცემენ ნაკლებ მონაცემებს დამუშავებისათვის, რათა მას შეეძლოს მხოლოდ ვიდეოზე ფოკუსირება.
გაფრთხილებები
- Windows Media Player არ უჭერს მხარს.mp4 ფორმატს.
- მესამე მხარის მედია პლეერის დაყენება დაუშვებელია და შეიძლება საზიანო იყოს თქვენი კომპიუტერისთვის. ზოგს აქვს spyware და malware.