ეს wikiHow გასწავლით თუ როგორ უნდა დააჯილდოოთ თქვენი iPhone Unc0ver და Checkra1n გამოყენებით. ორივე ინსტრუმენტი ადვილი გამოსაყენებელია და მუშაობს უმეტეს ახალ iPhone– ზე. Unc0ver არის ერთ – ერთი იმ მცირერიცხოვანი ინსტრუმენტიდან, რომელსაც შეუძლია jailbreak iOS– ის უახლესი ვერსიები (iOS 11 – დან 13 – მდე). Checkra1n გთავაზობთ წინასწარ მხარდაჭერას iOS 14 -ის ზოგიერთ მოწყობილობაზე. Jailbreaking გაძლევთ საშუალებას დააინსტალიროთ პროგრამები და შესწორებები, რომლებიც არ არის დაშვებული App Store– ში, რაც უფრო მეტ კონტროლს გაძლევთ თქვენს iPhone– ზე. იცოდეთ, რომ Apple არ გირჩევთ jailbreaking– ს და შესაძლოა ამის შემდეგ არ მოგაწოდოთ მხარდაჭერა. ასევე, დარწმუნდით, რომ შექმენით თქვენი iPhone მონაცემების სარეზერვო ასლები ჯეილბრეიქირებამდე.
ნაბიჯები
3 მეთოდი 1: Checkra1n– ის გამოყენება Mac– ისთვის

ნაბიჯი 1. დარწმუნდით, რომ თქვენი iPhone თავსებადია
Checkra1n მუშაობს iPhone 5s– ზე iPhone X მოდელებზე iOS 12– დან iOS 13.– ისთვის iOS 14.0 – ისთვის (არა 14.1), Checkra1n ამჟამად გთავაზობთ წინასწარი მხარდაჭერას iOS 14 – ისთვის და მუშაობს მხოლოდ iPhone 6s, 6s Plus, SE, iPad მე –5 თაობისთვის, iPad Air 2, iPad mini 4, iPad Pro 1 თაობა, Apple TV 4 და 4K, iBridge T2. IPhone– ისა და iPad– ის მეტი მოდელის მხარდაჭერა უნდა დაემატოს უახლოეს კვირებში.

ნაბიჯი 2. გადადით https://checkra.in/releases/0.11.0-beta ვებ ბრაუზერში
ეს არის Checkra1n– ის ოფიციალური ვებ – გვერდი.
Checkra1n არის ნახევრად ამოუცნობი ჯეილბრეიკი. ეს ნიშნავს, რომ ის იმუშავებს მხოლოდ სანამ თქვენი iPhone ან iPad არ გადატვირთულია. მისი გადატვირთვის შემდეგ, თქვენ უნდა გამოიყენოთ Checkra1n აპლიკაცია თქვენს Mac ან Linux კომპიუტერზე jailbreak ხელახლა გასააქტიურებლად

ნაბიჯი 3. გადაახვიეთ ქვემოთ და დააწკაპუნეთ ჩამოტვირთვას MacOS– ისთვის ან Linux– ის რომელი ვერსიისთვისაც იყენებთ
ეს გადმოწერს ინსტალაციის ფაილს Checkra1n– სთვის.

ნაბიჯი 4. გახსენით ინსტალაციის ფაილი
თქვენ შეგიძლიათ გახსნათ იგი პირდაპირ ვებ ბრაუზერიდან ან ჩამოტვირთვების საქაღალდედან. მიჰყევით ყველა მითითებას, რომელიც საჭიროა ფაილის ინსტალაციისთვის. განსაკუთრებით Linux- ზე. Mac– ზე, უბრალოდ გადაიტანეთ Checkra1n ხატი თქვენს პროგრამების საქაღალდეში.

ნაბიჯი 5. შეაერთეთ თქვენი iPhone თქვენს Mac- თან
გამოიყენეთ ელვისებური კაბელი, რომელიც მოყვება თქვენს iPhone– ს, რათა დაუკავშიროთ ის უფასო USB პორტს თქვენს Mac ან Linux კომპიუტერში.

ნაბიჯი 6. გახსენით Checkra1n
მას აქვს ხატი, რომელიც წააგავს ჭადრაკის ორ ფიგურას. დააწკაპუნეთ ხატულაზე თქვენი პროგრამების საქაღალდეში, რომ გახსნათ Checkra1n. დარწმუნდით, რომ iPhone აღმოაჩინა Checkra1n– მა გახსნისას.

ნაბიჯი 7. დააწკაპუნეთ დაწყება
ის Checkra1n პროგრამის ქვედა მარჯვენა კუთხეშია. ეს იწყებს jailbreak პროცესს.
თუ თქვენ გაშვებული გაქვთ iPhone– ის მხარდაჭერილი მოდელი, შეგიძლიათ კვლავ სცადოთ თქვენს მოწყობილობაზე checkra1n jailbreak– ის დაყენება. უბრალოდ იცოდეთ, რომ ის შეიძლება არ იმუშაოს სწორად. გააგრძელე შენივე რისკით. მის დასაყენებლად, რომელიც არ არის მხარდაჭერილი მოწყობილობა, დააწკაპუნეთ Პარამეტრები და შემდეგ შეამოწმეთ "ნებადართული გამოუცდელი iOS/iPadOS/tvOS ვერსიები".

ნაბიჯი 8. დააწკაპუნეთ შემდეგი
ეს აყენებს თქვენს iPhone ან iPad– ს აღდგენის რეჟიმში. თქვენ დაინახავთ ელვისებური კაბელის გამოსახულებას თქვენი iPhone ეკრანზე.

ნაბიჯი 9. წაიკითხეთ ინსტრუქცია და დააწკაპუნეთ დაწყება
თქვენ უნდა დააყენოთ თქვენი iPhone DFU (მოწყობილობის განახლება) რეჟიმში ამ jailbreak– ის მუშაობისთვის. წაიკითხეთ ინსტრუქციები კომპიუტერის ეკრანზე, რომ გაიგოთ როგორ გააკეთოთ ეს. ყველაზე მხარდაჭერილ iPhone– ებზე, თქვენ ერთდროულად დააჭირეთ ხანგრძლივ დენის ღილაკს (ზედა მარჯვენა კუთხეში) და საწყისი ღილაკს (ეკრანის ქვემოთ). წაიკითხეთ ინსტრუქციები და შემდეგ დააჭირეთ დაწყებას.

ნაბიჯი 10. მიჰყევით ინსტრუქციას თქვენი მოწყობილობის DFU რეჟიმში დასაყენებლად
მოთხოვნისთანავე დააჭირეთ ერთდროულად სახლის და დენის ღილაკს.

ნაბიჯი 11. გაუშვით დენის ღილაკი
გააგრძელეთ სახლის ღილაკის დაჭერა, მაგრამ მოთხოვნისთანავე გაათავისუფლეთ დენის ღილაკი. ეს დააყენებს თქვენს iPhone- ს DFU რეჟიმში. თქვენ დაინახავთ, რომ Apple– ის ლოგო Checkra1n ლოგოთი გამოჩნდება თქვენი iPhone– ის ეკრანზე. თქვენ ასევე იხილავთ ტექსტს ეკრანზე. როდესაც ის დასრულდება, ჯეილბრეიკი გამოყენებული იქნება.
თუ გახსნით Checkra1n აპს თქვენს iPhone– ზე, ეს გაძლევთ შესაძლებლობას დააინსტალიროთ Cydia, არაოფიციალური აპლიკაციის მაღაზია jailbreak პროგრამებისა და შესწორებებისათვის
3 მეთოდი 2: Unc0ver– ის გამოყენება Mac– ზე

ნაბიჯი 1. დარწმუნდით, რომ თქვენი iPhone მუშაობს iOS მხარდაჭერილი ვერსიით
პროგრამული უზრუნველყოფა ხშირად განახლებულია iOS– ის ახალ ვერსიებთან მუშაობისთვის, მაგრამ 2020 წლის აგვისტოს მდგომარეობით, მხარდაჭერილი ვერსიებია iOS 11 - iOS 13.5.5 ბეტა (გამორიცხულია 13.5.1). შესამოწმებლად, გადადით https://unc0ver.dev და გადაახვიეთ ქვემოთ "თავსებადი" გვერდის შუა ნაწილთან ახლოს.
- იმის გასარკვევად, თუ რომელი ვერსიის iOS იყენებთ, გახსენით პარამეტრები აპლიკაცია, შეეხეთ გენერალი, შეეხეთ შესახებ და შეხედეთ ნომერს "პროგრამული ვერსიის" მარჯვნივ.
- unc0ver არის ნახევრად ამოუცნობი ჯეილბრეიკი. ეს ნიშნავს, რომ ის იმუშავებს მხოლოდ სანამ თქვენი iPhone ან iPad არ გადატვირთულია. მისი გადატვირთვის შემდეგ, თქვენ უნდა გამოიყენოთ unc0ver აპლიკაცია თქვენს Mac ან Linux კომპიუტერზე jailbreak- ის ხელახლა გასააქტიურებლად.

ნაბიჯი 2. დააინსტალირეთ AltStore თქვენს Mac- ზე
ეს პროგრამა გაძლევთ საშუალებას მიიღოთ წვდომა იმ ინსტრუმენტზე, რომელსაც შეუძლია დააჯილდოოს თქვენი iPhone. AltStore– ის ჩამოსატვირთად გამოიყენეთ შემდეგი ნაბიჯები:
- გადადით https://altstore.io და
- დააწკაპუნეთ macOS ბმული გვერდის ბოლოში.
- გადმოტვირთეთ გადმოწერილი ფაილი სახელწოდებით altserver.zip ნაგულისხმევი ჩამოტვირთვების საქაღალდეში. ერთხელ მოხსნილი, დაინახავთ ფაილს სახელწოდებით AltServer.app.
- Finder- ში გადაიტანეთ AltServer.app თქვენი პროგრამების საქაღალდეში.

ნაბიჯი 3. გახსენით AltServer
ამის გაკეთება შეგიძლიათ პროგრამების საქაღალდეში მის ხატზე ორჯერ დაჭერით. ეს მატებს ალმასის ფორმის ხატს თქვენი Mac- ის მენიუს ზოლზე ეკრანის ზედა მარჯვენა კუთხეში.
AlterServer.app მუშაობისთვის მოითხოვს macOS 10.14.4 ან უფრო მაღალ ვერსიას

ნაბიჯი 4. დააწკაპუნეთ AltServer ხატულაზე და აირჩიეთ Install Mail Plugin
ეს აყენებს მოდულს ფოსტის აპლიკაციისთვის.

ნაბიჯი 5. ჩართეთ AltPlugin ფოსტის აპლიკაციისთვის
გამოიყენეთ შემდეგი ნაბიჯები, რათა დააინსტალიროთ AltPlugin ფოსტის აპლიკაციისთვის:
- გახსენით ფოსტის აპლიკაცია პროგრამების საქაღალდეში.
- აირჩიეთ ფოსტა მენიუ
- აირჩიეთ პრეფერენციები.
- დააწკაპუნეთ გენერალი ჩანართი
- დააწკაპუნეთ დანამატების მართვა.
- შეამოწმეთ ყუთი "AltPlugin" გვერდით.
- გამოიყენეთ ცვლილებები და გადატვირთეთ ფოსტის აპი.

ნაბიჯი 6. შეაერთეთ თქვენი iPhone თქვენს Mac- თან
გამოიყენეთ ელვისებური კაბელი, რომელიც მოყვება თქვენს iPhone- ს ან ერთს, რომელიც თავსებადია და დაუკავშირეთ თქვენი iPhone თქვენს კომპიუტერის უფასო USB პორტს.
თუ თქვენი iPhone გეკითხება გინდათ ენდოთ კომპიუტერს, აირჩიეთ ამის ვარიანტი

ნაბიჯი 7. დააწკაპუნეთ AltStore ხატულაზე და შეარჩიეთ თქვენი iPhone
თქვენ მოგეთხოვებათ შესვლა.

ნაბიჯი 8. შედით თქვენი Apple ID– ით და დააჭირეთ ინსტალაციას
გამოიყენეთ იგივე Apple ID, რომელსაც იყენებთ თქვენს iPhone– ზე. ეს აყენებს AltStore პროგრამას თქვენს iPhone– ზე.

ნაბიჯი 9. დააყენეთ თქვენი iPhone, რომ ენდოთ AltStore- ს
ეს აუცილებელია Unc0ver– ის ინსტალაციისთვის. ამისათვის შეასრულეთ შემდეგი ნაბიჯები თქვენს iPhone– ზე:
- Გახსენი შენი პარამეტრები აპლიკაცია.
- აირჩიეთ გენერალი.
- შეეხეთ მოწყობილობის მენეჯმენტი.
- შეეხეთ თქვენს Apple ID- ს.
- შეეხეთ Ნდობა ორჯერ.

ნაბიჯი 10. ჩამოტვირთეთ unc0ver
ახლა, როდესაც თქვენ დაუშვით AltStore თქვენი iPhone უსაფრთხოების საშუალებით, შეგიძლიათ დააინსტალიროთ jailbreak ინსტრუმენტი. გამოიყენეთ შემდეგი ნაბიჯები UnC0ver– ის ჩამოსატვირთად:
- გახსენით ბრაუზერი თქვენს iPhone– ზე.
- გადადით
- შეეხეთ ჩამოტვირთეთ v5.3.1.
- შეეხეთ ჩამოტვირთვა დასამტკიცებლად. ეს იწყებს ინსტალაციას.

ნაბიჯი 11. დააინსტალირეთ unc0ver
გამოიყენეთ შემდეგი ინსტალაცია unc0ver jailbreak:
- გახსენით AltStore თქვენს iPhone– ზე.
- შეეხეთ Ჩემი აპლიკაცია ეკრანის ბოლოში.
- შეეხეთ განაახლეთ ყველა
- კვლავ შეიყვანეთ თქვენი Apple ID და პაროლი და შეეხეთ Შებრძანდით.
- შეეხეთ + ზედა მარჯვენა კუთხეში.
- შეეხეთ ფაილს "unc0ver_5.3.13.ipa"
- შეეხეთ მწვანე 7 დღე ღილაკი unc0ver– ის გვერდით ინსტალაციის დასასრულებლად.

ნაბიჯი 12. გახსენით UnC0ver
ეს არის თეთრი ხატი თქვენს მთავარ ეკრანზე, შავი "UO" შიგნით.

ნაბიჯი 13. შეეხეთ ლურჯ Jailbreak ღილაკს
როდესაც jailbreak დასრულებულია, ნახავთ შეტყობინებას, რომელშიც ნათქვამია "Jailbreak დასრულებულია".

ნაბიჯი 14. დააწკაპუნეთ OK დადასტურების შეტყობინებაზე
ეს გადატვირთავს თქვენს iPhone- ს.

ნაბიჯი 15. გაუშვით Jailbreak ინსტრუმენტი Unc0ver- ში მეორედ
როდესაც თქვენი iPhone გამოჩნდება, ხელახლა გახსენით Unc0ver და შეეხეთ ჯეილბრეიკი ისევ როდესაც jailbreak დასრულდება ამჯერად, შეეხეთ კარგი კვლავ და დაელოდეთ თქვენი iPhone– ის კვლავ გადატვირთვას. ამჯერად, როდესაც iPhone ბრუნდება, ის იქნება jailbroken.
მეთოდი 3 -დან 3 -დან: Unc0ver– ის გამოყენება კომპიუტერზე

ნაბიჯი 1. დააინსტალირეთ iCloud
რა თქვენ უნდა გადმოწეროთ და დააინსტალიროთ iCloud Apple– ის ვებ – გვერდიდან (არა Microsoft Store– დან). თუ ის უკვე დაინსტალირებული გაქვთ Microsoft Store– დან, დააწკაპუნეთ მარჯვენა ღილაკით Windows Start მენიუში და დააწკაპუნეთ წაშლა რა შემდეგ გამოიყენეთ შემდეგი ნაბიჯები iCloud– ის დასაყენებლად Apple Store– დან:
- გადადით
- დააწკაპუნეთ ჩამოტვირთეთ iCloud Windows– ისთვის Apple– ის ვებსაიტზე ქვემოთ Microsoft Store ბმული.
- გახსენით iCloudSetup.exe ფაილი თქვენს ჩამოტვირთვების საქაღალდეში
- მიჰყევით ინსტრუქციას iCloud– ის ინსტალაციისთვის და შედით თქვენი Apple ID– ით.

ნაბიჯი 2. დააინსტალირეთ AltStore თქვენს კომპიუტერში
ახლა თქვენ უნდა დააინსტალიროთ ინსტრუმენტი, რომელიც შესაძლებელს გახდის jailbreak თქვენს iPhone- ს. AltStore– ის ინსტალაციისთვის:
- გადადით
- დააწკაპუნეთ Windows (ბეტა) ZIP ფაილის გადმოსაწერად.
- მარჯვენა ღილაკით altinstaller.zip ნაგულისხმევი გადმოტვირთვის საქაღალდეში აირჩიეთ ამოიღეთ ყველა, და მერე ამონაწერი.
- ორჯერ დააწკაპუნეთ Setup.exe ახლად ამოღებულ საქაღალდეში ინსტალერის გასაშვებად.
- დააწკაპუნეთ შემდეგი
- დააწკაპუნეთ დაათვალიერე ინსტალაციის ადგილის არჩევა ან არჩევა შემდეგი გაგრძელება.
- დააწკაპუნეთ შემდეგი ისევ
- დააწკაპუნეთ დიახ რათა ინსტალაცია გაგრძელდეს.
- დააწკაპუნეთ დახურვა.

ნაბიჯი 3. შეაერთეთ თქვენი iPhone თქვენს კომპიუტერს
გამოიყენეთ ელვისებური კაბელი, რომელსაც მოყვება თქვენი iPhone ან ერთი, რომელიც თავსებადია თქვენი iPhone– ის კომპიუტერის უფასო USB პორტთან დასაკავშირებლად.
unc0ver არის ნახევრად ამოუცნობი ჯეილბრეიკი. ეს ნიშნავს, რომ ის იმუშავებს მხოლოდ სანამ iPhone არ გადატვირთულია. მისი გადატვირთვის შემდეგ, თქვენ უნდა გამოიყენოთ unc0ver აპლიკაცია თქვენს Mac ან Linux კომპიუტერზე jailbreak ხელახლა გასააქტიურებლად

ნაბიჯი 4. შეეხეთ Trust თქვენს iPhone- ს მოთხოვნისთანავე
ეს გამოჩნდება მას შემდეგ, რაც iPhone დაუკავშირდება კომპიუტერს.

ნაბიჯი 5. დააინსტალირეთ AltStore თქვენს iPhone- ზე
გამოიყენეთ შემდეგი ნაბიჯები, რომ დააინსტალიროთ AltStore თქვენს iPhone– ზე:
- დააწკაპუნეთ AltStore ხატულაზე სისტემის უჯრაში (საათის მახლობლად) თქვენს კომპიუტერში. გარეგნულად ჰგავს ბრილიანტს და მის სანახავად შეიძლება დაგჭირდეთ საათის ისრის მარცხენა ზემოთ ისრის დაჭერა.
- დააწკაპუნეთ დააინსტალირეთ AltStore.
- აირჩიეთ თქვენი iPhone.
- შეიყვანეთ თქვენი Apple ID და პაროლი
- დააწკაპუნეთ Დაინსტალირება.

ნაბიჯი 6. დააყენეთ თქვენი iPhone, რომ ენდოთ AltStore- ს
ეს აუცილებელია Unc0ver– ის ინსტალაციისთვის. ამისათვის შეასრულეთ შემდეგი ნაბიჯები თქვენს iPhone– ზე:
- Გახსენი შენი პარამეტრები აპლიკაცია.
- აირჩიეთ გენერალი.
- შეეხეთ მოწყობილობის მენეჯმენტი.
- შეეხეთ თქვენს Apple ID- ს.
- შეეხეთ Ნდობა ორჯერ.

ნაბიჯი 7. ჩამოტვირთეთ unc0ver
ახლა, როდესაც თქვენ დაუშვით AltStore თქვენი iPhone უსაფრთხოების საშუალებით, შეგიძლიათ დააინსტალიროთ jailbreak ინსტრუმენტი. გამოიყენეთ შემდეგი ნაბიჯები UnC0ver– ის ჩამოსატვირთად:
- გახსენით ბრაუზერი თქვენს iPhone– ზე.
- გადადით
- შეეხეთ ჩამოტვირთეთ v5.3.1.
- შეეხეთ ჩამოტვირთვა დასამტკიცებლად. ეს იწყებს ინსტალაციას.

ნაბიჯი 8. დააინსტალირეთ unc0ver
გამოიყენეთ შემდეგი ინსტალაცია unc0ver jailbreak:
- გახსენით AltStore თქვენს iPhone– ზე.
- შეეხეთ Ჩემი აპლიკაცია ეკრანის ბოლოში.
- შეეხეთ განაახლეთ ყველა
- კვლავ შეიყვანეთ თქვენი Apple ID და პაროლი და შეეხეთ Შებრძანდით.
- შეეხეთ + ზედა მარჯვენა კუთხეში.
- შეეხეთ ფაილს "unc0ver_5.3.13.ipa"
- შეეხეთ მწვანეს 7 დღე ღილაკი unc0ver– ის გვერდით ინსტალაციის დასასრულებლად.

ნაბიჯი 9. გახსენით UnC0ver
ეს არის თეთრი ხატი თქვენს მთავარ ეკრანზე, შავი "UO" შიგნით.

ნაბიჯი 10. შეეხეთ ლურჯ Jailbreak ღილაკს
როდესაც jailbreak დასრულებულია, ნახავთ შეტყობინებას, რომელშიც ნათქვამია "Jailbreak დასრულებულია".

ნაბიჯი 11. დააწკაპუნეთ OK დადასტურების შეტყობინებაზე
ეს გადატვირთავს თქვენს iPhone- ს.

ნაბიჯი 12. გაუშვით Jailbreak ინსტრუმენტი Unc0ver- ში მეორედ
როდესაც თქვენი iPhone გამოჩნდება, ხელახლა გახსენით Unc0ver და შეეხეთ ჯეილბრეიკი ისევ როდესაც jailbreak დასრულდება ამჯერად, შეეხეთ კარგი კვლავ და დაელოდეთ თქვენი iPhone– ის კვლავ გადატვირთვას. ამჯერად, როდესაც iPhone ბრუნდება, ის იქნება jailbroken.
ვიდეო - ამ სერვისის გამოყენებით, ზოგიერთი ინფორმაცია შეიძლება გაზიარდეს YouTube- თან
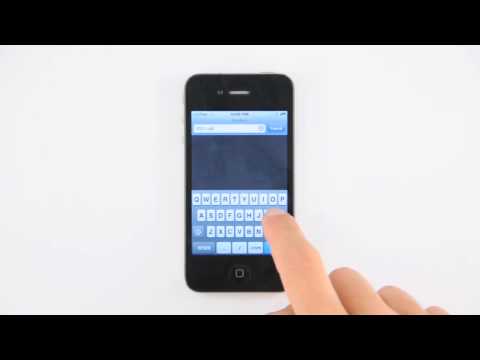
Რჩევები
- თქვენ კვლავ შეგიძლიათ ჩამოტვირთოთ პროგრამები App Store– დან jailbreaking– ის შემდეგ.
- თუ თქვენი iPhone მოგთხოვთ განახლდეთ iOS- ის უახლესი ვერსიით, ეს უნდა გააკეთოთ მხოლოდ იმ შემთხვევაში, თუკი არ გაგიჭირდებათ iPhone– ის ხელახლა შეწყვეტა.
- Jailbreaking არღვევს Apple– ის გამოყენების პირობებს. ამან შეიძლება გაზარდოს თქვენი უსაფრთხოების რისკები, არასტაბილურობა და Apple სერვისების შეფერხება. Apple იტოვებს უფლებას უარი თქვას სერვისზე ნებისმიერ მოწყობილობაზე, რომელმაც გამოიყენა არასანქცირებული ცვლილებები ან პროგრამული უზრუნველყოფა.
- იყავით ფრთხილად Cydia– დან შესწორებების ან სხვა ჩვეულებრივ, მხარდაუჭერელი ფაილების ჩამოტვირთვისას. Jailbreaking აშორებს შეზღუდვებს, რომლებიც ხელს გიშლით მავნე პროგრამების გადმოტვირთვაში.







