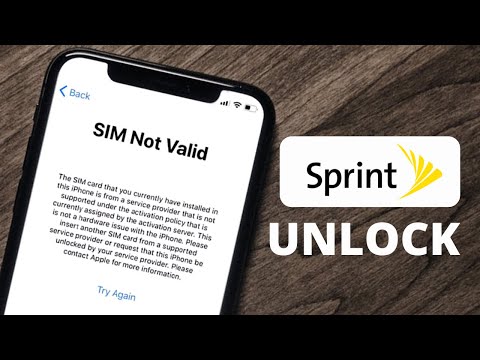ეს wikiHow გასწავლით თუ როგორ შეცვალოთ "Zoom" ფუნქციის სტილი გამადიდებელი ფანჯრიდან სრულ ეკრანზე გასადიდებლად (ან პირიქით).
ნაბიჯები

ნაბიჯი 1. გახსენით თქვენი iPhone- ის პარამეტრები
ამისათვის შეეხეთ ნაცრისფერი გადაცემათა კოლოფის ხატს თქვენს ერთ მთავარ ეკრანზე, ან-თუ ის სხვა პროგრამებთან არის შენახული-საქაღალდე "Utilities".

ნაბიჯი 2. შეეხეთ ზოგადს

ნაბიჯი 3. შეეხეთ ხელმისაწვდომობას

ნაბიჯი 4. შეეხეთ მასშტაბირებას

ნაბიჯი 5. გადაიტანეთ Zoom გადამრთველი მარჯვნივ "ჩართული" პოზიციისკენ
ეს გააქტიურებს Zoom ფუნქციას. თქვენს მიერ არჩეული ვარიანტის მიხედვით, თქვენ ან დაინახავთ გამადიდებელი ფანჯრის გამოჩენას, ან თქვენი ეკრანი ავტომატურად მასშტაბირდება.

ნაბიჯი 6. გადაახვიეთ ქვემოთ მასშტაბის რეგიონში და შეარჩიეთ იგი
თუ გააქტიურებული გაქვთ სრული ეკრანის მასშტაბირების ფუნქცია, გადახვევისთვის დაგჭირდებათ სამი თითი.

ნაბიჯი 7. აირჩიეთ ფანჯრის მასშტაბირება ან სრული ეკრანის მასშტაბირება.
"ფანჯრის გადიდება" ადიდებს მხოლოდ თქვენი ეკრანის ნაწილს (ნაგულისხმევი), ხოლო "სრული ეკრანის მასშტაბირება" ადიდებს თქვენს მთელ ეკრანს.
თუ შეხებით იმ ვარიანტს, რომელიც ამჟამად არ არის ჩართული, დაგიბრუნებთ "Zoom" მენიუში
Რჩევები
- ვინაიდან Zoom არის ფუნქცია, რომელიც ადიდებს თქვენს ეკრანს (და არა პროგრამას), ის მუშაობს ნებისმიერ iPhone- ზე ხელმისაწვდომი პროგრამით ან მენიუებით.
- "Zoom" სლაიდერის ქვემოთ მოცემული ტექსტი გაძლევთ მითითებებს, თუ როგორ გამოიყენოთ არჩეული Zoom ფუნქცია (მაგალითად, თუ აირჩევთ "Full Screen Zoom" ფუნქციას, თქვენ სამ თითს გამოიყენებთ იმ წერტილის შესაცვლელად, რომელზეც Zoom აკეთებს აქცენტს).