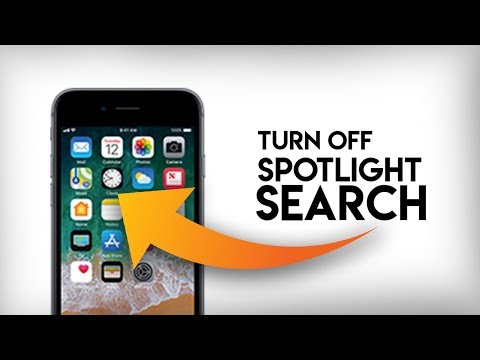როდესაც დროთა განმავლობაში იყენებთ თქვენს მოწყობილობას, შეიძლება აღმოჩნდეთ, რომ ის ბინძურდება და არაორგანიზებულია. საბედნიეროდ, თქვენი Apple მოწყობილობის გაწმენდა ბევრად უფრო ადვილია, ვიდრე თქვენი ოთახის გაწმენდა. ამ wikiHow– ში თქვენ ისწავლით როგორ მოაწყოთ და გაასუფთაოთ თქვენი Apple მოწყობილობა.
ნაბიჯები
3 ნაწილი 1: პროგრამების დახარისხება

ნაბიჯი 1. შეცვალეთ თქვენი ეკრანი
დაიჭირეთ აპლიკაცია სანამ ყველა აპლიკაცია არ დაიწყებს კანკალს (რაც იმას ნიშნავს, რომ თქვენი ელექტრონული ვერსია რედაქტირების რეჟიმშია).

ნაბიჯი 2. ამოიღეთ ყველა აპლიკაცია არსებული საქაღალდეებიდან
თუ თქვენ გაქვთ რაიმე საქაღალდე, რომელშიც არის პროგრამები, წაშალეთ ყველა აპლიკაცია საქაღალდიდან. ამის გაკეთება შეგიძლიათ იმ აპლიკაციის დაჭერით, რომლის ამოღებასაც აპირებთ და საქაღალდიდან გადატანას. გააკეთეთ ეს საქაღალდეში არსებული ყველა პროგრამისთვის.

ნაბიჯი 3. საჭიროებისამებრ შექმენით ახალი საქაღალდეები
დაალაგეთ სხვადასხვა კატეგორიის ყველა აპლიკაცია სხვადასხვა საქაღალდეში, როგორიცაა: თამაშები, მუსიკა, განათლება და/ან სოციალური მედია. საქაღალდის შესაქმნელად, ერთი აპლიკაცია დაადეთ სხვა პროგრამის თავზე. ეს ავტომატურად შექმნის საქაღალდეს. გადაარქვით საქაღალდე იმ პროგრამების საფუძველზე, რომლებიც იქ მიდიან.
- მაგალითად, თუ თქვენ შექმნით საქაღალდეს თამაშებისთვის, დაარქვით მას თამაშები. თქვენი აპებისთვის საქაღალდეების დამზადება დაგეხმარებათ თქვენი მოწყობილობის სისუფთავესა და ორგანიზებაში და ზუსტად გეცოდინებათ სად იპოვოთ ის პროგრამა, რომელსაც ეძებთ.
- განაგრძეთ სხვადასხვა საქაღალდეების შექმნა, სანამ თქვენი აპების უმეტესობა (შეტყობინებების, ტელეფონის ან პარამეტრების ჩათვლით) არ იქნება მათ სწორ საქაღალდეში.
- საქაღალდე უნდა შეიცავდეს მინიმუმ 2 აპს, მაგრამ აქვს შეუზღუდავი ადგილი.

ნაბიჯი 4. დაასრულეთ რედაქტირება
მას შემდეგ რაც დაასრულებთ მთავარი ეკრანის რედაქტირებას და ორგანიზებას, დააჭირეთ მთავარ ღილაკს ცვლილებების შესანახად ან რედაქტირების შესაჩერებლად.
3 ნაწილი 2: არასაჭირო შინაარსის ამოღება

ნაბიჯი 1. წაშალეთ გამოუყენებელი პროგრამები
გაიარეთ ყველა საქაღალდე და აპლიკაცია და სცადეთ ამოიღოთ გამოუყენებელი პროგრამები. აპის წასაშლელად, დააჭირეთ მას და დაელოდეთ სანამ თქვენი მოწყობილობა გადადის რედაქტირების რეჟიმში. შემდეგ, დააწკაპუნეთ პატარა x –ზე აპლიკაციის ზედა ნაწილში. ის გკითხავთ დარწმუნებული ხართ თუ არა, რომ გსურთ პროგრამის წაშლა. დააწკაპუნეთ Ok პროგრამის ამოსაშლელად. კარგი გზა იმის დასადგენად, გამოუყენებელია თუ არა, არის შემდეგი კითხვების დასმა:
- გამოვიყენე თუ არა ბოლო 30 დღის განმავლობაში?
- რომ წავშალო, დავამთავრებ ხელახლა გადმოტვირთვას?
- მახსოვს ბოლოს როდის გამოვიყენე?

ნაბიჯი 2. ამოიღეთ ძველი ფოტოები და ვიდეო
გახსენით თქვენი ფოტოების აპი და შეეხეთ აირჩიეთ. ახლა შეეხეთ იმ სურათებსა და ვიდეოებს, რომელთა წაშლაც გსურთ. მას შემდეგ რაც შეარჩიეთ ყველა სურათი და ვიდეო, რომლის წაშლაც გსურთ, შეეხეთ ნაგვის პატარა ხატულას. ახლა, გადადით ნაგვის განყოფილებაში და შეეხეთ აირჩიეთ ყველა, შემდეგ წაშლა. ამის გაკეთება წაშლის სურათს (ებს) და/ან ვიდეოს (ებს) თქვენი მოწყობილობიდან. თუ გსურთ სურათის/ვიდეოს შენახვა, მაგრამ გჭირდებათ სივრცე, განიხილეთ Google Photos- ის ან iCloud- ის გადმოტვირთვა, რომ სურათი/ვიდეო თქვენს მფლობელობაში იყოს, მაგრამ არ დაიკავოთ ადგილი თქვენს მოწყობილობაზე. აქ არის რამოდენიმე კითხვა, რომელიც უნდა დაუსვათ საკუთარ თავს, თუ არ ხართ დარწმუნებული, წაშალოთ თუ არა სურათი/ვიდეო:
- რატომ მინდა მისი შენარჩუნება?
- გადავიღე ერთიდაიგივეს რამოდენიმე სურათი?
- კიდევ მჭირდება სურათი/ვიდეო?
- იკავებს თუ არა სურათი ან ვიდეო არაგონივრულ ადგილს?

ნაბიჯი 3. ამოიღეთ ძველი შეტყობინებები
შეტყობინებები იკავებს ბევრ არასაჭირო ადგილს მოწყობილობებზე. გადადით პარამეტრებში და იპოვეთ შეტყობინებების განყოფილება. შემდეგ აირჩიეთ შეტყობინებების შენახვა 30 დღის განმავლობაში. ეს დაგეხმარებათ ბევრი მოწყობილობის სივრცის დაზოგვაში, რადგან თქვენი მოწყობილობა ავტომატურად წაშლის ყველა შეტყობინებას, რომელიც 30 დღეზე მეტი ხნისაა.
თქვენ ასევე გსურთ ამოიღოთ სურათები და ვიდეოები თქვენი შეტყობინებებიდან. ამისათვის გადადით თქვენს შენახვის გვერდზე პარამეტრებში და დააწკაპუნეთ დიდი ზომის დანართების წაშლაზე. შეარჩიეთ ყველა სურათი შეტყობინებებიდან, რომელთა ამოღებაც გსურთ და შემდეგ დააწკაპუნეთ ნაგვის პატარა ხატულაზე. ეს წაშლის მათ თქვენი შეტყობინებებიდან. მათი ხელახლა ჩატვირთვა შეგიძლიათ თქვენს შეტყობინებების აპში დაჭერით. თუ თქვენ არ წაშლით სურათებს/ვიდეოებს, ისინი ავტომატურად წაიშლება თქვენი ჩვეულებრივი შეტყობინებებით

ნაბიჯი 4. ამოიღეთ ძველი წერილები
უამრავ ადამიანს აქვს ათასობით წაუკითხავი წერილი, რომელიც ბლოკავს მათ შენახვის ადგილს. Თავიდან მოიშორე ისინი. დააწკაპუნეთ 'აირჩიეთ', შემდეგ დაიწყეთ ელ.ფოსტის დაწკაპუნება, რომლის დაარქივებაც გსურთ. შემდეგ გადადით თქვენს 'არქივების' განყოფილებაში, დააწკაპუნეთ აირჩიეთ ყველა და შემდეგ ნაგვის პატარა ხატულა. ეს ამოიღებს მათ თქვენი მოწყობილობიდან.
3 ნაწილი 3: ფონის შეცვლა

ნაბიჯი 1. აირჩიეთ ახალი ფონი ფოტოების აპლიკაციის საშუალებით
იპოვეთ თქვენთვის სასურველი სურათი. შემდეგ დააწკაპუნეთ პატარა ყუთზე, საიდანაც ისარი გამოდის. რამოდენიმე ვარიანტი გამოჩნდება. დააწკაპუნეთ გამოყენება როგორც ფონი. მასში ნაჩვენები იქნება დემო, თუ როგორ გამოიყურება ფონი. თუ გსურთ ეს ფონი, დააწკაპუნეთ მთავარ ეკრანზე დაყენება, როგორც მთავარი ეკრანი, დაყენება როგორც ჩაკეტილი ეკრანი, როგორც ჩაკეტილი ეკრანი, ან ორივე დააყენეთ, როგორც ჩაკეტილი ეკრანი და მთავარი ეკრანი.

ნაბიჯი 2. შეცვალეთ თქვენი ფონი პარამეტრების საშუალებით
გადადით პარამეტრების აპლიკაციაში და განყოფილებაში, სახელწოდებით ფონი. ის აჩვენებს თქვენს სურათებს, რომ გამოიყენოთ როგორც ფონი ან ავტომატური, რომლის გამოყენებაც შეგიძლიათ. დააწკაპუნეთ სურათზე, რომელიც გსურთ როგორც ფონი. ამის შემდეგ გამოჩნდება დემო, თუ როგორ გამოიყურება ფონი. თუ გსურთ ეს ფონი, დააწკაპუნეთ მთავარ ეკრანზე დაყენება, როგორც მთავარი ეკრანი, დაყენება როგორც ჩაკეტილი ეკრანი, როგორც ჩაკეტილი ეკრანი, ან ორივე დააყენეთ, როგორც ჩაკეტილი ეკრანი და მთავარი ეკრანი.