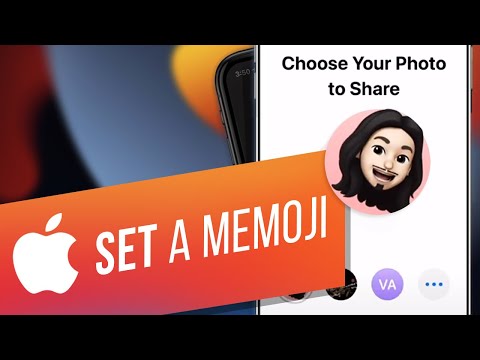ეს wikiHow გასწავლით თუ როგორ დაამატოთ ყველას თქვენი ელ.ფოსტის მისამართების წიგნიდან თქვენი iPhone კონტაქტების სიაში.
ნაბიჯები

ნაბიჯი 1. გახსენით თქვენი iPhone- ის პარამეტრები
ეს არის აპლიკაცია, რომელიც აჩვენებს ნაცრისფერ კბილებს, რომლებიც შეგიძლიათ ნახოთ თქვენს ერთ -ერთ მთავარ ეკრანზე. თუ თქვენ ვერ ხედავთ მას თქვენს მთავარ ეკრანზე, შეამოწმეთ საქაღალდე სახელწოდებით "Utilities".

ნაბიჯი 2. გადაახვიეთ ქვემოთ და შეეხეთ ფოსტა
თქვენ შეგიძლიათ იპოვოთ იგი ნივთების მეხუთე ნაწილში.

ნაბიჯი 3. შეეხეთ ანგარიშებს
ეს გაჩვენებთ თქვენი მოწყობილობის ელ.ფოსტის ყველა მისამართს.

ნაბიჯი 4. შეეხეთ ანგარიშის ტიპს, რომლის სინქრონიზაციაც გსურთ
ზოგიერთი ანგარიშის ტიპი მოიცავს Cloud, Gmail, Outlook და ა.შ.

ნაბიჯი 5. გადაიტანეთ კონტაქტების ღილაკი "ჩართულ" პოზიციაზე
ის სრიალებს მარჯვნივ და გახდება მწვანე. ახლა, ვინც თქვენ შეინახეთ ამ ელ.ფოსტის მისამართების წიგნში, ასევე გამოჩნდება თქვენი iPhone კონტაქტების სიაში.