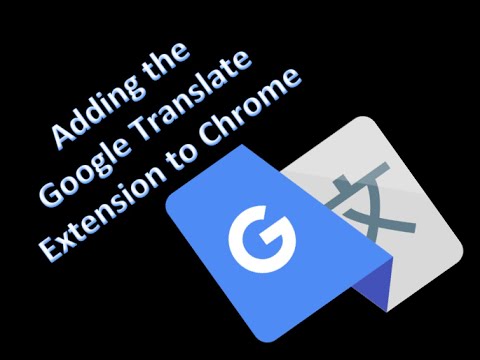Google Maps საშუალებას გაძლევთ დაამატოთ კონტაქტები, როგორიცაა სახელი, ტელეფონის ნომრები და ელ.ფოსტის მისამართი. როდესაც ადამიანი ჩაწერს თავისი მეგობრის სახელს Google Maps საძიებო ზოლში, ამ პირის Google Maps- ში შენახული ნებისმიერი მისამართი გამოჩნდება. თქვენ დაამატებთ კონტაქტებს Google Maps– ში Google Contacts– ის საშუალებით.
ნაბიჯები
მე –3 ნაწილი 1: კონტაქტების დამატება Google Maps– ში

ნაბიჯი 1. ეწვიეთ Google Contacts ვებსაიტს
გახსენით ბრაუზერის ახალი ჩანართი ან ფანჯარა და გადადით Google Contacts ვებსაიტზე.

ნაბიჯი 2. შედით Google კონტაქტებში თქვენი Google ანგარიშის გამოყენებით
Google– მა მოგვცა შესაძლებლობა გამოვიყენოთ ერთი Google ანგარიში Google– ის ყველა პროდუქტში. შეიყვანეთ თქვენი Google ელ.ფოსტის მისამართი პირველ ტექსტურ ყუთში და პაროლი მეორე ტექსტურ ყუთში. შემდეგ დააჭირეთ ლურჯ ღილაკს "შესვლა" ყუთების ქვემოთ.
ზოგჯერ შეიძლება არ მოგთხოვონ სისტემაში შესვლა, განსაკუთრებით მაშინ, როდესაც უკვე შესული ხარ Google- ის რომელიმე პროდუქტში, მაგალითად Gmail ან Google Chrome. ამის ნაცვლად, თქვენ პირდაპირ მიგიყვანთ თქვენს Google კონტაქტებში

ნაბიჯი 3. დააწკაპუნეთ ღილაკზე "ახალი კონტაქტის დამატება"
ღილაკი "ახალი კონტაქტის დამატება" არის გვერდის ქვედა მარჯვენა კუთხეში. იგი წარმოდგენილია წითელი წრით, რომელზეც არის (+) ნიშანი. გვერდის ზედა ნაწილში გამოჩნდება პატარა ფანჯარა, სადაც მოგეთხოვებათ სახელის შეყვანა.

ნაბიჯი 4. ჩაწერეთ იმ პირის/ორგანიზაციის სახელი, რომელსაც ამატებთ Google Maps- ში
გააკეთეთ ეს მითითებულ ტექსტურ ველში, დასრულების შემდეგ დააჭირეთ ღილაკს "შექმნა" ბოლოში. თქვენ გადაგიყვანთ კონტაქტების რედაქტირების გვერდზე.

ნაბიჯი 5. შეიყვანეთ საკონტაქტო მისამართის ინფორმაცია
კონტაქტების რედაქტირების გვერდს აქვს რამდენიმე ვარიანტი თქვენთვის. თქვენ შეგიძლიათ დაამატოთ ფოტო, მეტსახელი, ელ.ფოსტა, ტელეფონი, მისამართი, დაბადების დღე და დამატებითი ჩანაწერები. თქვენ შეგიძლიათ დაამატოთ ყველა ველი მოთხოვნის შესაბამისად; თუმცა, რადგანაც ჩვენ Google Maps- ს ვამატებთ კონტაქტებს, აქ ყველაზე მნიშვნელოვანი ველია "მისამართის დამატება".
დააწკაპუნეთ დამატების მისამართზე”და ტექსტური ყუთი გამოჩნდება თქვენთვის, რომ ჩაწეროთ პირის ან ორგანიზაციის ფიზიკური მისამართი, მაგ., ნაირობი, კენია

ნაბიჯი 6. დააწკაპუნეთ "შენახვაზე" დეტალების შესანახად
როდესაც დააჭირეთ ღილაკს "შენახვა", გამოჩნდება pop-up ფანჯარა, რომელიც აჩვენებს თქვენს მიერ დამატებულ საკონტაქტო სახელს და ამ კონტაქტის მისამართს. დახურეთ ფანჯარა Google კონტაქტების გვერდზე დასაბრუნებლად.
მე –3 ნაწილი 2: კონტაქტების ნახვა Google Maps– ში

ნაბიჯი 1. გადადით Google Maps ვებსაიტზე
გახსენით ახალი ჩანართი თქვენს ბრაუზერში და გადადით Google Maps ვებსაიტზე. გაიხსნება Google Map გვერდი, სადაც ნახავთ სრულ რუქას თქვენს ეკრანზე.

ნაბიჯი 2. ჩაწერეთ საძიებო ზოლში შენახული კონტაქტის სახელი
საძიებო ზოლი არის Google Maps საწყისი გვერდის ზედა მარცხენა კუთხეში. ჩაწერეთ აქ თქვენ მიერ დამატებული კონტაქტი და დააჭირეთ კლავიატურას Enter. Google Maps იტვირთება ცოტა ხნით და დააბრუნებს თქვენს კონტაქტს რუკაზე, რაც დაადასტურებს თქვენს კონტაქტს Google Maps- ში. თქვენ მიერ დამატებული კონტაქტის მსგავსი სხვა შედეგებიც დაბრუნდება.

ნაბიჯი 3. იხილეთ ადგილმდებარეობა
გადაახვიეთ და დააწკაპუნეთ თქვენს მიერ დამატებულ ზუსტ კონტაქტზე, რათა ნახოთ მისი მდებარეობა რუკაზე, მითითებული მდებარეობის ხატით. Google Maps გაადიდებს და აჩვენებს თქვენს კონტაქტის მისამართს რუკაზე. ზუსტი მდებარეობის სანახავად შეგიძლიათ გაადიდოთ მეტი.
თუ ქუჩის ხედი შესაძლებელია ადგილმდებარეობისთვის, ამის შემოწმებაც კი შეგიძლიათ ამ გზით. უბრალოდ გადაათრიეთ Google– ის პიგმენტი მარჯვენა მხრიდან (ზუმი/შემცირების ღილაკების ზემოთ) და ჩააგდეთ იგი ადგილას. ჩვენება შეიცვლება Street View- ში. ნავიგაციისთვის გამოიყენეთ მიმართულების ღილაკები და გაადიდეთ/გაადიდეთ სლაიდერი მარჯვნივ
მე -3 ნაწილი 3: კონტაქტების ნახვა Google Maps აპის გამოყენებით (Android და iOS)

ნაბიჯი 1. გაუშვით Google Maps
გადადით თქვენი ტელეფონის პროგრამების მენიუში და შეეხეთ Google Maps- ის ხატულას მის გასახსნელად. როდესაც აპლიკაცია დაიწყება, ის გადაგიყვანთ რუქის ეკრანზე.
თუ არ გაქვთ აპლიკაცია თქვენს ტელეფონში დაინსტალირებული, დარწმუნდით, რომ გადმოწერეთ უფასოდ თქვენი მოწყობილობის შესაბამის მაღაზიაში

ნაბიჯი 2. ჩაწერეთ საძიებო ველში თქვენ მიერ დამატებული კონტაქტის სახელი
საძიებო ველი არის თქვენი Google Map გვერდის ზედა ნაწილში. აკრეფისას, შემოთავაზებული კონტაქტები გამოჩნდება ძიების შედეგებში.

ნაბიჯი 3. შეეხეთ შედეგს, რომ ნახოთ პირის მისამართი რუკაზე
იმ პირის მისამართის შედეგი, რომელსაც თქვენ ეძებდით, გამოჩნდება შემოთავაზებულ კონტაქტებს შორის. შეეხეთ სიიდან სწორ კონტაქტს და Google Maps გაადიდებს ადგილს, რომელიც მითითებულია მდებარეობის ხატით.