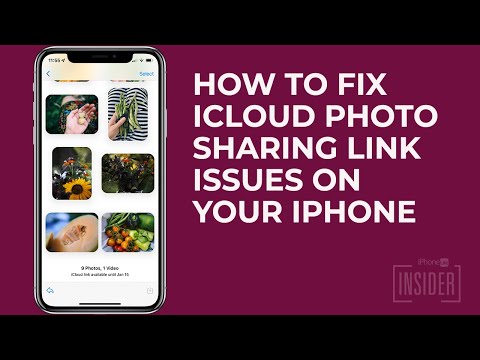ეს wikiHow გასწავლით თუ როგორ უნდა შეინახოთ აპლიკაცია საქაღალდეში ისე, რომ ის არ ჩანდეს თქვენს მთავარ ეკრანზე ან ამოიღოთ იგი შეზღუდვების საშუალებით.
ნაბიჯები
მეთოდი 1 დან 2: პროგრამების დამალვა შეზღუდვებით

ნაბიჯი 1. გახსენით თქვენი iPhone- ის პარამეტრები
ეს არის აპლიკაცია ნაცრისფერი გადაცემებით და არის თქვენს მთავარ ეკრანზე.

ნაბიჯი 2. შეეხეთ ზოგადს
ეს არის გვერდის ზედა ნაწილში.

ნაბიჯი 3. გადაახვიეთ ქვემოთ და შეეხეთ შეზღუდვებს
ეს არის გვერდის ნახევარი.
თუ უკვე გააქტიურებული გაქვთ შეზღუდვები, მოთხოვნისთანავე შეიყვანეთ თქვენი პაროლი. თქვენ არ დაგჭირდებათ ნაბიჯების დასრულება შეზღუდვების გასააქტიურებლად ან პაროლის შესაქმნელად

ნაბიჯი 4. შეეხეთ შეზღუდვების ჩართვას

ნაბიჯი 5. შეიყვანეთ პაროლი ორჯერ
ეს შეიძლება იყოს ნებისმიერი ოთხნიშნა რიცხვი.
დარწმუნდით, რომ ის გახსოვთ. პაროლის დავიწყება დაბლოკავს თქვენს შეზღუდვების პარამეტრებს და მისი გამოსწორება შესაძლებელია მხოლოდ თქვენი iPhone– ის წაშლით

ნაბიჯი 6. გადაიტანეთ ღილაკი აპლიკაციის გვერდით გამორთვის პოზიციამდე
ღილაკი გახდება თეთრი და აპლიკაცია არ იქნება ხელმისაწვდომი თქვენს მთავარ ეკრანზე.
- ეს არ იმოქმედებს აპის შიგნით არსებულ მონაცემებზე, მაგრამ თქვენ ვერ შეძლებთ თვით აპლიკაციაზე წვდომას მანამ, სანამ მას კვლავ არ ჩართავთ შეზღუდვებში.
- ეს არ არის ვარიანტი ყველა პროგრამისთვის.
მეთოდი 2 დან 2: პროგრამების დამალვა საქაღალდეში

ნაბიჯი 1. დააჭირეთ და გააჩერეთ აპლიკაცია, სანამ ყველა დაიწყებს მოძრაობას

ნაბიჯი 2. გადაიტანეთ თქვენთვის სასურველი აპლიკაცია სხვა აპლიკაციაზე დამალული

ნაბიჯი 3. გაათავისუფლეთ იგი
ეს შექმნის საქაღალდეს, რომელიც შეიცავს ამ ორ პროგრამას.

ნაბიჯი 4. გადაიტანეთ თქვენთვის სასურველი აპლიკაცია საქაღალდის მარჯვენა კიდეზე
ეს მიიყვანს მას მეორე ჩანართზე.
ჩანართი, რომელშიც თქვენ ხართ, მითითებულია საქაღალდის ბოლოში მონიშნული წერტილით

ნაბიჯი 5. გაათავისუფლეთ აპლიკაცია

ნაბიჯი 6. დააჭირეთ სახლის ღილაკს
აპლიკაცია დარჩება საქაღალდის მეორე ჩანართში და არ იქნება ხილული, როდესაც უყურებთ თქვენს მთავარ ეკრანს.
- თქვენ ასევე შეგიძლიათ დაამატოთ მეტი აპლიკაცია, რომელიც გსურთ დაფარული საქაღალდეში.
- თქვენ შეგიძლიათ დაამატოთ მეტი ჩანართი საქაღალდეში, რომ დაიმალოთ პროგრამები მასში უფრო ღრმად. ამასთან, უნდა იყოს მინიმუმ ერთი აპლიკაცია მის წინ მდებარე ჩანართებში, რომ ეს იმუშაოს.