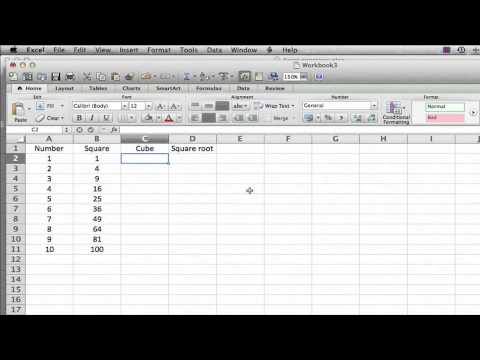ეს wikiHow გასწავლით თუ როგორ უნდა წაშალოთ თქვენი iPhone, საკრედიტო ბარათები, პაროლები და საკონტაქტო ინფორმაცია Safari– დან.
ნაბიჯები
3 მეთოდი 1: თქვენი სახელისა და საკონტაქტო ინფორმაციის გასუფთავება

ნაბიჯი 1. გახსენით თქვენი iPhone- ის პარამეტრები
ეს არის აპლიკაცია თქვენს მთავარ ეკრანზე, ნაცრისფერი გადაცემის ხატით.
როდესაც Safari ავტომატურად შეიყვანს თქვენს სახელს და საკონტაქტო მონაცემებს ფორმის ველში, ინფორმაცია მოდის თქვენი კონტაქტების ბარათიდან. ეს მეთოდი დაგეხმარებათ თავიდან აიცილოთ Safari– მ კონტაქტებიდან ინფორმაციის ამოღება, ასე რომ თქვენ არ გჭირდებათ თქვენი საკონტაქტო ბარათის წაშლა

ნაბიჯი 2. გადაახვიეთ ქვემოთ და შეეხეთ Safari- ს
ეს არის პარამეტრების სიის ნახევარი ქვემოთ.

ნაბიჯი 3. შეეხეთ ავტომატურ შევსებას
ის არის "ზოგადი" განყოფილებაში.

ნაბიჯი 4. გადაიტანეთ "გამოიყენეთ საკონტაქტო ინფორმაცია" გადამრთველი გამორთვის პოზიციაზე
გადამრთველი ნაცრისფერი გახდება და Safari აღარ ამოიღებს თქვენს სახელს, ტელეფონის ნომერს ან მისამართს თქვენი ინფორმაციის კონტაქტებში.
3 მეთოდი 2: ანგარიშის პაროლების გასუფთავება

ნაბიჯი 1. გახსენით თქვენი iPhone- ის პარამეტრები
ეს არის აპლიკაცია თქვენს მთავარ ეკრანზე, ნაცრისფერი გადაცემის ხატით.

ნაბიჯი 2. გადაახვიეთ ქვემოთ და შეეხეთ Safari- ს
ეს არის პარამეტრების სიის ნახევარი ქვემოთ.

ნაბიჯი 3. შეეხეთ პაროლებს
ის არის "ზოგადი" განყოფილებაში.

ნაბიჯი 4. შეიყვანეთ თქვენი პაროლი
თუ თქვენ არ მოგთხოვთ პაროლის შეყვანას, თქვენ არ გაქვთ შენახული ავტომატური შევსების მონაცემები

ნაბიჯი 5. შეეხეთ რედაქტირებას
ის ეკრანის ზედა მარჯვენა კუთხეშია.

ნაბიჯი 6. აირჩიეთ პაროლები წაშლა ავტომატური შევსებიდან

ნაბიჯი 7. შეეხეთ წაშლას
ის ეკრანის ზედა მარცხენა კუთხეშია. Safari ახლა "დაივიწყებს" ამ მომხმარებლის სახელებს და პაროლებს.
იმისათვის, რომ მომავალში Safari არ შეინახოს პაროლები, დააჭირეთ უკანა ღილაკს, შეეხეთ ავტომატური შევსება, შემდეგ გადაიტანეთ "სახელები და პაროლები" გადამრთველი Off (ნაცრისფერი) პოზიციაზე.
მეთოდი 3 დან 3: საკრედიტო ბარათების გაფორმება

ნაბიჯი 1. გახსენით თქვენი iPhone- ის პარამეტრები
ეს არის აპლიკაცია თქვენს მთავარ ეკრანზე, ნაცრისფერი გადაცემის ხატით.

ნაბიჯი 2. გადაახვიეთ ქვემოთ და შეეხეთ Safari- ს
ეს არის პარამეტრების სიის დაახლოებით ნახევარი.

ნაბიჯი 3. შეეხეთ ავტომატურ შევსებას
ის არის "ზოგადი" განყოფილებაში.

ნაბიჯი 4. შეეხეთ შენახულ საკრედიტო ბარათებს

ნაბიჯი 5. შეიყვანეთ თქვენი პაროლი
თუ თქვენ არ მოგთხოვთ პაროლის შეყვანას, თქვენ არ გაქვთ შენახული ავტომატური შევსების მონაცემები

ნაბიჯი 6. შეეხეთ რედაქტირებას
ის ეკრანის ზედა მარჯვენა კუთხეშია.

ნაბიჯი 7. აირჩიეთ ბარათები წაშლა ავტომატური შევსებიდან

ნაბიჯი 8. შეეხეთ წაშლას
ის ეკრანის ზედა მარცხენა კუთხეშია. ეს ბარათები აღარ იქნება შემოთავაზებული Safari– ში ფორმების შევსებისას.