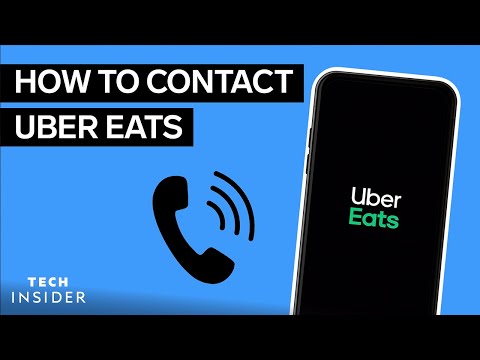OfferUp აპლიკაცია საშუალებას გაძლევთ შეიძინოთ ახალი და მეორადი ნივთები პირდაპირ სხვა OfferUp მომხმარებლებისგან და განათავსოთ თქვენი საკუთარი ნივთები გასაყიდად. ეს wikiHow გიჩვენებთ თუ როგორ უნდა გაყიდოთ ნივთი OfferUp– ზე.
ნაბიჯები

ნაბიჯი 1. შეეხეთ OfferUp ხატულას, რომ გახსნათ აპლიკაცია
ხატი გამოიყურება თეთრ ფასად, წარწერით "OfferUp" მწვანე ფონზე.

ნაბიჯი 2. შეეხეთ კამერის ხატულას
ხატი მდებარეობს თქვენი ეკრანის ქვედა ცენტრში. მასზე დაჭერით მიგიყვანთ პოსტის ერთეულის გვერდზე.
თუ ამ ეტაპზე არ ხართ შესული OfferUp– ში, აპლიკაცია მოგთხოვთ შეხვიდეთ ან შექმნათ ანგარიში. თქვენ შეგიძლიათ შექმნათ ანგარიში Google- თან ან Facebook- ზე შესაბამისი პარამეტრების შეხებით, შექმნათ ანგარიში თქვენი სახელის, ელ.ფოსტის მისამართისა და სასურველი პაროლის შეყვანით, ან შეხვიდეთ თქვენი ადრე შექმნილი ინფორმაციის შეყვანით

ნაბიჯი 3. შეეხეთ ფოტოს გადაღებას ან აირჩიეთ ფოტო.
- გამოყენება Ფოტოს გადაღება თუ გსურთ გადაიღოთ თქვენი ნივთის ახალი სურათი რეკლამისთვის. თქვენ შეგიძლიათ გადაიღოთ 12 -მდე ფოტო. შეეხეთ შესრულებულია როდესაც დაასრულებ ფოტოების გადაღებას.
- გამოყენება აირჩიეთ ფოტო თუ გსურთ გამოიყენოთ ფოტო თქვენი ბიბლიოთეკიდან. თქვენ შეგიძლიათ გამოიყენოთ 12 -მდე ფოტო. შეეხეთ შესრულებულია როდესაც დაასრულებთ ფოტოების შერჩევას.

ნაბიჯი 4. ჩაწერეთ სათაური სათაურის ველში
ეს შეიძლება იყოს ყველაფერი რაც მოგწონთ, მაგრამ უნდა იყოს მოკლე და გასაგები საუკეთესო შედეგისთვის.

ნაბიჯი 5. შეეხეთ შესრულებულია

ნაბიჯი 6. შეეხეთ შემდეგს
ეს მიგიყვანს თქვენი საქონლის აღწერის ეკრანზე.

ნაბიჯი 7. შეეხეთ კატეგორიას თქვენი ნივთისათვის
OfferUp შემოგთავაზებთ კატეგორიებს თქვენს მიერ უკვე მოწოდებული ინფორმაციის საფუძველზე. თუ არაფერი ჯდება, შეეხეთ Მეტის ნახვა შესაძლო კატეგორიების სრული ჩამონათვალის სანახავად, შემდეგ შეეხეთ კატეგორიას, რომელიც საუკეთესოდ აღწერს თქვენს პროდუქტს.

ნაბიჯი 8. შეცვალეთ Condition სლაიდერი, რომ ასახოს თქვენი ნივთის მდგომარეობა
მარცხნიდან მარჯვნივ, პარამეტრები მოიცავს სხვას, ნაწილებისათვის, მეორადი, ღია ყუთს (არასოდეს გამოუყენებია), გადაკეთებული/დამოწმებული და ახალი (არასოდეს გამოუყენებელი).

ნაბიჯი 9. ჩაწერეთ აღწერა აღწერა ველში
ეს ნაბიჯი არჩევითია, მაგრამ აღწერილობის დასამატებლად დროის გაყვანა დაგეხმარებათ თქვენი პროდუქტის უფრო სწრაფად გაყიდვაში.

ნაბიჯი 10. შეეხეთ შესრულებულია

ნაბიჯი 11. შეეხეთ შემდეგს
ეს მიგიყვანთ გვერდზე თქვენი ფასების დაყენება.

ნაბიჯი 12. ჩაწერეთ დოლარის ოდენობა ტექსტის ველში
გამოიყენეთ რიცხვითი კლავიატურა, რომ შეიყვანოთ ფასი, რომელსაც თქვენ იღებთ თქვენი პროდუქტისთვის.

ნაბიჯი 13. დააწკაპუნეთ შესრულებულია, როდესაც თქვენ შეიყვანეთ ფასი

ნაბიჯი 14. შეეხეთ Firm on Price გადამრთველს, რომ ჩართოთ ან გამორთოთ
გადამრთველის გამორთვისას ხალხს ეცოდინება, რომ თქვენ მზად ხართ გაეცნოთ თქვენს მიერ ჩამოთვლილ ფასზე დაბალ შეთავაზებებს.

ნაბიჯი 15. შეეხეთ შემდეგს
ეს მიგიყვანთ მიწოდების მეთოდის გვერდზე.

ნაბიჯი 16. შეეხეთ მდებარეობის დაყენებას

ნაბიჯი 17. შეეხეთ Get My Location- ს, რათა გამოიყენოთ თქვენი ამჟამინდელი მდებარეობა ერთეულისთვის
OfferUp მოგთხოვთ გააქტიუროთ მდებარეობის სერვისები ამ ვარიანტისთვის, თუ მდებარეობის სერვისები უკვე არ არის ჩართული. შეეხეთ შეინახეთ მდებარეობა როცა დაამთავრებ.
თუ თქვენ არ შეგიძლიათ ან არ გსურთ მდებარეობის სერვისების ჩართვა, ასევე შეგიძლიათ შეეხოთ საფოსტო კოდს, რათა შეიყვანოთ თქვენი მდებარეობა საფოსტო კოდით. შეეხეთ შეინახეთ მდებარეობა როცა დაამთავრებ.

ნაბიჯი 18. შეეხეთ Sell and Ship Nationwide გადართვას, რომ ჩართოთ ან გამორთოთ
ამ გადართვის ჩართვა საშუალებას გაძლევთ თქვენი ერთეული ჩამოთვალოთ წინა საფეხურზე მითითებული ტერიტორიის გარეთ.
თუ თქვენ აირჩევთ ამ ვარიანტის გამოყენებას, OfferUp მოგთხოვთ შეაფასოთ თქვენი ნივთის წონა და შესაბამისად გადაგიხდით

ნაბიჯი 19. შეეხეთ შემდეგს
ეს მიგიყვანთ გაზიარების გვერდზე, რომელიც აჩვენებს თქვენს ნივთს, მის ფასს და თქვენ მიერ ადრე არჩეულ სათაურს.
ნაბიჯი 20. შეეხეთ პოსტს
თქვენი ერთეული ჩამოთვლილია OfferUp– ში.