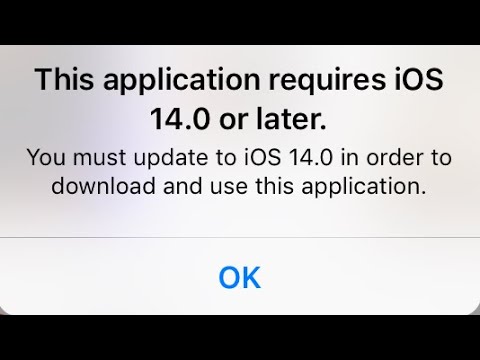ეს wikiHow გასწავლით თუ როგორ შეცვალოთ ფეისბუქ ჯგუფის აღწერა ინტერნეტ ბრაუზერის გამოყენებით.
ნაბიჯები
მეთოდი 1 -დან 2 -დან: რედაქტირება ჯგუფის გვერდზე

ნაბიჯი 1. გახსენით Facebook თქვენს ინტერნეტ ბრაუზერში
ბრაუზერის მისამართების ზოლში ჩაწერეთ www.facebook.com და დააჭირეთ კლავიატურას ↵ Enter. Facebook გაიხსნება თქვენი News Feed.
თუ ავტომატურად არ ხართ შესული Facebook– ზე თქვენს ინტერნეტ ბრაუზერში, შეიყვანეთ თქვენი ელ.ფოსტის მისამართი ან ტელეფონის ნომერი და პაროლი შესასვლელად

ნაბიჯი 2. დააწკაპუნეთ ძებნის ველზე
ეს მდებარეობს ლურჯი მენიუს ზოლში თქვენი ბრაუზერის ფანჯრის ზედა ნაწილში.

ნაბიჯი 3. მოძებნეთ ჯგუფი, რომლის რედაქტირება გსურთ
თქვენი ჯგუფის სახელის აკრეფისას თქვენ იხილავთ შესაბამის შედეგებს ჩამოსაშლელ სიაში.

ნაბიჯი 4. დააწკაპუნეთ ჯგუფის სახელზე ძებნის სიიდან
ეს გახსნის ჯგუფის მთავარ გვერდს.
თუ თქვენ ვერ ხედავთ იმ ჯგუფს, რომელსაც ეძებთ ჩამოსაშლელ სიაში, დააწკაპუნეთ გამადიდებელი შუშის ხატულაზე. ის გაჩვენებთ ძიების ყველა შედეგის სრულ ჩამონათვალს

ნაბიჯი 5. გადაახვიეთ ქვემოთ და დააწკაპუნეთ რედაქტირებაზე "DESCRIPTION"
"თქვენ იხილავთ ჯგუფის აღწერას თქვენი ეკრანის მარჯვენა მხარეს" წევრები "და" შემოთავაზებული წევრები. "ღილაკი რედაქტირება გაძლევთ საშუალებას შეცვალოთ ჯგუფის აღწერა ჯგუფის მთავარ გვერდზე ჯგუფის სხვა ინფორმაციის რედაქტირების გარეშე.
- თუ ამჟამად ჯგუფის აღწერა არ არის გვერდზე, ნახავთ Აღწერის დამატება რედაქტირების ნაცვლად.
- თქვენ შეგიძლიათ შეცვალოთ ჯგუფის აღწერა მხოლოდ იმ შემთხვევაში, თუ თქვენ მართავთ ჯგუფს, როგორც ადმინისტრატორს. თქვენ ვერ ნახავთ რედაქტირების ღილაკს, თუ არ გაქვთ ადმინისტრატორის პრივილეგიები ჯგუფში.

ნაბიჯი 6. დააწკაპუნეთ და შეცვალეთ ტექსტის ველი
თქვენ შეგიძლიათ შეცვალოთ ჯგუფის ახლანდელი აღწერილობა, ან წაშალოთ იგი და დაწეროთ ახალი ნულიდან.

ნაბიჯი 7. დააწკაპუნეთ შენახვაზე
ის შეინახავს თქვენს ცვლილებებს ჯგუფის აღწერილობაში.
მეთოდი 2 დან 2: რედაქტირება ჯგუფების მენიუდან

ნაბიჯი 1. გახსენით Facebook თქვენს ინტერნეტ ბრაუზერში
ბრაუზერის მისამართების ზოლში ჩაწერეთ www.facebook.com და დააჭირეთ კლავიატურას ↵ Enter. Facebook გაიხსნება თქვენი News Feed.
თუ ავტომატურად არ ხართ შესული Facebook– ზე თქვენს ინტერნეტ ბრაუზერში, შეიყვანეთ თქვენი ელ.ფოსტის მისამართი ან ტელეფონის ნომერი და პაროლი შესასვლელად

ნაბიჯი 2. დააწკაპუნეთ ჯგუფები ნავიგაციის მარცხენა მენიუში
ეს ღილაკი განთავსებულია ნავიგაციის მენიუს "EXPLORE" განყოფილებაში, თქვენი News Feed– ის მარცხენა მხარეს.
თუ მენიუში არ ხედავთ ჯგუფებს, დააწკაპუნეთ ყველაფრის ნახვა… EXPLORE განყოფილების ბოლოში.

ნაბიჯი 3. დააწკაპუნეთ ჯგუფების ჩანართზე
თქვენი ჯგუფების მენიუ პირველად გაიხსნება თქვენს წინაშე აღმოაჩინე ჩანართი დააწკაპუნეთ ჯგუფები ჩანართი Facebook– ის ლოგოს ქვემოთ თქვენი ბრაუზერის ფანჯრის ზედა მარცხენა კუთხეში. ეს გახსნის ყველა იმ ჯგუფის ჩამონათვალს, რომელშიც ამჟამად ხართ წევრი, მათ შორის იმ ჯგუფების ჩათვლით, რომლებსაც თქვენ მართავთ როგორც ადმინისტრატორი.

ნაბიჯი 4. დააწკაპუნეთ გადაცემათა კოლოფის ხატზე იმ ჯგუფის გვერდით, რომლის რედაქტირებაც გსურთ
Ქვეშ ჯგუფები, რომლებსაც თქვენ მართავთ სათაური, იპოვნეთ ჯგუფი, რომლისთვისაც გსურთ შეცვალოთ აღწერილობა და დააწკაპუნეთ გადაცემათა კოლოფის ხატულაზე, რათა ნახოთ თქვენი პარამეტრები, როგორც მმართველი ადმინისტრატორი.
თქვენ შეგიძლიათ შეცვალოთ ჯგუფის აღწერა მხოლოდ იმ შემთხვევაში, თუ თქვენ მართავთ ჯგუფს, როგორც ადმინისტრატორს. რეგულარულ წევრებს არ შეუძლიათ ჯგუფის ინფორმაციის რედაქტირება

ნაბიჯი 5. დააწკაპუნეთ ჯგუფის პარამეტრების რედაქტირებაზე
ეს გახსნის ჯგუფის ინფორმაციის გვერდს და საშუალებას მოგცემთ შეცვალოთ ჯგუფის სახელი, ხატი, ტიპი, აღწერა, ტეგები და მდებარეობა სხვა ვარიანტებს შორის.

ნაბიჯი 6. დააწკაპუნეთ და შეცვალეთ ტექსტის ველი "აღწერილობის" გვერდით
თქვენ შეგიძლიათ შეცვალოთ ჯგუფის ახლანდელი აღწერილობა, ან წაშალოთ იგი და დაწეროთ ახალი ნულიდან.
ნაბიჯი 7. გადაახვიეთ ქვემოთ და დააწკაპუნეთ შენახვაზე
ეს ღილაკი მდებარეობს ჯგუფის ინფორმაციის გვერდის ბოლოში. თქვენ იხილავთ შეტყობინებას, რომელშიც ნათქვამია "თქვენი ცვლილებები შენახულია" თქვენი ბრაუზერის ფანჯრის ზედა ნაწილში.