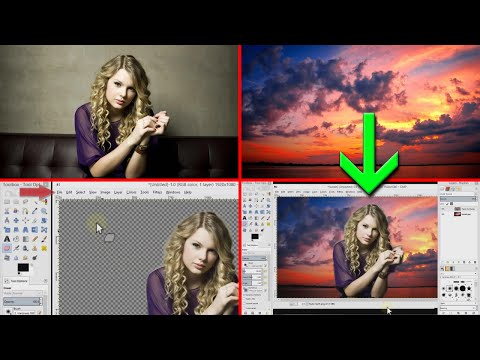ხართ თუ არა გამოცდილი MATLAB მომხმარებელი თუ ახალბედა, თქვენ შეიძლება სრულად არ იცოდეთ MATLAB– ის გრაფიკული შესაძლებლობების შესახებ. MATLAB საშუალებას გაძლევთ მარტივად მოახდინოთ გრაფიკების მორგება, მარკირება და ანალიზი, რაც უფრო მეტ თავისუფლებას მოგცემთ ვიდრე ტრადიციული Excel გრაფიკი. იმისათვის, რომ მაქსიმალურად გამოიყენოთ MATLAB- ის გრაფიკული შესაძლებლობები, ჯერ უნდა გესმოდეთ მონაცემთა იმპორტის პროცესი. ეს ინსტრუქცია გასწავლით თუ როგორ შეიტანოთ და გრაფიკულად შეიტანოთ Excel მონაცემები MATLAB– ში.
ნაბიჯები
მე –3 ნაწილი 1: Excel– ის მონაცემების იმპორტი MATLAB– ში

ნაბიჯი 1. გახსენით ახალი MATLAB ეკრანი
მონაცემების იმპორტისა და გრაფიკული პროცესის გასაადვილებლად, ბრძანების ფანჯარაში ნებისმიერი ტექსტი გაასუფთავეთ ბრძანებით clc.

ნაბიჯი 2. გახსენით თქვენთვის სასურველი Excel ფაილი
დარწმუნდით, რომ ჩაწერეთ Excel ფაილის სახელი შემდგომი გამოყენებისთვის.

ნაბიჯი 3. შეინახეთ Excel ფაილი თქვენს MATLAB საქაღალდეში
საქაღალდის გზა ჩვეულებრივ არის: C: / მომხმარებლები [თქვენი ანგარიშის სახელი] დოკუმენტები / MATLAB რა დარწმუნდით, რომ შეინახავთ ფაილს როგორც Excel Workbook, რათა გქონდეთ შესაბამისი ფორმატი იმპორტისთვის. ამ ნაბიჯის დასრულების შემდეგ, თქვენ უნდა ნახოთ თქვენი Excel ფაილი MATLAB– ის მიმდინარე საქაღალდის განყოფილებაში.

ნაბიჯი 4. იპოვეთ სვეტები, რომლებიც იქნება ექსპორტირებული
განსაზღვრეთ საექსპორტოდ თითოეული სვეტის დიაპაზონი. სვეტის დიაპაზონი არის პირველი უჯრედი სვეტში ბოლო უჯრედში სვეტში. ამ დიაპაზონის სათანადო ფორმატი არის პირველი უჯრედი, რასაც მოჰყვება მსხვილი ნაწლავი, რასაც მოჰყვება ბოლო უჯრედი (ანუ "B1: B30")

ნაბიჯი 5. მონაცემთა სვეტების იმპორტი MATLAB- ში
შეიყვანეთ ბრძანება var = xlsread ("ფაილის სახელი", "xlrange");
ბრძანების ფანჯარაში თითოეული სვეტისთვის, რომლის იმპორტიც გსურთ. ამ ბრძანებაში:
- Var არის თქვენი არჩევანის ცვლადი სახელი (მაგალითი: "x" ან "y")
- ფაილის სახელი არის თქვენი Excel ცხრილის სახელი
- Xlrange არის სასურველი სვეტის დიაპაზონი "X-: X--" სახით, X არის სვეტის ასო, რომელსაც მოყვება უჯრედის ნომერი.
3 ნაწილი 2: მონაცემების გრაფიკული შედგენა MATLAB– ში

ნაბიჯი 1. გრაფიკის შექმნა
შეიყვანეთ ბრძანება p = ნაკვეთი (indep, dep1, indep, dep2) ბრძანების ფანჯარაში. ამ ბრძანებაში indep არის დამოუკიდებელი ცვლადი და dep1 და dep2 არის დამოკიდებული ცვლადი. თუ გსურთ ორზე მეტი დამოკიდებული ცვლადის გრაფიკზე გამოსახვა, მიჰყევით იმავე ფორმატს და დაამატეთ dep3 ცვლადი. თუ გსურთ მხოლოდ ერთი დამოკიდებული ცვლადის გრაფიკზე გამოსახვა, მხოლოდ x და y მნიშვნელობების პირველი წყვილის გრაფიკი (მაგალითი: ნაკვეთი (x, y1)).
მე –3 ნაწილი 3 – დან: გრაფიკების მორგება MATLAB– ში

ნაბიჯი 1. შეცვალეთ ხაზის ფერი
შეიყვანეთ ბრძანება კომპლექტი (p, 'ფერი', '[სასურველი ფერი]');
ბრძანების ფანჯარაში შეცვალეთ ყველა გამოსახული ხაზი იმავე ფერში. ამ ბრძანებაში, p არის მითითება იმ ცვლადზე, რომელსაც თქვენ ადგენთ თქვენს ნაკვეთს 6 -ე საფეხურში. თუ გსურთ შეცვალოთ ფერი მხოლოდ ერთი სტრიქონისა, შეიყვანეთ კომპლექტი (p (x), 'ფერი', '[სასურველი ფერი]');
ბრძანების ხაზში. X in p (x) არის რიცხვი, რომელიც შეესაბამება რიგს, რომელშიც ხაზები არის გამოსახული (მაგალითი: y1 = p (1), y2 = p (2)).

ნაბიჯი 2. შეცვალეთ ხაზის სტილი
შეიყვანეთ ბრძანება კომპლექტი (p, 'LineStyle', 'style');
ბრძანების ფანჯარაში შეცვალეთ ყველა გამოსახული ხაზი იმავე სტილში. თუ გსურთ შეცვალოთ მხოლოდ ერთი ხაზის სტილი, შეიყვანეთ ბრძანება კომპლექტი (p (x), 'LineStyle', 'style');
ბრძანების ხაზში. ამ ბრძანებაში, x p (x) შეესაბამება რიცხვს, რომელშიც ხაზები იყო გამოსახული (მაგალითი: y1 = p (1), y2 = p (2)). საერთო ხაზის სტილები მოიცავს:
- დაშლილი ხაზები = '-'
- წერტილოვანი ხაზები = ':'
- მყარი ხაზი = '-'
- dash-dot line = '-.'

ნაბიჯი 3. მონიშნეთ თქვენი ღერძი
X ღერძის მარკირების მიზნით, შეიყვანეთ ბრძანება xlabel ("ტექსტი") ბრძანების ფანჯარაში. Y ღერძის მარკირების მიზნით, შეიყვანეთ ბრძანება ილაბელი ("ტექსტი") ბრძანების ფანჯარაში.

ნაბიჯი 4. დაამატეთ სათაური თქვენს გრაფიკს
შეიყვანეთ ბრძანება სათაური ("ტექსტი") ბრძანების ფანჯარაში. სათაური გამოჩნდება თქვენი გრაფის ზედა ნაწილში.

ნაბიჯი 5. დაამატეთ ტექსტი გრაფაში
თუ გსურთ ჩაწეროთ ტექსტი თქვენს გრაფაში, შეიყვანეთ ბრძანება gtext ("ტექსტი") რა ბრძანების შეყვანისთანავე, გრაფიკზე გამოჩნდება კურსორი, რომლის საშუალებითაც შეგიძლიათ დააწკაპუნოთ იმ არეზე, რომელზეც გსურთ გამოიყენოთ ეტიკეტი. ეტიკეტი შეიძლება განთავსდეს სადმე გრაფაში.

ნაბიჯი 6. დაამატეთ ქსელის ხაზები გრაფაში
თუ გსურთ თქვენი ნაკვეთის ბადის ხაზების ჩასმა უფრო ადვილი წასაკითხად, შეიყვანეთ ბრძანება ბადე ბრძანების ფანჯარაში. ბრძანების ხელახლა შეყვანა წაშლის ქსელის ხაზებს.
ნაბიჯი 7. შეინახეთ გრაფიკი
დააწკაპუნეთ ფაილი MATLAB გრაფიკის ეკრანის ზედა მარჯვენა მხარეს, რასაც მოჰყვება შეინახე როგორც მენიუში. შეინახეთ გრაფიკი სასურველ ადგილას.